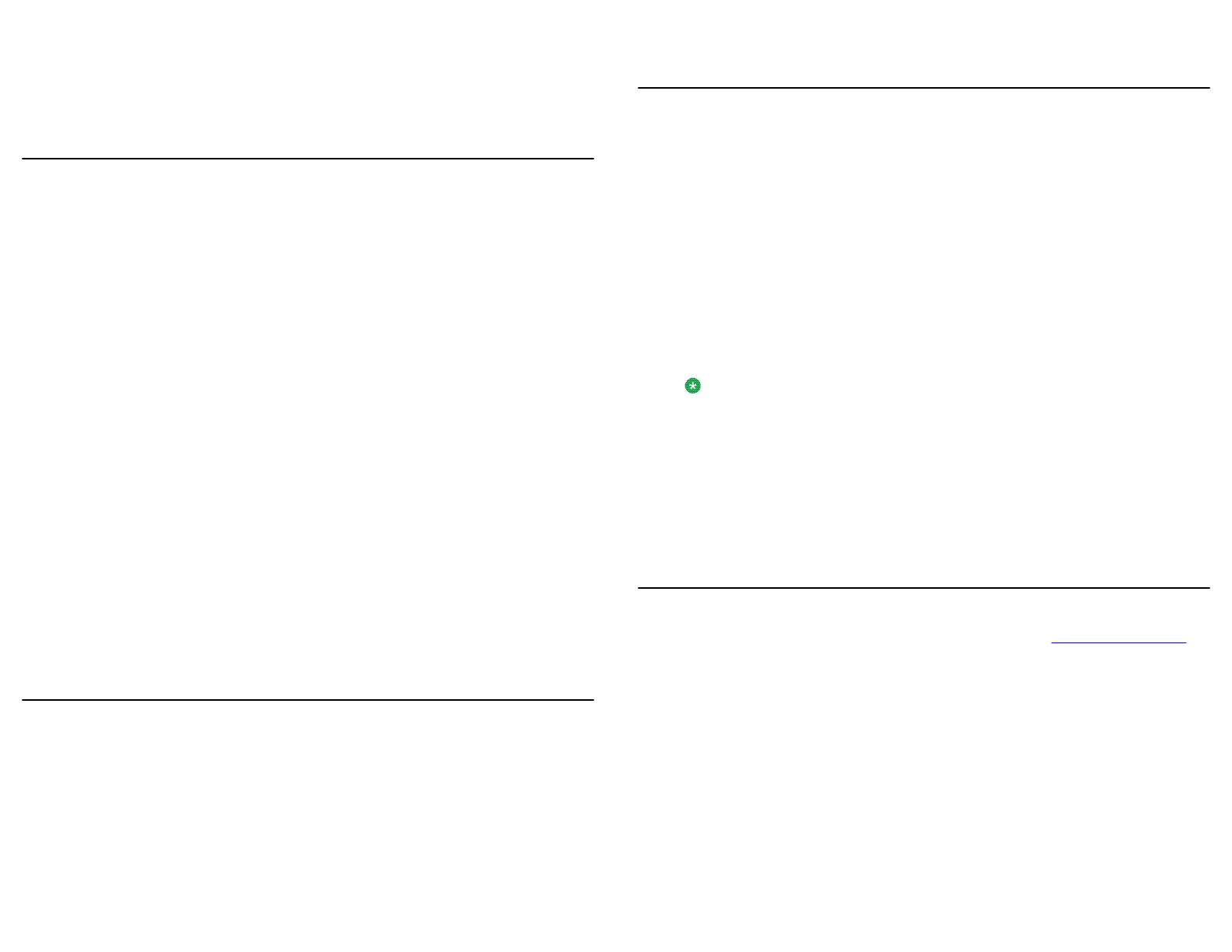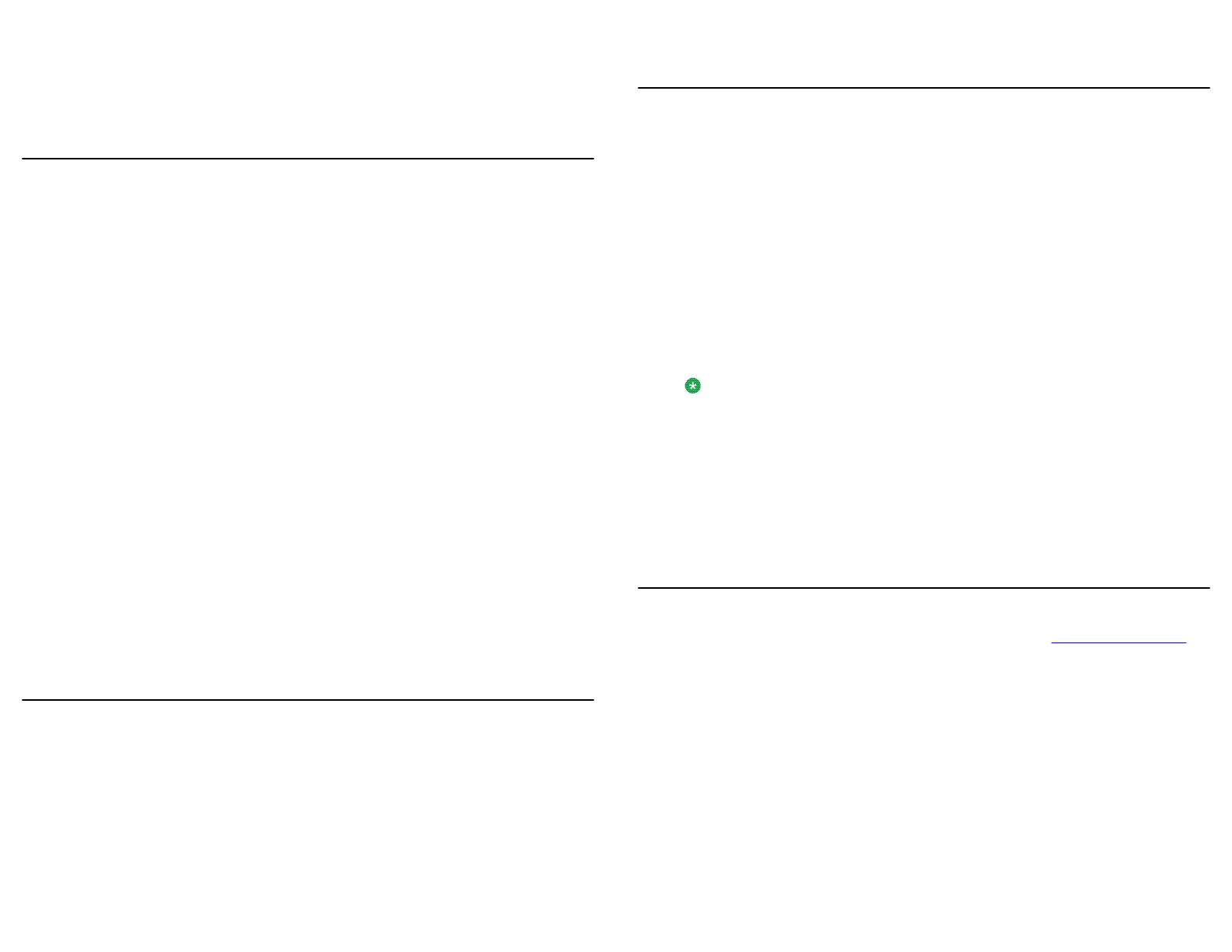
Calling a person from the corporate directory
1. Press the Directory feature button.
2. Use the dialpad keys to start spelling the last name of the person you want to call.
3. Press the Next feature button to view the next name alphabetically in the directory, if
necessary.
4. Press the Make Call feature button when you see the name you want.
5. To exit the Directory, press the Phone/Exit button or the Exit softkey.
Using the contacts feature
Calling a person from the contacts list
1. Press the Contacts button.
2. Locate the contact you want by typing the first letter of the contact's name as it is listed.
3. Scroll up or down to select the person or number you want to call.
4. Press the OK button or the Call softkey.
Adding a new contact
1. Press the Contacts button.
2. Press the More softkey.
3. Press the New softkey.
4. Enter the name using the dialpad. To enter characters using the dialpad:
• Press the number key that corresponds to the letter or number you want to enter until
the letter or number is displayed.
• If the characters are on the same key, pause before entering the next character.
• To enter a space, press 0.
• Enter remaining letters or numbers.
• Press Bksp to delete the last character.
5. Press the OK button or the OK softkey.
6. Enter the telephone number as you would if you were dialing it directly.
7. Press the Save softkey or the OK button.
Editing a contact
1. Press the Contacts button.
2. Scroll to the contact you want to edit.
3. Press the More softkey.
4. Press the Details softkey.
5. Press the Edit softkey.
6. Scroll up or down to choose the field you want to edit.
7. Use the dialpad and softkeys to make changes to the contact information.
8. Press the Save softkey or the OK button to save your changes.
Using the call log feature
Calling a person from the call log
1. Press the Call Log button.
2. Scroll to the left or right to view a separate list of all calls, unanswered (missed) calls, answered
calls, or outgoing calls.
3. Scroll up or down to select the person or number you want to call.
4. Press the Call softkey or the OK button.
Adding an entry from the call log to your contacts list
1. Press the Call Log button.
2. Scroll to the number you want to add to your contacts list.
3. Press the Details softkey.
4. Press the +Contact softkey.
5. To edit the name or number, scroll up or down and edit as appropriate.
6. Press the Save softkey or the OK button.
Using the Avaya menu
Use the Avaya menu to perform tasks such as adjust and customize phone settings, select the
display language, turn call logging on or off for different call types, and set visual and audible
alerting.
The Avaya menu has four sub-menus:
Screens/
Sounds
Lets you adjust the display brightness and contrast, select your ringing pattern,
turn button click sounds on and off, and turn error tones on and off.
Call Settings Lets you turn visual alerting, audible alerting, show phone screen, and stay in
contacts on or off; and set the audio path to speakerphone or headset.
Application Lets you turn call logging on and off for answered, unanswered, outgoing, and
bridged calls.
Advance Lets you select the display language, perform a telephone self-test, turn the
remote headset on or off, erase entries in your contacts list and call log, and
customize other telephone settings.
Note:
The sub-menus that appear depend on how your extension was administered. Some sub-menus
may not be available.
Changing the telephone display language
1. Press the A button.
2. Scroll to Advance.
3. Press the Select softkey or the OK button.
4. Scroll to Language.
5. Press the Select softkey or the OK button.
6. Scroll up or down to select the desired language.
7. Press the Select softkey or the OK button to change to the selected language.
8. Press the Done softkey to save your changes.
For more information
For the latest information including the user guide, installation and maintenance guide, interactive
document, and software downloads, go to the Avaya Support site at www.avaya.com/support.
16-603155
Issue 2
March 2011