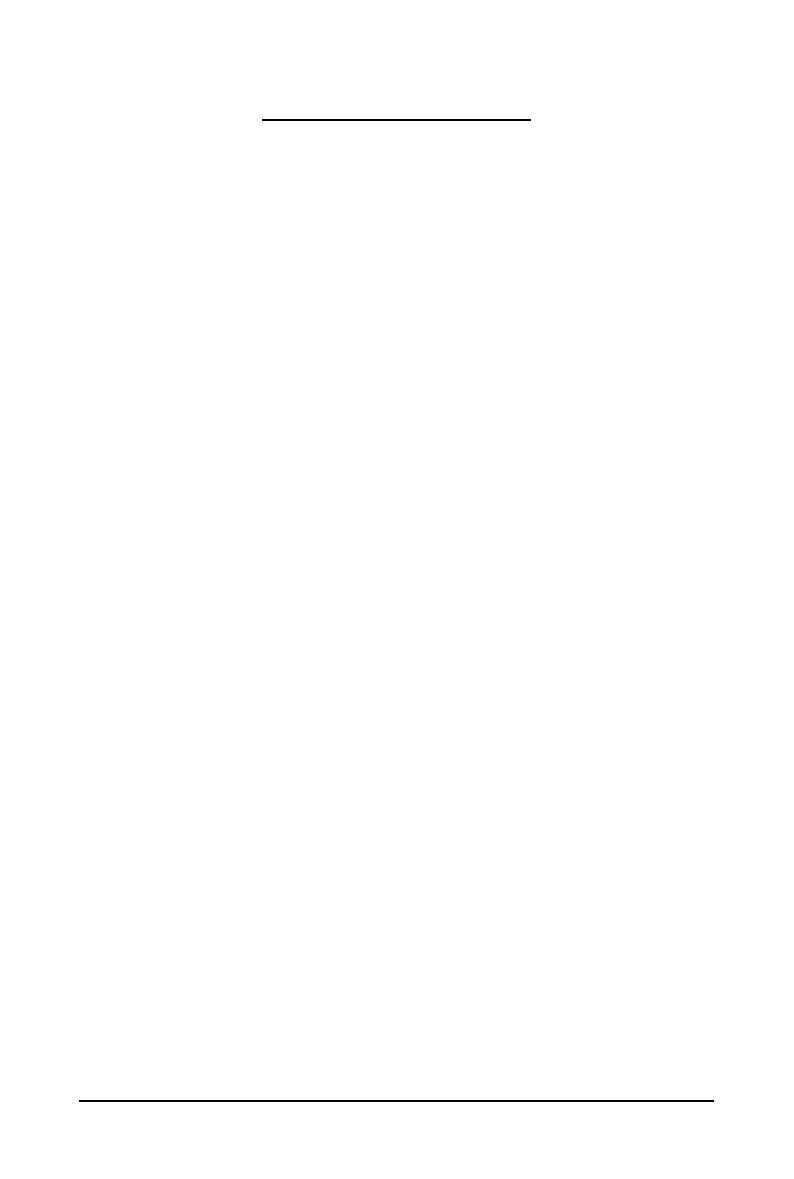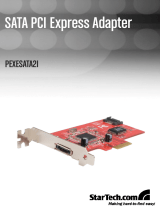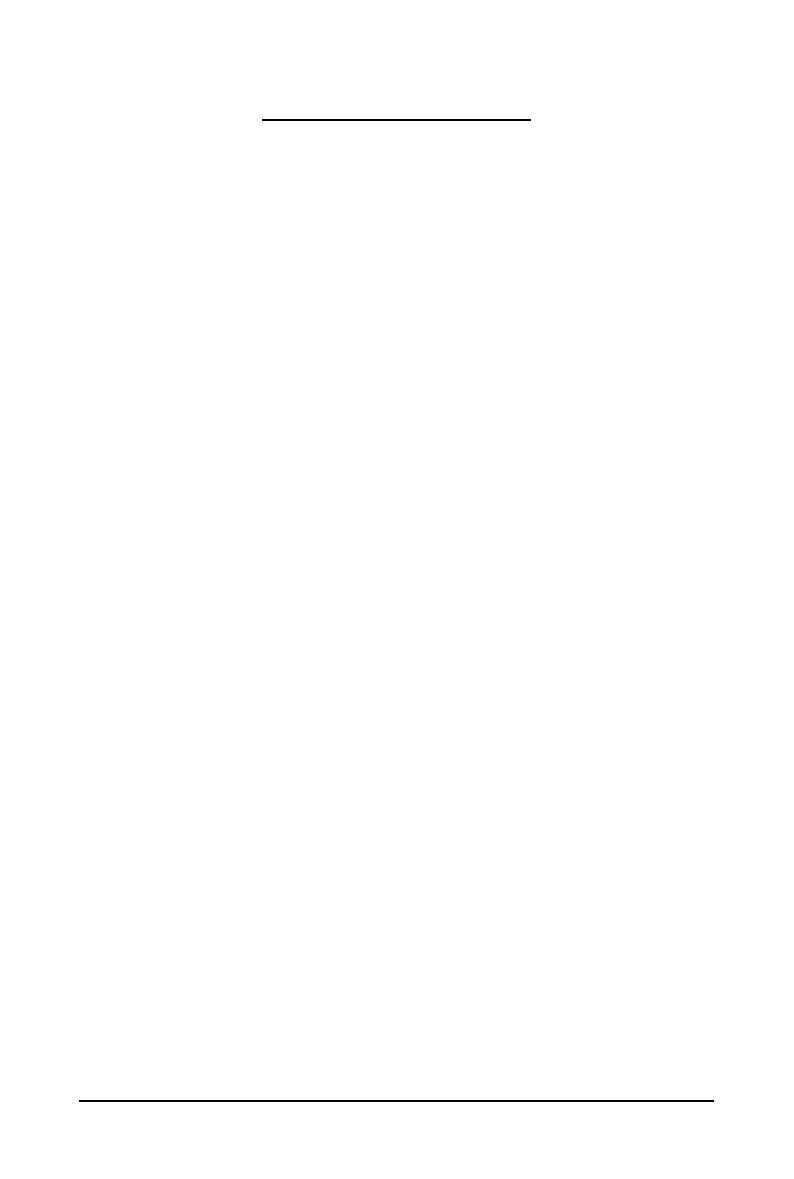
- 4 -
Table of Contents
Optional Items................................................................................................................. 6
Box Contents ................................................................................................................. 6
GA-Q35M-S2 Motherboard Layout ................................................................................ 7
Block Diagram................................................................................................................ 8
Chapter 1 Hardware Installation .................................................................................... 9
1-1 Installation Precautions ..................................................................................... 9
1-2 Product Specifications .................................................................................... 10
1-3 Installing the CPU and CPU Cooler.............................................................. 13
1-3-1 Installing the CPU ................................................................................................ 13
1-3-2 Installing the CPU Cooler ................................................................................... 15
1-4 Installing the Memory ..................................................................................... 16
1-4-1 Dual Channel Memory Configuration................................................................ 16
1-4-2 Installing a Memory............................................................................................. 17
1-5 Installing an Expansion Card ......................................................................... 18
1-6 Back Panel Connectors ................................................................................. 19
1-7 Internal Connectors ........................................................................................ 21
Chapter 2 BIOS Setup................................................................................................. 33
2-1 Startup Screen ................................................................................................ 34
2-2 The Main Menu .............................................................................................. 35
2-3 Standard CMOS Features ............................................................................. 37
2-4 Advanced BIOS Features.............................................................................. 39
2-5 Integrated Peripherals ..................................................................................... 42
2-6 Power Management Setup ............................................................................. 44
2-7 PnP/PCI Configurations................................................................................. 46
2-8 PC Health Status ........................................................................................... 47
2-9 MB Intelligent Tweaker(M.I.T.) ....................................................................... 49
2-10 Load Fail-Safe Defaults ................................................................................... 51
2-11 Load Optimized Defaults ................................................................................. 51
2-12 Set Supervisor/User Password..................................................................... 52
2-13 Save & Exit Setup......................................................................................... 53
2-14 Exit Without Saving ....................................................................................... 53
2-15 Security Chip Configuration ............................................................................ 54