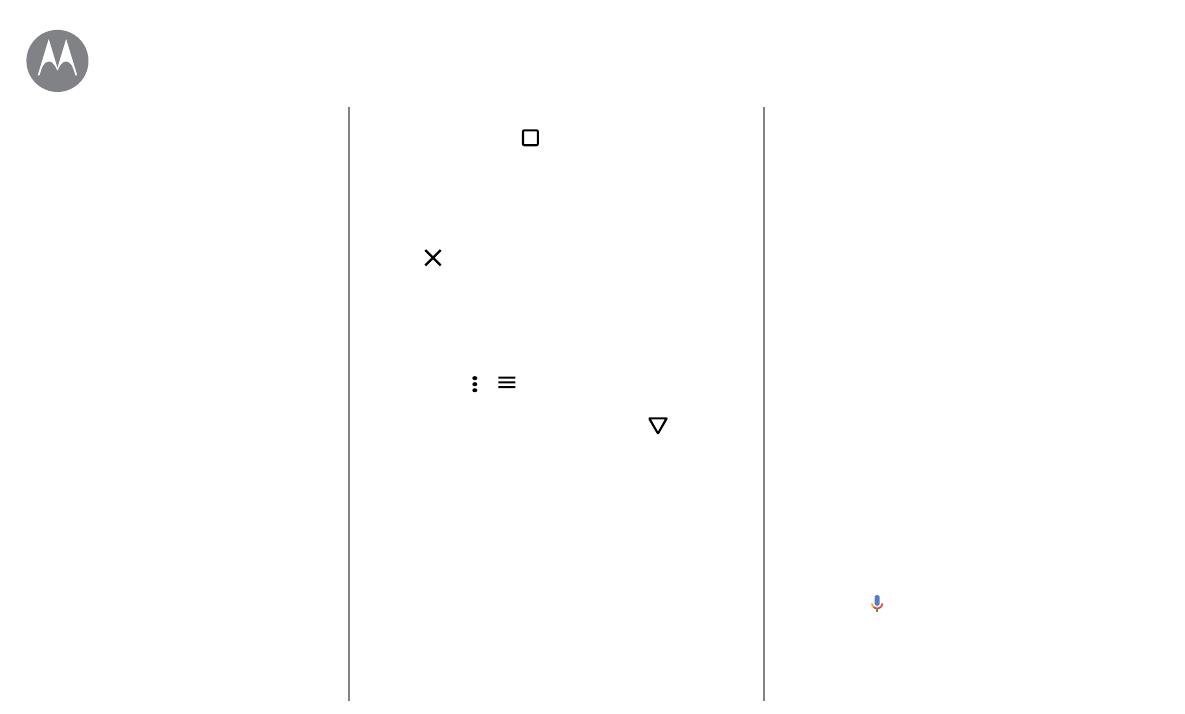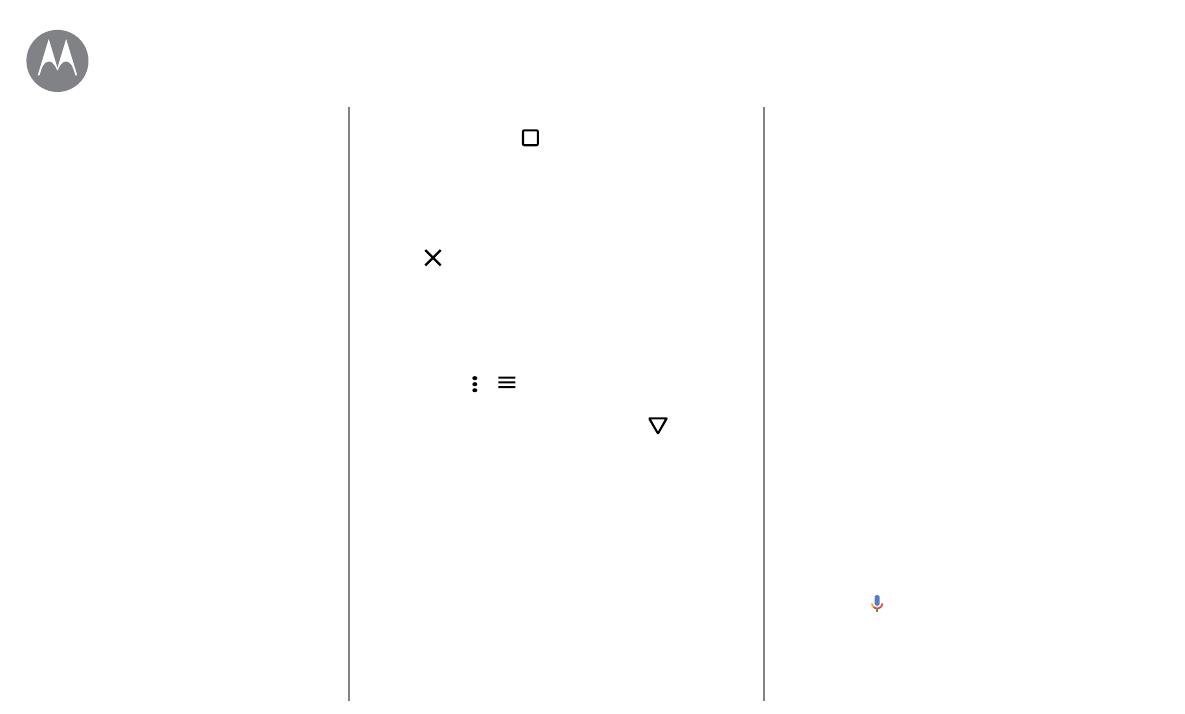
Control & customize
• Recents: Tap Recents to see your recent apps (or
browser tabs), and tap an app to reopen it. Double tap to
quickly switch between your recent apps.
Note: If One button nav is active, quickly swipe right
twice to switch between apps.
To remove an app from the recent list, swipe it left, right
or tap . To scroll the list, swipe up or down.
Tip: You don’t need to remove apps from Overview for
your phone to run eciently.
• Split screen: From the recent apps list, touch and hold an
app and then drag it to the top of the screen to view two
apps at once. Not all apps will work in split screen.
• Menus: When or appears on a screen, you can tap it
to open options for the current screen.
• Close Keyboard: To close a keyboard, tap .
Press Power button
Your Power button helps in a few ways.
• Power o: Press and hold the Power button, then tap
Power o.
• Sleep: To conserve battery power, prevent accidental
touches, or to wipe smudges o your touchscreen, put
the touchscreen to sleep by pressing the Power button.
• Wake up: Press the Power button again.
• Reboot: To reboot your phone, press and hold the
Power button until the screen goes dark and your phone
restarts.
Tip: To add security to your phone, see “Protect”.
Press Volume buttons
Your volume buttons help in a few ways:
• Ringer volume: Press the buttons when your phone is
ringing to silence it.
• Earpiece volume: Press the buttons during a call.
• Music/video volume: Press the buttons during a song or
video.
Tip: For more on volume control, see “Volume &
interruptions”.
Speak
Just tell your phone what you want.
Tip: Speak naturally but clearly, like using a speakerphone.
• Dialing and commands: Say “OK Google” to control your
phone by voice. See “Download apps”.
To dial, say “Call” and then a contact name or phone
number. Or, say a command like “Send text,” “Go to” an
app, or “Help” for voice command help.
Tip: If a contact has more than one number, you can
say which number to call (for example, “Call Joe Black
Mobile” or “Call Suzi Smith Work”).
• Search: Tap on the home screen to search by voice, or
say “OK Google” to speak your search.
Quick start: Control & customize
Controls and gestures
On, o, lock & unlock
Customize sounds & appearance
Redecorate your home screen
Quick settings
Direct Share
Control & customize