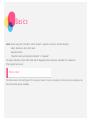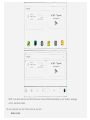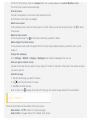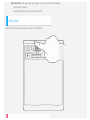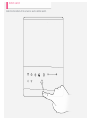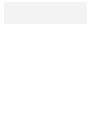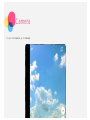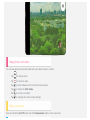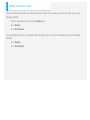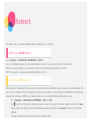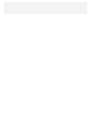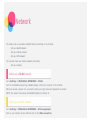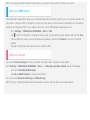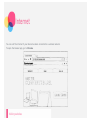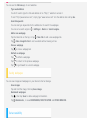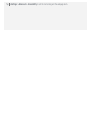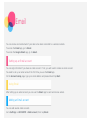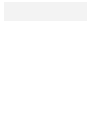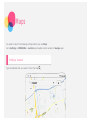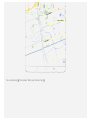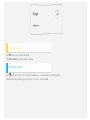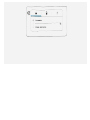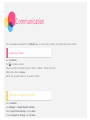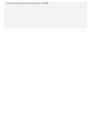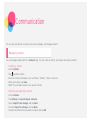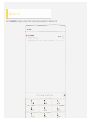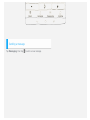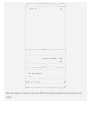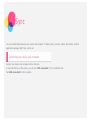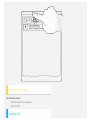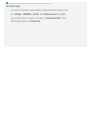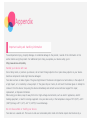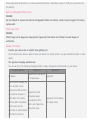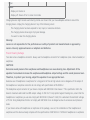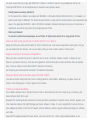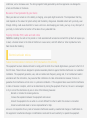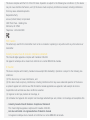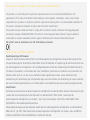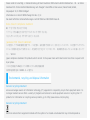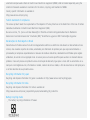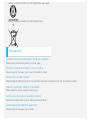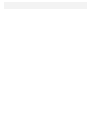Lenovo Yoga Tab 2 830 is a versatile device that combines the functionality of a tablet and a laptop, offering a range of capabilities to enhance your mobile experience. With its built-in camera, you can capture memorable moments and make video calls. The device allows you to browse the internet, send emails, and access various apps through its wireless connectivity options. Additionally, you can utilize the device's GPS機能 to navigate your surroundings and plan routes.
Lenovo Yoga Tab 2 830 is a versatile device that combines the functionality of a tablet and a laptop, offering a range of capabilities to enhance your mobile experience. With its built-in camera, you can capture memorable moments and make video calls. The device allows you to browse the internet, send emails, and access various apps through its wireless connectivity options. Additionally, you can utilize the device's GPS機能 to navigate your surroundings and plan routes.




















-
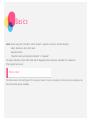 1
1
-
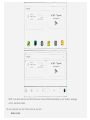 2
2
-
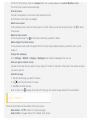 3
3
-
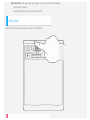 4
4
-
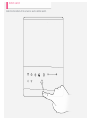 5
5
-
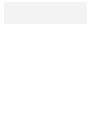 6
6
-
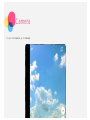 7
7
-
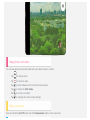 8
8
-
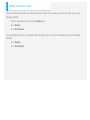 9
9
-
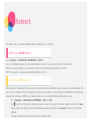 10
10
-
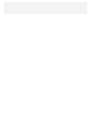 11
11
-
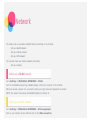 12
12
-
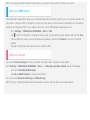 13
13
-
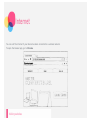 14
14
-
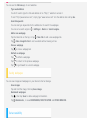 15
15
-
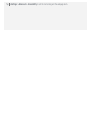 16
16
-
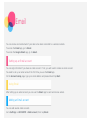 17
17
-
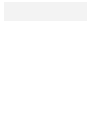 18
18
-
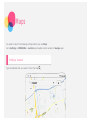 19
19
-
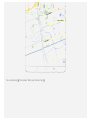 20
20
-
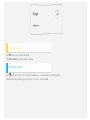 21
21
-
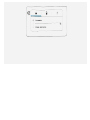 22
22
-
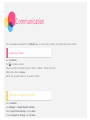 23
23
-
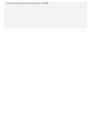 24
24
-
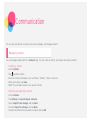 25
25
-
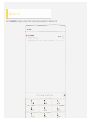 26
26
-
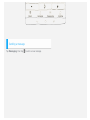 27
27
-
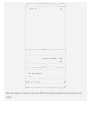 28
28
-
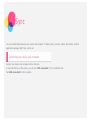 29
29
-
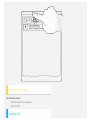 30
30
-
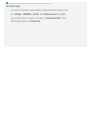 31
31
-
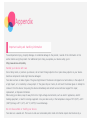 32
32
-
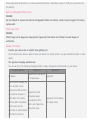 33
33
-
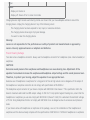 34
34
-
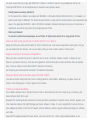 35
35
-
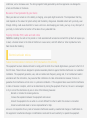 36
36
-
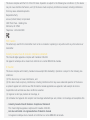 37
37
-
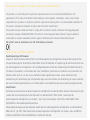 38
38
-
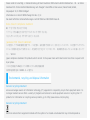 39
39
-
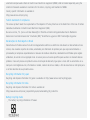 40
40
-
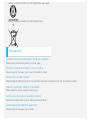 41
41
-
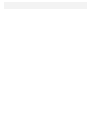 42
42
Lenovo Yoga Tab 2 830 is a versatile device that combines the functionality of a tablet and a laptop, offering a range of capabilities to enhance your mobile experience. With its built-in camera, you can capture memorable moments and make video calls. The device allows you to browse the internet, send emails, and access various apps through its wireless connectivity options. Additionally, you can utilize the device's GPS機能 to navigate your surroundings and plan routes.
Ask a question and I''ll find the answer in the document
Finding information in a document is now easier with AI
Related papers
-
Lenovo Yoga Tablet 10 HD plus B8080 Owner's manual
-
Lenovo Yoga Tab 2 Pro 1380 Owner's manual
-
Lenovo Tab 2 A10-30 10.1 Inch 16GB Tablet User manual
-
Lenovo 4183978 User manual
-
Lenovo Tab 2 A7-30 User guide
-
Lenovo YOGA Tab 3-8 YT3-850F User manual
-
Lenovo Tab 3 7 Essential User manual
-
Lenovo PHAB - PB1-750M Owner's manual
-
Lenovo TAB E10 1GB 16GB BLACK WOW User manual
-
Lenovo Tab 3 8 Plus User guide