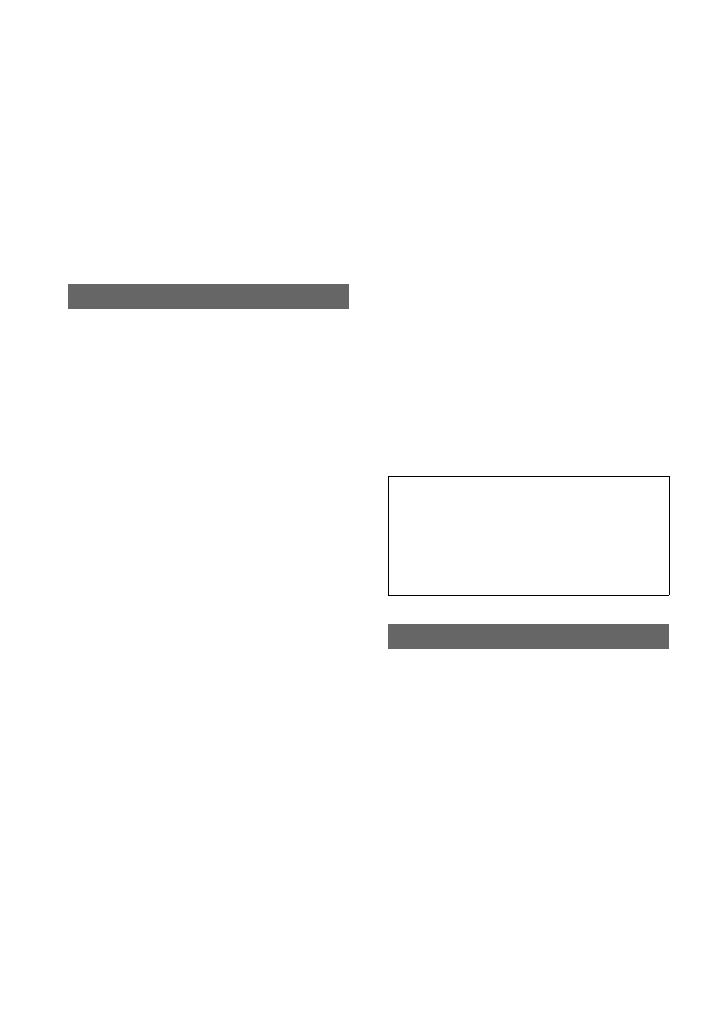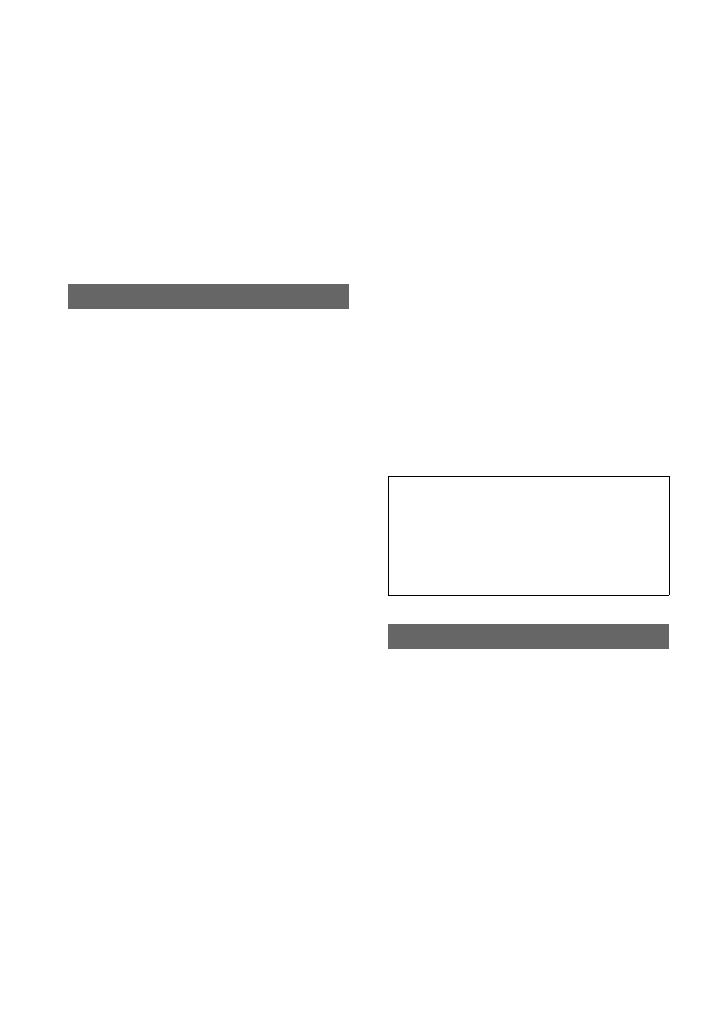
2
This “Computer Application Guide”
describes the basic operations for connecting
the camcorder to a computer by using the
software on the supplied CD-ROM. The CD-
ROM includes “ImageMixer for HDD
Camcorder” software. For more details about
the software functions, refer to the help in the
supplied software.
When using the supplied software, you need
the following system requirements below.
OS : Windows 2000 Professional (Service
Pack 3 or later) /Windows XP Home
Edition/Windows XP Professional
• Standard installation is required. Operation is
not assured if the above OS has been
upgraded.
CPU : Intel Pentium III 800 MHz or faster
(Pentium 4 1.7 GHz or faster
recommended), or the equivalent CPU
Application : DirectX 9.0c or later (This
product is based on DirectX technology.
It is necessary to have DirectX installed.)
Sound system : 16 bit stereo sound card
and stereo speakers
Memory : For Windows 2000 Professional:
128 MB or more (256 MB or more
recommended)
For Windows XP Home Edition /
Professional Edition: 256 MB or more
(512 MB or more recommended)
Hard Disk : Available memory required for
installation: 300 MB or more
Available free hard disk space for
operations required: 14 GB or more (for
dual layer DVD system, 28 GB or more
required)
• When copying images to a computer, more
available disk space required for saving
image data than shown above.
Display : 4MB VRAM video card,
Minimum 1024 × 768 dots, High color
(16 bit color, 65 000 colors). This product
will not operate correctly at less than
800 × 600 dots, and 256 colors or less.
USB port : As standard equipment (USB
2.0 recommended)
• The camcorder is compatible with Hi-Speed
USB (USB 2.0 standard). You can transfer
data at a faster rate using a computer
compatible with High-Speed (USB 2.0).
When you connect a USB interface not
compatible with Hi-Speed USB, the data
transfer ratio will be that of USB 1.1 (USB
full speed).
Disc Drive :A DVD writable drive
• Operations are not guaranteed on any computers
fulfilling the above system requirements.
Pixela User Support Center
Pixela Home Page
ImageMixer for HDD Camcorder:
http://www.pixela.co.jp/oem/sony/e/
– North America (Los Angeles)
Telephone:
(Toll-Free) +1-800-458-4029
+1-213-341-0163
– Europe (U.K.) Telephone:
(Toll-Free) UK, Germany, France and
Spain:
+800-1532-4865
Other countries:
+44-1489-564-764
– Asia (Philippines) Telephone:
+63-2-438-0090
Read This First
System requirements
The supplied CD-ROM is not
compatible with Macintosh. The
functions offered by the software
in the supplied CD-ROM, like One
Touch DVD Burn, cannot be used
on Macintosh.
For inquires about the software