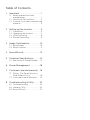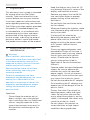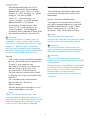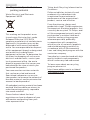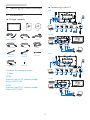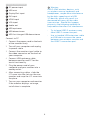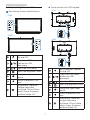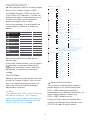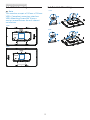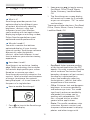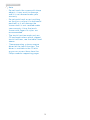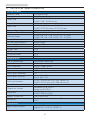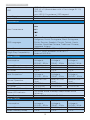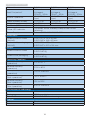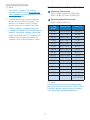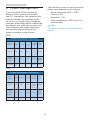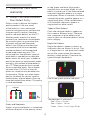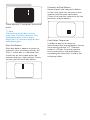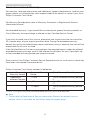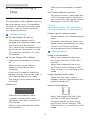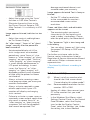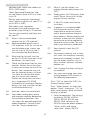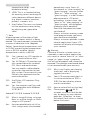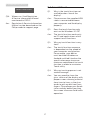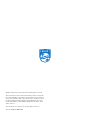Philips 242B1TFL/01 User manual
- Category
- TVs & monitors
- Type
- User manual
This manual is also suitable for
The Philips 242B1TFL/01 is a versatile monitor with a 24-inch IPS display, offering crisp visuals and wide viewing angles, making it suitable for various applications, including graphic design, video editing, and office work. Its Full HD resolution (1920 x 1080 pixels) ensures sharp and detailed images, while the SmartContrast feature optimizes contrast for enhanced picture quality.
The Philips 242B1TFL/01 is a versatile monitor with a 24-inch IPS display, offering crisp visuals and wide viewing angles, making it suitable for various applications, including graphic design, video editing, and office work. Its Full HD resolution (1920 x 1080 pixels) ensures sharp and detailed images, while the SmartContrast feature optimizes contrast for enhanced picture quality.



















-
 1
1
-
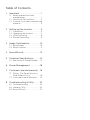 2
2
-
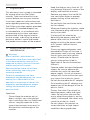 3
3
-
 4
4
-
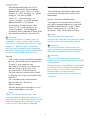 5
5
-
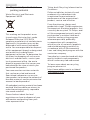 6
6
-
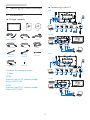 7
7
-
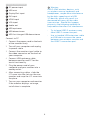 8
8
-
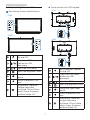 9
9
-
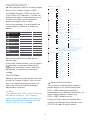 10
10
-
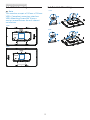 11
11
-
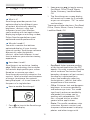 12
12
-
 13
13
-
 14
14
-
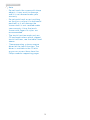 15
15
-
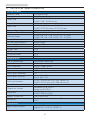 16
16
-
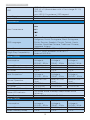 17
17
-
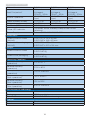 18
18
-
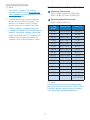 19
19
-
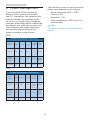 20
20
-
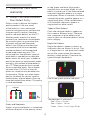 21
21
-
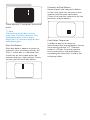 22
22
-
 23
23
-
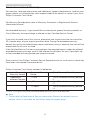 24
24
-
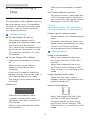 25
25
-
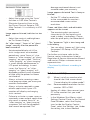 26
26
-
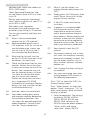 27
27
-
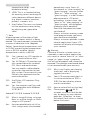 28
28
-
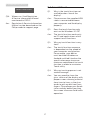 29
29
-
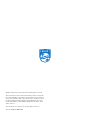 30
30
Philips 242B1TFL/01 User manual
- Category
- TVs & monitors
- Type
- User manual
- This manual is also suitable for
The Philips 242B1TFL/01 is a versatile monitor with a 24-inch IPS display, offering crisp visuals and wide viewing angles, making it suitable for various applications, including graphic design, video editing, and office work. Its Full HD resolution (1920 x 1080 pixels) ensures sharp and detailed images, while the SmartContrast feature optimizes contrast for enhanced picture quality.
Ask a question and I''ll find the answer in the document
Finding information in a document is now easier with AI
Related papers
-
Philips 19B4QCB5/89 User manual
-
Philips 230V8/93 User manual
-
Philips 241B8QJEB/69 User manual
-
Philips 19B4 User manual
-
Philips 200V4QHSB/69 User manual
-
Philips 162B9 User manual
-
Philips 172B9 User manual
-
Philips 246B1/00 User manual
-
Philips 152B1TFL/01 Quick start guide
-
Philips 271S7QJMB/69 User manual
Other documents
-
Medion AKOYA P54031 MD 20404 User manual
-
ADISES MLCDF7-T User manual
-
HP Zvr 23.6-inch Virtual Reality Display User guide
-
Mirai DML-519N100 Datasheet
-
Mirai DML-619N200 Datasheet
-
Mirai DML-517N100 Datasheet
-
AIS DTW22T100-A1-PCT Datasheet
-
Mirai DML-417N200 Datasheet
-
 Philips Computer Monitors 273V7QJAB User manual
Philips Computer Monitors 273V7QJAB User manual
-
Mirai DML-520N100 Datasheet