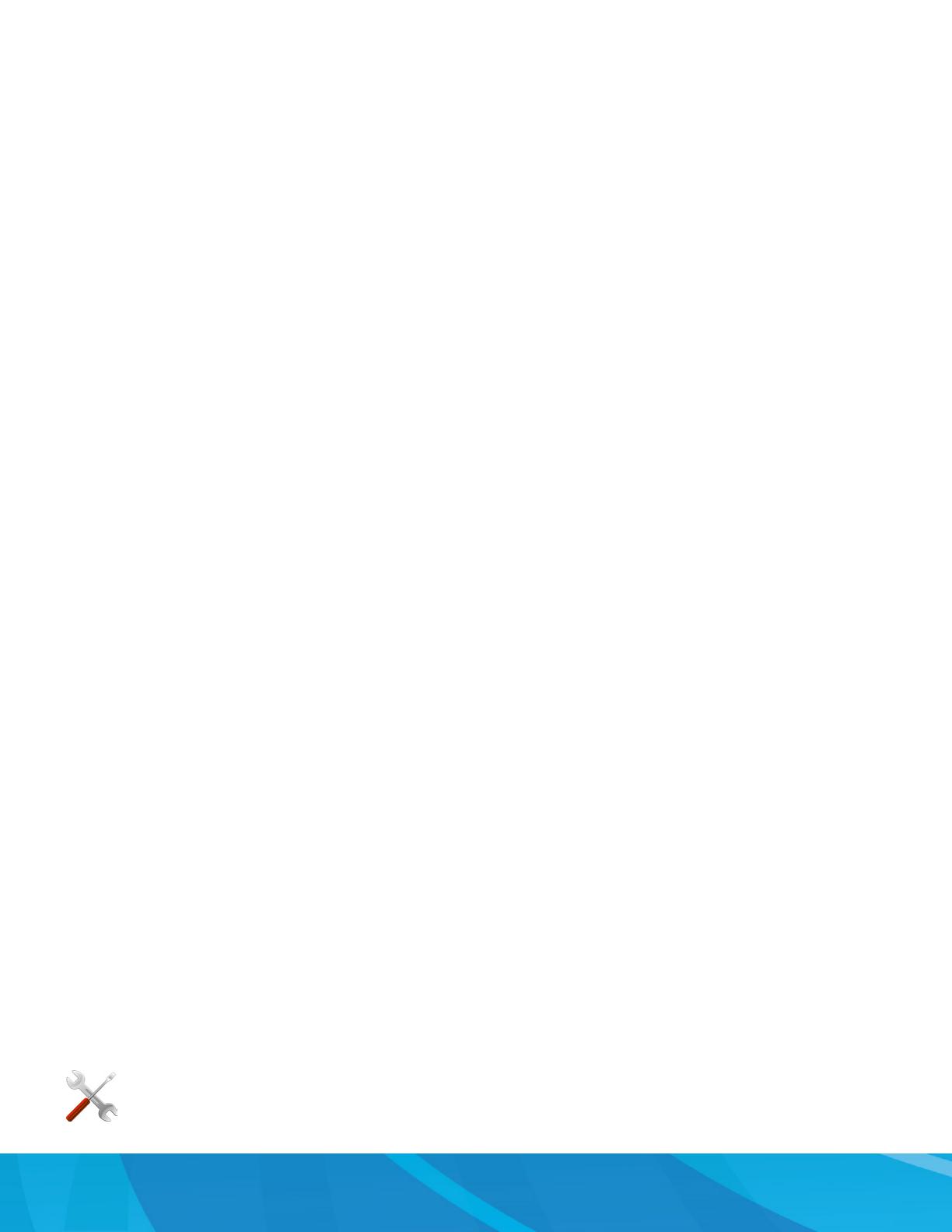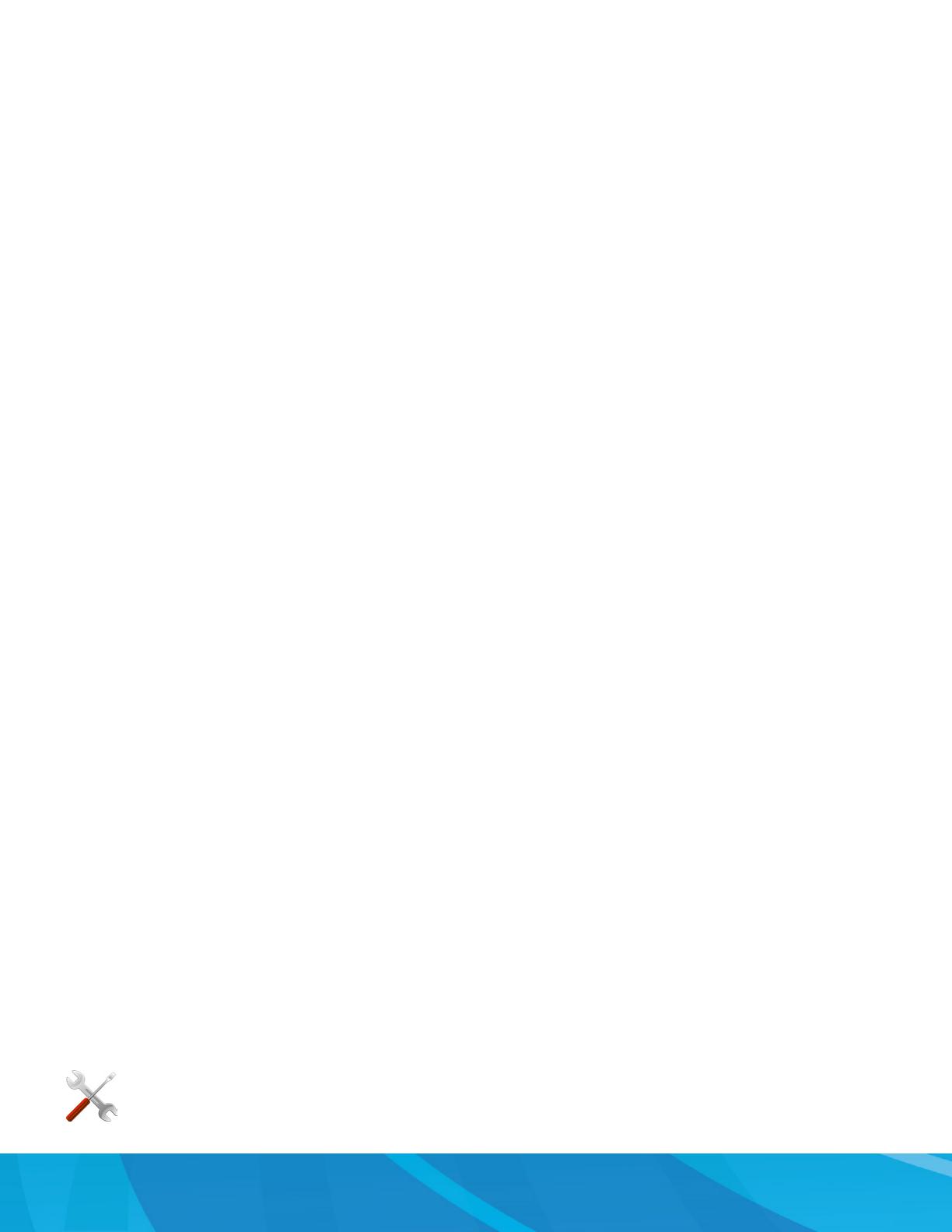
5
8.1.1 Display .................................................................................52
8.1.2 Network ................................................................................ 53
8.1.3 DDNS ................................................................................... 54
8.1.4 Video Alarm ..........................................................................55
8.1.4 (a) Notification Schedule ................................................. 56
8.1.4 (b) Area Setup ................................................................56
8.2 Cameras Menu .............................................................................57
8.2.1 Status ..................................................................................57
8.2.2 Add Camera ..........................................................................58
8.2.2 (a) Edit .......................................................................... 59
8.2.2 (b) Wireless Add .............................................................60
8.2.2 (c) Advance ....................................................................60
8.2.2 (d) Manual Edit ..............................................................61
8.2.2 (e) Repeater ...................................................................62
8.2.3 On Screen Display .................................................................62
8.2.3 (a) Image Settings ..........................................................63
8.2.4 Video Quality ......................................................................... 64
8.2.5 Cam Firmware Upgrade ..........................................................65
8.3 Record ........................................................................................66
8.3.1 Status ..................................................................................66
8.3.2 Export Recordings ..................................................................67
8.4 Hard Drive ...................................................................................68
8.5 System ........................................................................................69
8.5.1 System Settings ....................................................................69
8.5.1 (a) Advance ....................................................................70
8.5.1 (b) Setup .......................................................................70
8.5.2 NVR WiFi Settings .................................................................71
8.5.3 User Management ..................................................................71
8.5.4 Device Info ...........................................................................72
8.5.5 Log ......................................................................................73
8.5.6 Camera Speed ....................................................................... 73
8.6 Maintain ......................................................................................74
8.6.1 Sys Maintenance ...................................................................74
8.6.2 Firmware Update .......................................................................75
8.6.3 Factory Default ..........................................................................75
Chapter 9: Glossary ..............................................................................................77
Chapter 10: Warranty ...........................................................................................79
Chapter 11: Troubleshooting .................................................................................82
Chapter 12: User Information ...............................................................................85
Customer Support ................................................................................... Back Cover
Night Owl’s NVRs are manufactured for quality and ease of use. As such, our NVRs contain menus designed
for advanced users that should not be adjusted without having enhanced knowledge regarding the menu. In
most cases the default settings allow for optimal functionality. The menus that should maintain the default
settings are indicated with this icon.
ADVANCED