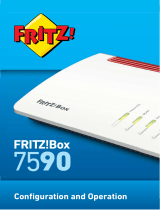FRITZ!Box 6810 LTE 3
8 Configuring an Internet Connection Into
the LTE Network. . . . . . . . . . . . . . . . . . . . . . . . . . . . . . . . 31
9 Connecting Telephones and Other Terminal Devices . . 32
9.1 Registering FRITZ!Fon and Other Cordless (DECT) Telephones . . . . 32
9.2 Registering Smartphones with FRITZ!App Fon . . . . . . . . . . . . . . . . . 33
9.3 Connecting an IP Telephone . . . . . . . . . . . . . . . . . . . . . . . . . . . . . . . 34
10 Setting Up the FRITZ!Box for Telephone Calls . . . . . . . . 36
10.1 Entering Telephone Numbers in the FRITZ!Box . . . . . . . . . . . . . . . . 36
10.2 Configuring Connected Telephones and Terminal Devices . . . . . . . 37
10.3 Making Telephone Calls . . . . . . . . . . . . . . . . . . . . . . . . . . . . . . . . . . 38
11 Firmware Update: Updating the FRITZ!OS . . . . . . . . . . . 39
11.1 Searching for and Transferring FRITZ!OS Update with the Wizard . 39
11.2 Automatic Search for Updates and Updating FRITZ!OS. . . . . . . . . . 40
12 MyFRITZ!: Global Access to the FRITZ!Box . . . . . . . . . . . 42
13 FRITZ!Box as an Internet Router . . . . . . . . . . . . . . . . . . . 45
13.1 Child Protection: Restricting Internet Access . . . . . . . . . . . . . . . . . . 45
13.2 Port Forwarding: Making Computers Accessible from the Internet. 46
13.3 Dynamic DNS: Name Instead of IP Address . . . . . . . . . . . . . . . . . . . 48
13.4 Remote Access over HTTPS . . . . . . . . . . . . . . . . . . . . . . . . . . . . . . . . 49
13.5 Prioritization: Right of Way for Internet Access . . . . . . . . . . . . . . . . 50
13.6 VPN: Remote Access to the Home Network . . . . . . . . . . . . . . . . . . . 52
13.7 DNS Server: Freely Selectable. . . . . . . . . . . . . . . . . . . . . . . . . . . . . . 54
13.8 DNSSEC: Security for DNS Queries . . . . . . . . . . . . . . . . . . . . . . . . . . 54
14 FRITZ!Box as a WLAN Base Station. . . . . . . . . . . . . . . . . 56
14.1 Connecting WLAN Devices Securely with the FRITZ!Box . . . . . . . . . 56
14.2 Connecting WLAN Devices with the FRITZ!Box Guest Access . . . . . 58
14.3 Switching the WLAN Radio Network On and Off by Schedule. . . . . 59
14.4 Enlarging the WLAN Radio Network . . . . . . . . . . . . . . . . . . . . . . . . . 60
14.5 WLAN—Getting Technical . . . . . . . . . . . . . . . . . . . . . . . . . . . . . . . . . 61