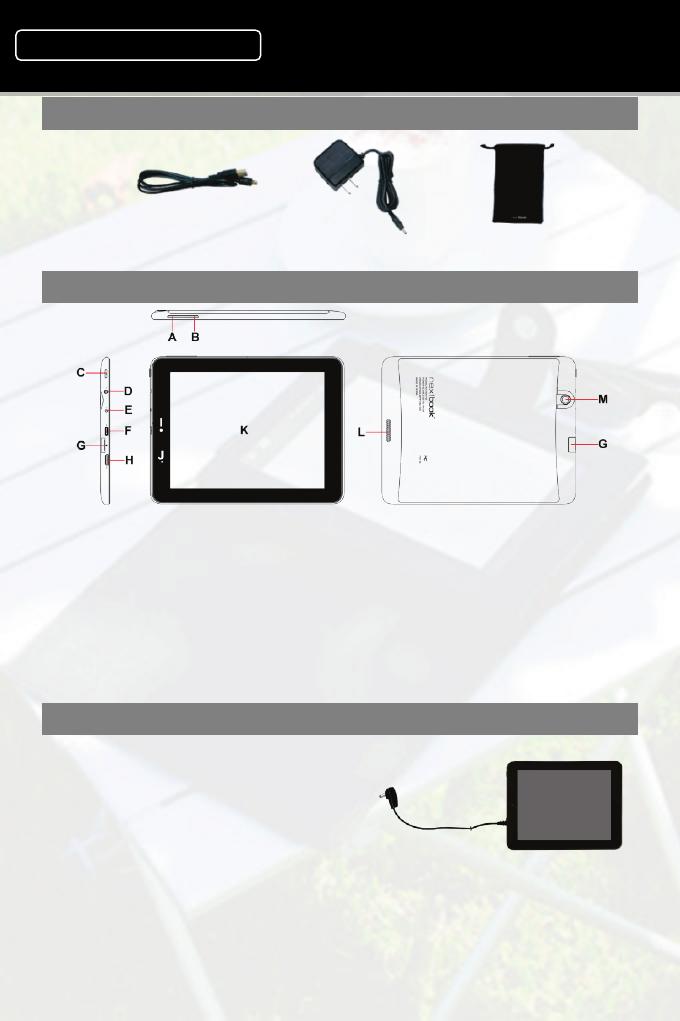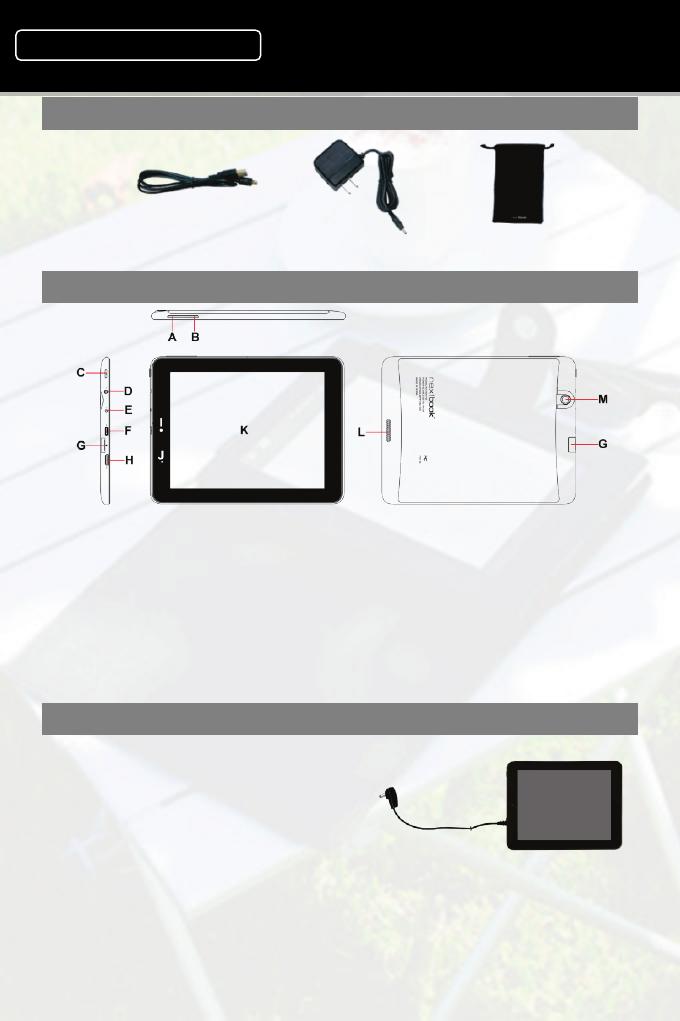
1
Accessories
USB Cable DC Adaptor Pouch
Buttons & Ports
Step by Step to Get Started
STEP 1 Charge the Battery
Plug the DC adaptor to the POWER-IN port of the
unit and the standard power socket to start
charging. It takes about 5 hours to fully charge the
battery. The charge indicator should light up in
orange once the battery is fully charged.
STEP 2 Transfer files
(1) Connect the device to computer with the supplied USB cable.
(2) Two new removable disk drives should appear on your computer standing for the internal
memory of the device and the memory card inside it.
(3) Copy files to the removable disk drive just as you would do to your hard drive.
8” Capacitive Touch Android Tablet
Quick Start Guide
NX008HD8G
Ver.1.0
A. VOL- – decrease the volume.
B. VOL+ – Increase the volume.
C. Power – Press and hold to turn on or off the unit;
briefly press to lock or unlock the screen.
D. Earphone socket – Connects to stereo
earphones.
E. DC-IN port – Connects to standard electric source
through the AC adaptor.
F. Micro USB Port – Connects to PC via USB cable;
connects to USB memory device, keyboard, or
mouse; connects to 3G dongle via USB host cable.
G. Micro SD card slot
H. HDMI interface – Connects to
HD TV that supports HDMI
connection.
I. Built-in webcam
J. Charging indicator– Lights
red during charging, and lights
orange as charging completes.
K. Touch Screen
L. Built-in Speakers