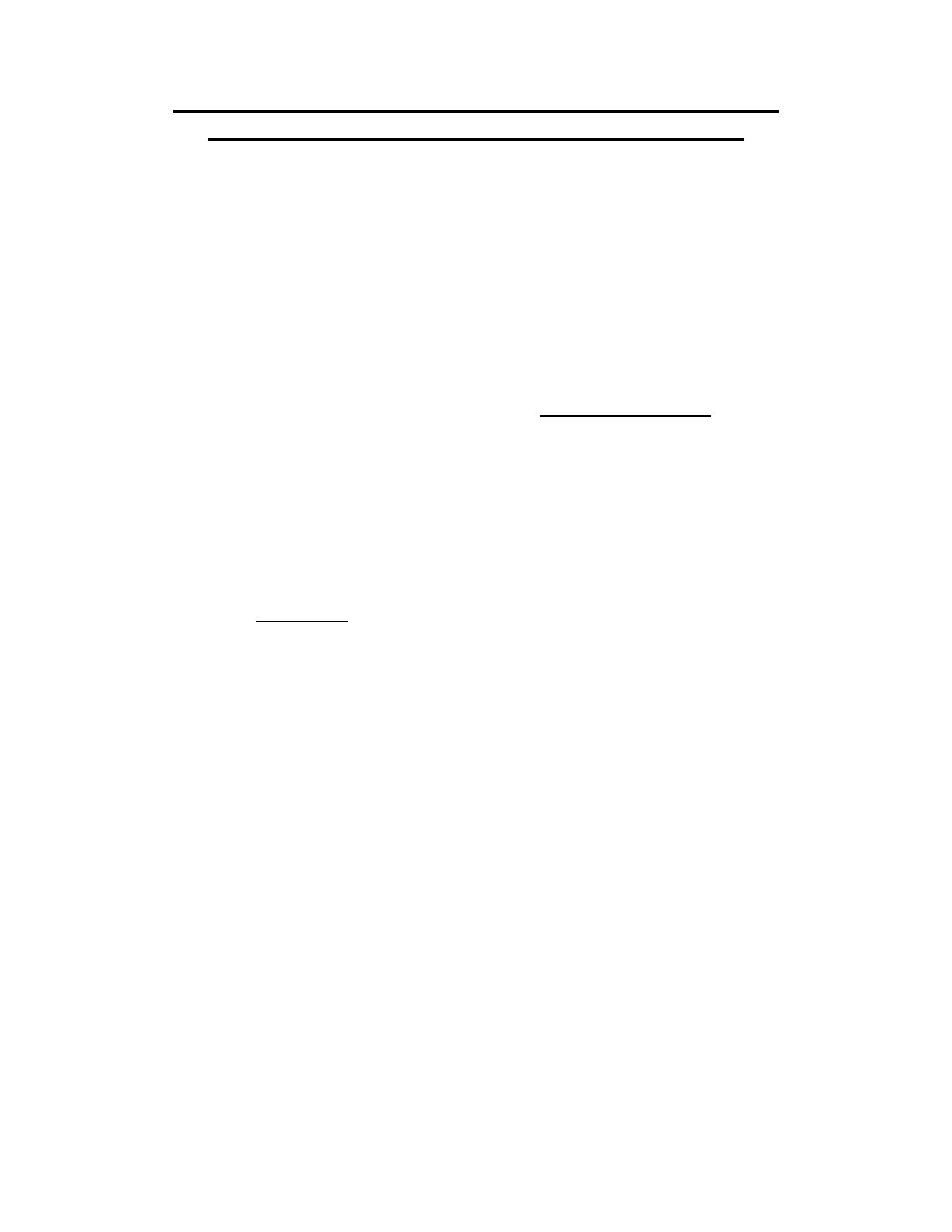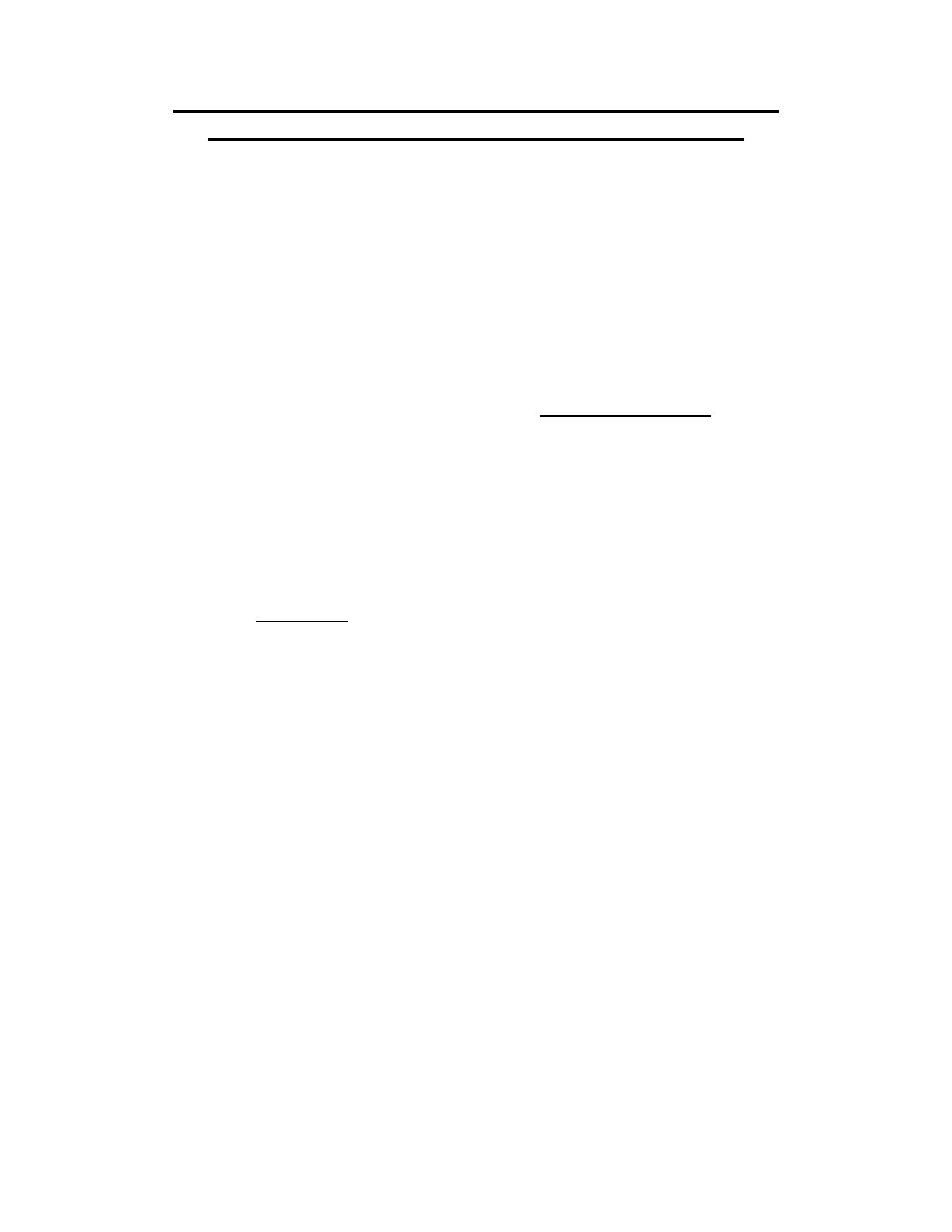
CentreWare Internet Services (CWIS) Procedure for
upgrading firmware on a Phaser 3600 printer:
1. Copy the Phaser 3600 firmware file to your computer. If the file is in a .zip format,
unzip the file. You should have a file with the .fls extension.
2. Obtain the “IP address” for the Phaser 3600 printer to be upgraded. This can be
obtained from the Configuration Report. The machine “IP Address” is listed at the
bottom of this report. To print the report, Continue to press “Menu” on the device
until you get to “Reports”. Press the right arrow until you get to “System Data”
then press “Enter”. The report will now print.
3. Open Internet Explorer or other Browser application. Type in the IP address of
the Phaser 3600 to be upgraded (example: “
http://12.345.67.890/”). Press the
Enter key to connect to the printer.
4. Select the Print button.
Select File Download under Print options (left side of screen).
5. Within the “File Download” screen, select “Browse” to access the location on your
computer where you have placed the .fls firmware file. Select the file and Enter.
6. Select the blue button below the filename window to begin the file download to
the printer. A “pop up” window will be displayed showing the file download status.
7. creen will show “End of
Download”. Select OK to close the message window.
8. The firmware file will be installed on the printer.
9. ion has
.
10. You can now close the CentreWare Internet Services window.
Once the file has been downloaded to the printer, the s
You may print a Configuration Page to confirm the new firmware file vers
been installed. To do this from the browser window select “Print -> Print
Configuration Pages”, select “Printer Configuration Page” then the blue button
Please refer to the “Firmware Version” title on the printed configuration page.