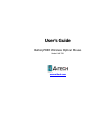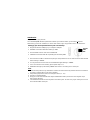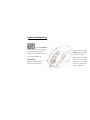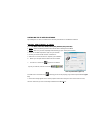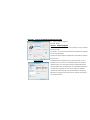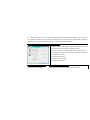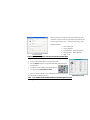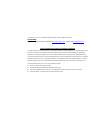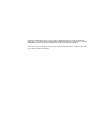User’s Guide
BatteryFREE Wireless Optical Mouse
Model: NB-72D
www.a4tech.com

Introduction
Congratulations on your purchase.
Your new BatteryFREE Wireless Optical Mouse will offer you wireless freedom, yet no battery i
s required.
Whilst saving you the cost of batteries, it assures wrist comfort, light, easy operation and no- RF interference.
Setting up your mouse pad and mouse is just a second away:
1. Plug the Mouse Pad’s USB plug to your computer’s USB port.
2. PWR LED on the Mouse Pad will be flashing in “RED”
3. Put the MOUSE onto the center of the MOUSE PAD.
4. PWR LED on the Mouse Pad will stop flashing become steady “RED”
5. Press the button “TUNE” to obtain the frequency for best performance. Do not move the mouse while the RUN
LED is flashing in “GREEN”
6. You may move the mouse around once the RUN LED stopped flashing in “GREEN”
7. If the cursor doesn’t move smoothly, please repeat steps 5 to 7.
8. RUN LED should light up with steady “GREEN” while mouse is circulating on the mouse pad.
NOTE:
1. Do not use this product on any metal table or surface. The metal surface may interfere with the cross induction
and have an adverse effect on the mouse operation.
2. Keep working temperature under 0 to 50 degree Celsius (0°– 5°C).
3. Frequency: 119 KHz-135 KHz
4. Keep your credit cards and ATM cards away from RFID Mouse Pad to prevent the card’s magnetic stripe
from losing its efficiency.
5. Our RFID Mouse Pad will not erase any data in the memory stick. So don’t worry if your memory stick is close
to the inductive RFID mouse pad.
PWR
RUN LED
TUNE

FUNCTION INTRODUCTION
With click the 6
th
button to
display a Office-jump menu, it provides you
the marked 8 favors of combination
command icons include 24 various Office
command sets and 48 functions.
4-Way Scrolling
Tilt Wheel Technology Scrolls in 4
Directions for Greater Efficiency.
Just one simple click on “2X
Button” straightly opens files
and programs easily. No
missing click no more double
from now on! It saves times
and improves your efficiency
and it won’t make you feel
tiresome in office time.

INSTALLING THE 2T-OFFICE SOFTWARE
By installing the 2T- Office, it enables various functions provided for the Titl-Wheel and buttons.
STEP ONE: HOW TO INSTALL 2T- OFFICE
(**** For Win9x, Win2000, WinME, WinXP(X64),Win2003(X64),Vista X86)
1. MUST:
Please uninstall any previous mouse driver before installing the 2T Office
2. MUST:
Make sure you have completely finished setting up your mouse pad and mouse
3. Insert the included Compact Disc (CD) into your CD-ROM
4. Choose your mouse model and Click “Install Driver”
5. Follow the on screen instruction to complete your installation
6. Restart your computer after the driver has been installed
7. You will see a mouse icon “
” appear on the bottom
right of your task bar (near the clock area)
8. Double click on the mouse icon “
” will bring you the mouse property [mage: Mouse Properties Window (figure
1.1)
]
9. If the mouse image appears in the mouse properties menu looks exactly the same as the mouse on hand,
then this means that you have successfully installed the
2T Office driver
Mouse Properties Window (figure 1.1)

STEP TWO: HOW TO PROGRAM YOUR MOUSE BUTTONS
MOUSE PROPERTY
z Open your Mouse Properties.
First Tab: Button
Section I: Button Assignment
1. The mouse image that appears in the first section is a key to numbers
listed to the right.
For example, # 1 button has been assigned as “Main Button” by default
and it’s not programmable.
# 2 button has been assigned as “Right Button” which works as right click
for your mouse
# 3 button has been assigned as “Pan” function by default. It’s also a
Titl-Wheel if you scroll it. Also, # 3
t
Titl-Wheel button can be using as a
“Net/LuckyJump”, you need to open the Mouse Properties window and
select the Button tab as left image shown. Then assign Net/LuckyJump in
3
rd
wheel button command. You also can use “Setting” to update the
command list of Net/LuckJump. Press the wheel button, it will show up
NetJump or LuckyJump screen which shows 14 commonly used tasks as
for convenient shortcut.

#4 、#5 buttons can be set as either regular programmable buttons or Office-Button functions. The 4
th
and 5
th
as the
coupling button to makes shortcut command from Office-jump such as “OPEN, CLOSE”; “DELETE, REPLY”, “ZOOM IN,
ZOOM OUT”…etc. which may be easily changed by one click on the 6
th
OfficeJump button.
STEP THREE: TITL-WHEEL SETTINGS & PREFERENCES
Titl-Wheel is the fourth tab appears in your mouse properties. There are 4
Quick functions in the “Horizontal Scrolling/Zoom” section:
1.Zoom In / out function: adjust the wheel speed in Titl-Wheel, Click on
the “About Zoom” tab, you can check the latest zoom driver with the web
link information as provided.
2.Use as horizontal scrolling
3.Backward / Forward the page
4.Previous / Next Document
Section II: Double-Click Speed Section III: Button Configuration
Adjust your double-click speed If you select “Left-Handed”, your Main Button will be #2 button.

Keyboard Property
Before we go further to setting up your mouse buttons with game
commands, we want to make sure your keyboard properties has the
character repeat setting correct. Follow the steps below to get to
Keyboard Properties:
1) Go to Control Panel
2) Click on Keyboard
3) For Repeat Delay: Most right (SHORT)
4) For Repeat Rate: Most right (FAST)
5) Apply >> OK
STEP FOUR: LEARN HOW TO USE THE “OFFICE-BUTTON OPTIONS”
1. There are 2 ways to open the “Office-Button” menu (right)
● Click the “Office-Button Option” in the Mouse Properties
● Click 6th Button located on your physical Mouse Body and will bring you
the small picture:
2. you will see the Office Button menu like the figure on
the right big image(Office-Button menu)
3. There are total of 24 selections in the Office-Button menu. You may choose
up to maximum of 8 selections at a time.
Office-Button menu
STEP FIVE : EXPERIENCE THE MOUSE WITH DIFFERENT APPLICATIONS
When you are in Microsoft Outlook

After selected Office command set No.5 - Delete-Reply All . You can press 6
th
button to delete all garbage mail, or
you can press 7
th
button to reply all. By using Office 8K Mouse, you can instantly read all your email messages and
manage your outlook in a second. Or you can select No.15 - Zoom In- \Zoom out
to enlarge your email font size to
match your eyesight needs
When you are in Microsoft Word
After selected Office Command set No.1 - Copy-Paste . You can adjust your paragraph length or edit sentences
with simply two clicks. Instead of looking for copy icon and paste icon in the MS Word or Ctrl+C and Ctrl+V on the
Keyboard. Or you can select No.15 - Zoom In- \Zoom out
to enlarge the page view size to match your eyesight
needs.
When you are in Microsoft Excel
After selected Office command set No.14 - Scroll left-Scroll right . You can edit your wide spreadsheet in a second
with such a handful function
When you are in Photoshop, Illustrator, Pro-E or other applications
After selected Office Command Set No.15 - Zoom In- \Zoom out , you can enlarge or shrink the image size whether
to do some editing to the image or just to view the image more clearly with just two clicks.
More than 100 useful applications are supported with our “Zoom in-Zoom out” command set
There are so many different computer applications that provides zoom in and out functions. However, each of these
various applications uses different ways to execute the Zoom function, which can be difficult to neither learn nor
remember the proper way in performing the Zoom functions. Now, with A4Tech Zoom in and out function, whether
you are an Artist, Designer or Office user, you can easily press the two zoom buttons to interactive with more than
hundreds of applications. We integrated and standardized different Zoom commands into our two office fingertips, and

this function can be use in all Windows applications that use Zoom-supported functions.
TECH SUPPORT
For tech support, please visit our website at http://support.a4tech.com/ or email us at [email protected]
Federal Communication Commission Interference Statement
The equipment has been tested and found to comply with the limits for Class B Digital Device, pursuant to part 15 of the
FCC Rules. These limits are designed to provide reasonable protection against harmful interference in a residential
installation. This equipment generates, uses and can radiate radio frequency energy and, if not installed and used in
accordance with the instruction, may cause harmful interference to radio communication. However, there is no guarantee
that interference will not occur in a particular installation. If this equipment does cause harmful interference to radio or
television reception, which can be determined by turning the equipment off and on, the user is encouraged to try to
correct the interference by one or more of the following measures:
z Reorient of relocate the receiving antenna.
z Increase the separation between the equipment and receiver.
z Connect the equipment into an outlet on a circuit different from that to which the receiver is connected.
z Consult the dealer or an experienced radio/TV technician for help.

THIS DEVICE COMPLIES WITH PART 15 OF THE FCC RULES. OPERATION IS SUBJECT TO THE FOLLOWING TWO
CONDITIONS: (1) THIS DEVICE MAY NOT CAUSE HARMFUL INTERFERENCE AND (2) THIS DEVICE MUST ACCEPT ANY
INTERFERENCE RECEIVED, INCLUDING INTERFERENCE THAT MAY CAUSE UNDESIRED OPERATION.
Caution: Any changes or modifications not expressly approved by the party responsible for compliance could void the
user’s authority to operate this equipment.
-
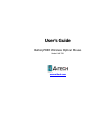 1
1
-
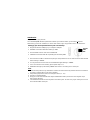 2
2
-
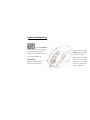 3
3
-
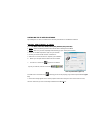 4
4
-
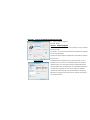 5
5
-
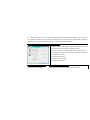 6
6
-
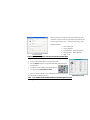 7
7
-
 8
8
-
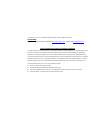 9
9
-
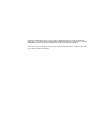 10
10