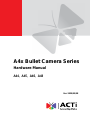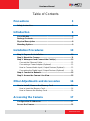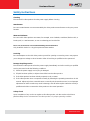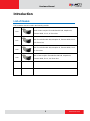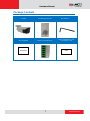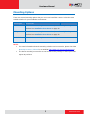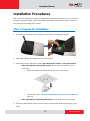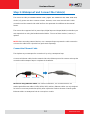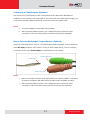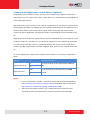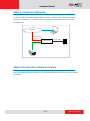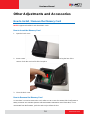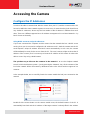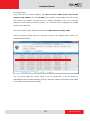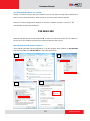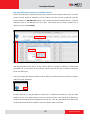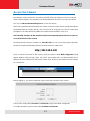ACTi A44 A45 A46 A48 A421 A425 User manual
- Category
- Security cameras
- Type
- User manual
This manual is also suitable for
ACTi A44 A45 A46 A48 A421 A425 are an excellent choice for video surveillance needs, offering a range of features to meet various requirements. These cameras feature high-resolution sensors, advanced image enhancement technologies, and intelligent analytics capabilities. With weatherproof housing and vandal-resistant design, they are suitable for both indoor and outdoor applications. The cameras support various mounting options, making them adaptable to different installation scenarios.
ACTi A44 A45 A46 A48 A421 A425 are an excellent choice for video surveillance needs, offering a range of features to meet various requirements. These cameras feature high-resolution sensors, advanced image enhancement technologies, and intelligent analytics capabilities. With weatherproof housing and vandal-resistant design, they are suitable for both indoor and outdoor applications. The cameras support various mounting options, making them adaptable to different installation scenarios.




















-
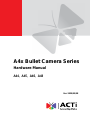 1
1
-
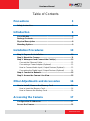 2
2
-
 3
3
-
 4
4
-
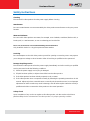 5
5
-
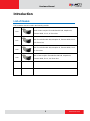 6
6
-
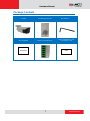 7
7
-
 8
8
-
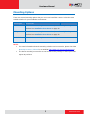 9
9
-
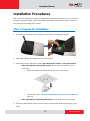 10
10
-
 11
11
-
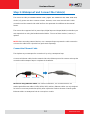 12
12
-
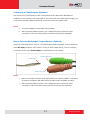 13
13
-
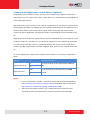 14
14
-
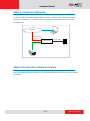 15
15
-
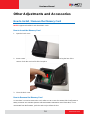 16
16
-
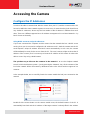 17
17
-
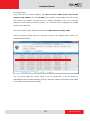 18
18
-
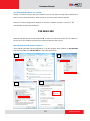 19
19
-
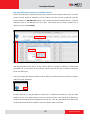 20
20
-
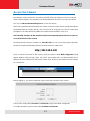 21
21
-
 22
22
ACTi A44 A45 A46 A48 A421 A425 User manual
- Category
- Security cameras
- Type
- User manual
- This manual is also suitable for
ACTi A44 A45 A46 A48 A421 A425 are an excellent choice for video surveillance needs, offering a range of features to meet various requirements. These cameras feature high-resolution sensors, advanced image enhancement technologies, and intelligent analytics capabilities. With weatherproof housing and vandal-resistant design, they are suitable for both indoor and outdoor applications. The cameras support various mounting options, making them adaptable to different installation scenarios.
Ask a question and I''ll find the answer in the document
Finding information in a document is now easier with AI