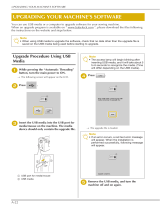Page is loading ...

V10.1.00


I
Preface
Notice
The company reserves the right to revise this publication or to change its contents without notice. Information
contained herein is for reference only and does not constitute a commitment on the part of the manufacturer or
any subsequent vendor. They assume no responsibility or liability for any errors or inaccuracies that may appear
in this publication nor are they in anyway responsible for any loss or damage resulting from the use (or misuse)
of this publication.
This publication and any accompanying software may not, in whole or in part, be reproduced, translated, trans-
mitted or reduced to any machine readable form without prior consent from the vendor, manufacturer or creators
of this publication, except for copies kept by the user for backup purposes.
Brand and product names mentioned in this publication may or may not be copyrights and/or registered trade-
marks of their respective companies. They are mentioned for identification purposes only and are not intended
as an endorsement of that product or its manufacturer.
©September 2010
Trademarks
Intel, Celeron, and Intel Core are trademarks/registered trademarks of Intel Corporation.

II
Preface
R&TTE Directive
This device is in compliance with the essential requirements and other relevant provisions of the R&TTE Direc-
tive 1999/5/EC.
This device will be sold in the following EEA countries: Austria, Italy, Belgium, Liechtenstein, Denmark, Lux-
embourg, Finland, Netherlands, France, Norway, Germany, Portugal, Greece, Spain, Iceland, Sweden, Ireland,
United Kingdom, Cyprus, Czech Republic, Estonia, Hungary, Latvia, Lithuania, Malta, Slovakia, Poland, Slov-
enia.
CE Marking
This device has been tested to and conforms to the regulatory requirements of the European Union and has at-
tained CE Marking. The CE Mark is a conformity marking consisting of the letters “CE”. The CE Mark applies
to products regulated by certain European health, safety and environmental protection legislation. The CE Mark
is obligatory for products it applies to: the manufacturer affixes the marking in order to be allowed to sell his
product in the European market.
This product conforms to the essential requirements of the R&TTE directive 1999/5/EC in order to attain CE
Marking. A notified body has determined that this device has properly demonstrated that the requirements of the
directive have been met and has issued a favorable certificate of expert opinion. As such the device will bear the
notified body number 0560 after the CE mark.
The CE Marking is not a quality mark. Foremost, it refers to the safety rather than to the quality of a product.
Secondly, CE Marking is mandatory for the product it applies to, whereas most quality markings are voluntary.

III
Preface
FCC Statement
(Federal Communications Commission)
You are cautioned that changes or modifications not expressly approved by the party responsible for compliance
could void the user's authority to operate the equipment.
This equipment has been tested and found to comply with the limits for a Class B digital device, pursuant to Part
15 of the FCC Rules. These limits are designed to provide reasonable protection against harmful interference in
a residential installation. This equipment generates, uses and can radiate radio frequency energy and, if not in-
stalled and used in accordance with the instructions, may cause harmful interference to radio communications.
However, there is no guarantee that interference will not occur in a particular installation. If this equipment does
cause harmful interference to radio or television reception, which can be determined by turning the equipment
off and on, the user is encouraged to try to correct the interference by one or more of the following measures:
• Re orient or relocate the receiving antenna.
• Increase the separation between the equipment and receiver.
• Connect the equipment into an outlet on a circuit different from that to which the receiver is connected.
• Consult the service representative or an experienced radio/TV technician for help.
Operation is subject to the following two conditions:
1. This device may not cause interference.
And
2. This device must accept any interference, including interference that may cause undesired operation of the
device.

IV
Preface
FCC RF Radiation Exposure Statement:
1. This Transmitter must not be co-located or operating in conjunction with any other antenna or transmitter.
2. This equipment complies with FCC RF radiation exposure limits set forth for an uncontrolled environment. This
equipment should be installed and operated with a minimum distance of 20 centimeters between the radiator
and your body.
Warning
Use only shielded cables to connect I/O devices to this equipment. You are cautioned that changes or modifications not ex-
pressly approved by the manufacturer for compliance with the above standards could void your authority to operate the
equipment.

V
Preface
IMPORTANT SAFETY INSTRUCTIONS
Follow basic safety precautions, including those listed below, to reduce the risk of fire, electric shock, and injury
to persons when using any electrical equipment:
1. Do not use this product near water, for example near a bath tub, wash bowl, kitchen sink or laundry tub, in a wet
basement or near a swimming pool.
2. Avoid using this equipment with a telephone line (other than a cordless type) during an electrical storm. There
may be a remote risk of electrical shock from lightning.
3. Do not use the telephone to report a gas leak in the vicinity of the leak.
4. Use only the power cord and batteries indicated in this manual. Do not dispose of batteries in a fire. They may
explode. Check with local codes for possible special disposal instructions.
5. This product is intended to be supplied by a Listed Power Unit (Full Range AC/DC Adapter – AC Input 100 -
240V, 50 - 60Hz, DC Output 19V, 4.74A).
This Computer’s Optical Device is a Laser Class 1 Product

VI
Preface
Instructions for Care and Operation
The computer is quite rugged, but it can be damaged. To prevent this, follow these suggestions:
1. Don’t drop it, or expose it to shock. If the computer falls, the case and the components could be damaged.
2. Keep it dry, and don’t overheat it. Keep the computer and power supply away from any kind of heating ele-
ment. This is an electrical appliance. If water or any other liquid gets into it, the computer could be badly dam-
aged.
3. Avoid interference. Keep the computer away from high capacity transformers, electric motors, and other
strong magnetic fields. These can hinder proper performance and damage your data.
4. Follow the proper working procedures for the computer. Shut the computer down properly and don’t forget
to save your work. Remember to periodically save your data as data may be lost.
5. Take care when using peripheral devices.

VII
Preface
Power Safety
The computer has specific power requirements:
• When you want to unplug the power cord, be sure to disconnect it by the plug head, not
by its wire.
• Make sure the socket and any extension cord(s) you use can support the total current
load of all the connected devices.
• Before cleaning the computer, make sure it is disconnected from any external power
supplies.
Do not plug in the power
cord if you are wet.
Do not use the power cord if
it is broken.
Do not place heavy objects
on the power cord.
Power Safety
Warning
Before you undertake
any upgrade proce-
dures, make sure that
you have turned off the
power, and discon-
nected all peripherals
and cables (including
telephone lines).

VIII
Preface
Cleaning
Do not apply cleaner directly to the computer, use a soft clean cloth.
Do not use volatile (petroleum distillates) or abrasive cleaners on any part of the computer.
Servicing
Do not attempt to service the computer yourself. Doing so may violate your warranty and expose you and the
computer to electric shock. Refer all servicing to authorized service personnel. Unplug the computer from the
power supply. Then refer servicing to qualified service personnel under any of the following conditions:
• When the power cord is damaged or frayed.
• If the computer has been exposed to any liquids.
• If the computer does not work normally when you follow the operating instructions.
• If the computer has been dropped or damaged (do not touch the poisonous liquid if the LCD panel breaks).
• If there is an unusual odor, heat or smoke coming from your computer.
Removal Warning
When removing any cover(s) and screw(s) for the purposes of device upgrade, remember to replace the cover(s) and
screw(s) before turning the computer on.

IX
Preface
Ergonomics
We designed your Multimedia PC system to be functional as well as attractive. To get most out of it, here are
some suggestions on how to position and use the computer:
• The top third of the LCD (screen) should be at eye-level or slightly below.
• The LCD should be at least 18"/45cm. directly in front of you.
• If the screen resolution makes you strain to read, then adjust the resolution to something more comfortable (see “Video
Features” on page 1 - 15).
• Angle the LCD (see “Tilting the LCD Screen” on page 1 - 6) so that it doesn’t reflect any light into your eyes.
• Use a chair which offers good back support (especially lower-back). The seat should allow your feet to rest flat on the
floor or on a footrest directly in front of you.
• If possible, illuminate your work area with natural daylight or use a steady-glowing (non-flickering) light source.
• Place the keyboard and mouse so that your arms are at your sides and your forearms are roughly parallel to the floor.
Your wrists should flex slightly downward as you work. Your neck and shoulders should also be relaxed.
• Take a break from the computer. Get up, stretch, flex your wrists, walk about, and look at something else for about 10
minutes every hour.

X
Preface
Lighting
Proper lighting and comfortable display viewing angle can reduce eye strain and muscle fatigue in your neck and
shoulders.
• Position the display to avoid glare or reflections from overhead lighting or outside sources of light.
• Keep the display screen clean and set the brightness and contrast to levels that allow you to see the screen clearly.
• Position the display directly in front of you at a comfortable viewing distance.
• Adjust the display-viewing angle to find the best position.
LCD Screen Care
To prevent image persistence on LCD monitors (caused by the continuous display of graphics on the screen for
an extended period of time) take the following precautions:
• Set the Windows Power Plans to turn the screen off after a few minutes of screen idle time.
• Use a rotating, moving or blank screen saver (this prevents an image from being displayed too long).
• Rotate desktop background images every few days.
• Turn the monitor off when the system is not in use.
Carrying the Computer
We strongly recommend using both hands to move the computer (one hand gripping the handle area and the other grip-
ping the computer) to avoid accidentally dropping it. Be careful that objects such as belt buckles etc. do not scratch the
screen while it is being carried.

XI
Preface
Wall Mounting Information
The computer may be mounted on a wall for display. The system meets VESA (FDMI) Standard (100mm *
100mm) for wall mounting. However if you intend to wall mount the system please contact your service center
for information in order to avoid personal injury, or damage to the computer.

XII
Preface

XIII
Preface
Contents
Notice .................................................................................I
FCC Statement ................................................................III
FCC RF Radiation Exposure Statement: ........................IV
Instructions for Care and Operation ...............................VI
Power Safety ..................................................................VII
Cleaning ....................................................................... VIII
Servicing ...................................................................... VIII
Ergonomics .....................................................................IX
Wall Mounting Information ............................................XI
Quick Start Guide
Overview ........................................................................1-1
Advanced Users .............................................................1-2
Beginners and Not-So-Advanced Users ........................1-2
Warning Boxes ..............................................................1-2
Not Included ..................................................................1-3
System Startup ...............................................................1-4
System Map: Front View ...............................................1-5
Tilting the LCD Screen ..................................................1-6
Keyboard Options ..........................................................1-7
LED Indicators & Buttons .............................................1-8
On Screen Display Indicators ........................................1-9
System Map: Left View ...............................................1-10
HDMI-In Port ..............................................................1-11
Mode Toggle ................................................................1-11
System Map: Right View .............................................1-12
System Map: Rear View ..............................................1-13
Windows 7 Start Menu & Control Panel .....................1-14
Video Features .............................................................1-15
Power Options ..............................................................1-17
Features & Components
Overview ........................................................................2-1
Hard Disk Drive .............................................................2-2
Optical (CD/DVD) Device ............................................2-3
Loading Discs ................................................................2-3
Handling CDs or DVDs .................................................2-4
DVD Regional Codes ....................................................2-5
Multi-in-1 Card Reader ..................................................2-6
ExpressCard Slot ............................................................2-7
Inserting and Removing ExpressCards ..........................2-7
Audio Features ...............................................................2-8
Adding a Printer ...........................................................2-10
USB Printer ..................................................................2-10
Parallel Printer .............................................................2-10

XIV
Preface
Power Management
Overview ........................................................................3-1
Turning On the Computer ..............................................3-2
Power Plans ...................................................................3-3
Power-Saving States ......................................................3-5
Sleep ..............................................................................3-5
Hibernate ........................................................................3-6
Shut down ......................................................................3-6
Configuring the Power Buttons .....................................3-7
Resuming Operation ......................................................3-8
Drivers & Utilities
What to Install ................................................................4-1
Module Driver Installation ............................................4-1
Driver Installation ..........................................................4-2
Updating/Reinstalling Individual Drivers ......................4-4
User Account Control ....................................................4-4
Windows Security Message ...........................................4-4
New Hardware Found ....................................................4-5
Driver Installation Procedure .........................................4-5
Chipset ...........................................................................4-5
Video ..............................................................................4-5
LAN ...............................................................................4-5
ExpressCard/Card Reader ..............................................4-6
On Screen Display .........................................................4-6
USB 3.0 ..........................................................................4-6
Intel MEI Driver ............................................................4-6
Audio .............................................................................4-6
Windows Experience Index ...........................................4-7
Optional Drivers ............................................................4-8
PC Camera Module ........................................................4-8
Wireless LAN Module ...................................................4-8
Bluetooth Module ..........................................................4-8
Touch Screen Module ....................................................4-8
BIOS Utilities
Overview ........................................................................5-1
The Power-On Self Test (POST) ...................................5-2
Failing the POST ...........................................................5-3
Fatal Errors ....................................................................5-3
Non-Fatal Errors ............................................................5-3
The Setup Utility ............................................................5-4
Entering Setup ................................................................5-4
Setup Screens .................................................................5-5
Main Menu .....................................................................5-6
System Time & Date (Main Menu) ...............................5-6
SATA Port 1/2/3/4 (Main Menu) ...................................5-7
System/Extended Memory (Main Menu) ......................5-7
BIOS Revision/KBC/
EC Firmware Revision (Main Menu) ............................5-7

XV
Preface
Advanced Menu .............................................................5-8
Advanced Chipset Control (Advanced Menu) ..............5-8
Total Graphics Memory (Advanced Menu >
Advanced Chipset Control) ...........................................5-9
SATA Mode (Advanced Menu) ....................................5-9
Legacy USB Support: (Advanced Menu) ......................5-9
Boot-time Diagnostic Screen (Advanced Menu) ...........5-9
Legacy OS Boot (Advanced Menu) ............................5-10
Power On Boot Beep (Advanced Menu) .....................5-10
Security Menu ..............................................................5-11
Set Supervisor Password (Security Menu) ..................5-11
Set User Password (Security Menu) ............................5-12
Password on boot: (Security Menu) ............................5-12
Boot Menu ...................................................................5-13
Exit Menu ....................................................................5-14
Upgrading The Computer
Overview ........................................................................6-1
When Not to Upgrade ....................................................6-2
Removing the Rear Top Cover ......................................6-3
Wireless Keyboard & Mouse USB Transceiver ............6-5
Upgrading the Hard Disk Drive .....................................6-6
Upgrading the System Memory (RAM) ........................6-8
Upgrading the Processor ..............................................6-11
Modules & Options
Overview ........................................................................7-1
PC Camera Module ........................................................7-2
PC Camera Driver Installation .......................................7-2
PC Camera Audio Setup ................................................7-3
Wireless LAN Module ...................................................7-9
802.11b/g/n Driver Installation ......................................7-9
Connecting to a Wireless Network in Windows 7 .......7-10
Windows Mobility Center ...........................................7-13
Bluetooth & WLAN Combo Module ..........................7-14
Bluetooth Combo Driver Installation ..........................7-15
Bluetooth & WLAN Combo Settings ..........................7-16
Bluetooth Networking Setup .......................................7-19
Bluetooth & WLAN Combo Module Configuration ...7-20
Touch Screen Module ..................................................7-23
Touch Screen Driver Installation .................................7-23
TV Tuner Module ........................................................7-28
TV Recording and Power Plans ...................................7-30
Remote Control Unit ....................................................7-30
Troubleshooting
Overview ........................................................................8-1
Basic Hints and Tips ......................................................8-2
Backup and General Maintenance .................................8-3
Viruses ...........................................................................8-4

XVI
Preface
Upgrading and Adding New Hardware/Software ..........8-5
Problems & Possible Solutions ......................................8-7
Bluetooth Connection Problems ..................................8-10
Wake On LAN Setup ...................................................8-14
Interface (Ports & Jacks)
Overview .......................................................................A-1
Computer Ports and Jacks .............................................A-2
Card Reader Port ...........................................................A-2
COM/Serial Ports ..........................................................A-2
DC-In Jack ....................................................................A-2
e-SATA Port .................................................................A-2
External Monitor (VGA) Port .......................................A-2
HDMI-In Port ...............................................................A-3
Headphone-Out Jack .....................................................A-3
Line-In Jack ..................................................................A-3
Microphone-In Jack ......................................................A-3
RJ-45 LAN Jack ...........................................................A-3
Security Lock Slot ........................................................A-3
S/PDIF-Out Jack ...........................................................A-4
USB 2.0/1.1 Ports .........................................................A-4
USB 3.0 Port .................................................................A-4
Intel Video Driver Controls
Intel Video Driver Installation ......................................B-1
Video .............................................................................B-1
Dynamic Video Memory Technology ......................B-1
Intel® Graphics & Media Control Panel ......................B-2
Attaching Other Displays ..............................................B-4
Configuring an External Display in Windows 7 ...........B-6
Specifications
Processor .......................................................................C-2
Processor .......................................................................C-2
Processor .......................................................................C-2
Core Logic ....................................................................C-2
Display ..........................................................................C-2
Memory .........................................................................C-3
Video Adapter ...............................................................C-3
BIOS .............................................................................C-3
Storage ..........................................................................C-3
Audio ............................................................................C-3
Keyboard & Pointing Device ........................................C-3
Interface ........................................................................C-3
Card Reader ..................................................................C-4
Slots ..............................................................................C-4
Communication .............................................................C-4

XVII
Preface
Communication .............................................................C-4
Power Management ......................................................C-4
Power ............................................................................C-4
Security .........................................................................C-4
Operating System ..........................................................C-4
Environmental Spec ......................................................C-4
Physical Dimensions & Weight ....................................C-5

XVIII
Preface
/