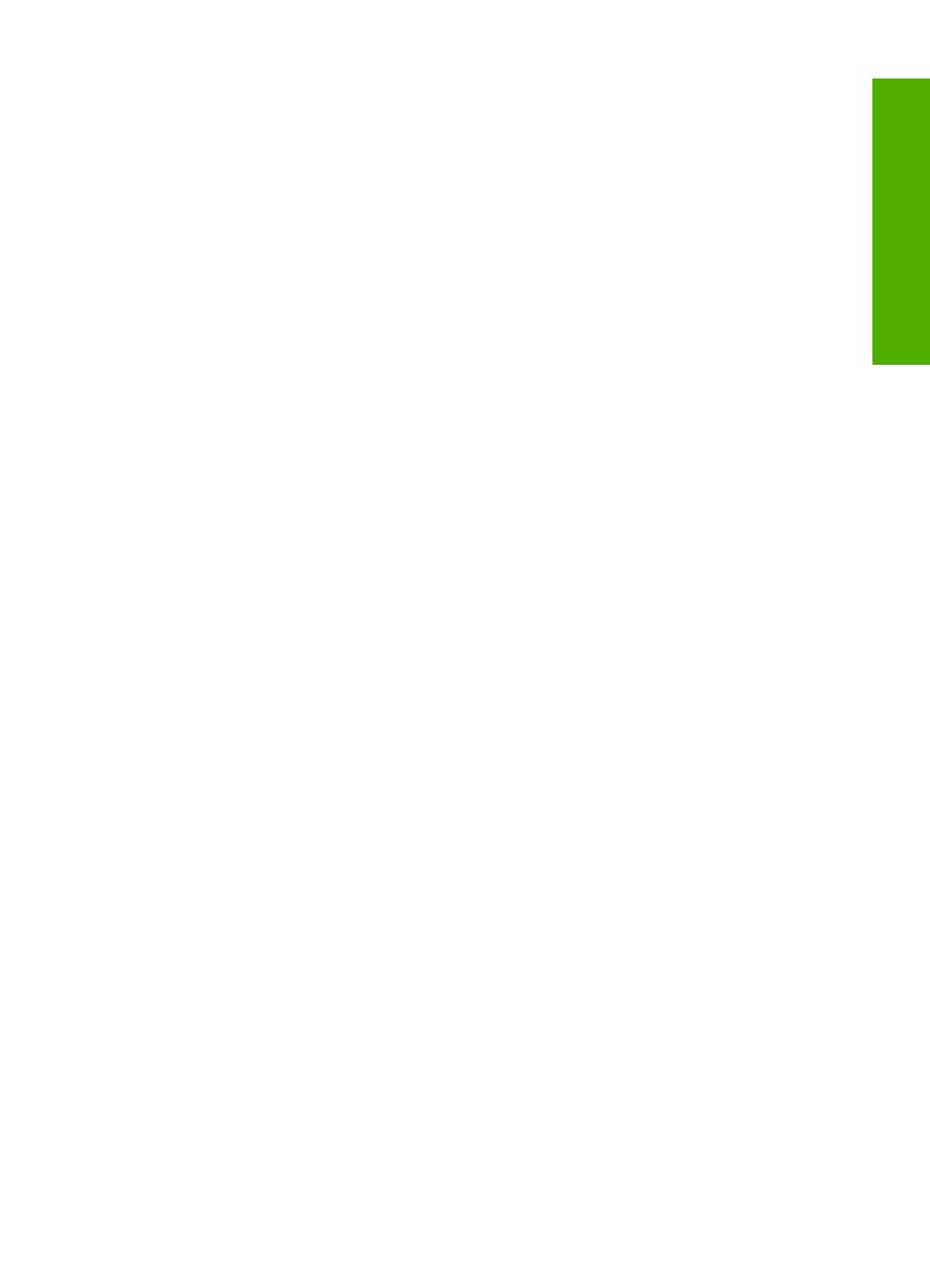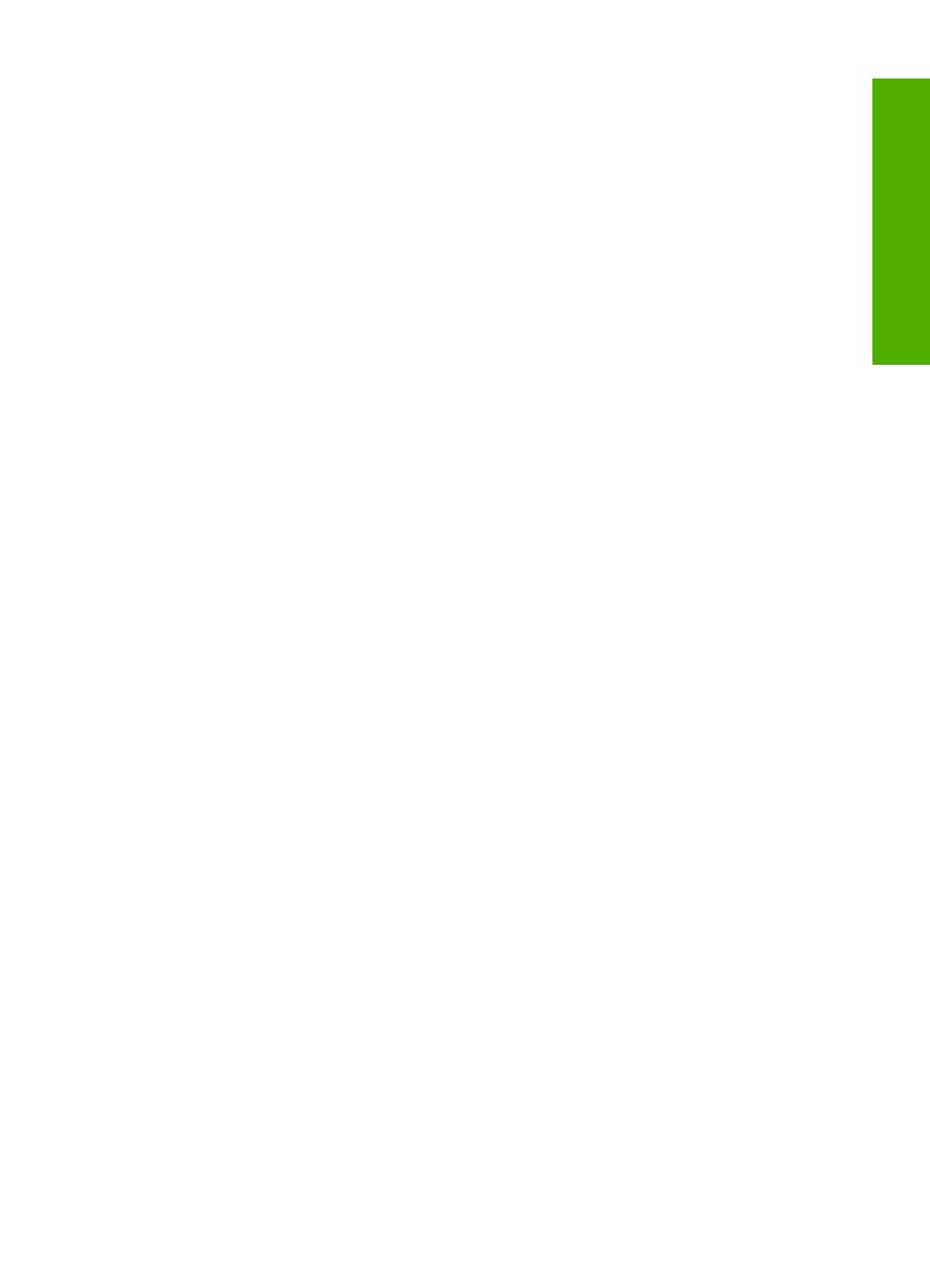
Work with print cartridges.........................................................................................................61
Handle the print cartridges.................................................................................................62
Check the estimated ink levels...........................................................................................62
Replace the print cartridges................................................................................................63
Use ink-backup mode.........................................................................................................67
Ink-backup mode output...............................................................................................67
Exit ink-backup mode...................................................................................................67
Use a photo print cartridge.................................................................................................67
Store the print cartridges....................................................................................................68
Print cartridge storage and handling.............................................................................68
Print cartridge protector................................................................................................68
Align the print cartridges.....................................................................................................69
Clean the print cartridges...................................................................................................71
Clean the print cartridge contacts.......................................................................................71
Clean the area around the ink nozzles...............................................................................72
Remove ink from your skin and clothing.............................................................................74
11 Shop for printing supplies
Order paper or other media......................................................................................................75
Order print cartridges................................................................................................................75
Order other supplies.................................................................................................................76
12 Troubleshooting
Troubleshooting tips.................................................................................................................77
Communication problems over a USB connection.............................................................77
Information on paper..........................................................................................................78
Clear paper jams................................................................................................................79
View the Readme file..........................................................................................................79
Hardware setup troubleshooting...............................................................................................79
Software installation troubleshooting........................................................................................83
Uninstall and reinstall the software.....................................................................................86
Print cartridge troubleshooting..................................................................................................88
Information on print cartridges............................................................................................95
Print quality troubleshooting.....................................................................................................95
Print troubleshooting.................................................................................................................99
Copy troubleshooting..............................................................................................................108
Scan troubleshooting..............................................................................................................111
Errors......................................................................................................................................114
Flashing lights...................................................................................................................114
Device messages.............................................................................................................117
File messages...................................................................................................................118
Supported file types for the HP All-in-One..................................................................119
General user messages...................................................................................................119
Paper messages...............................................................................................................120
Power and connection messages.....................................................................................122
Print cartridge messages..................................................................................................124
13 HP warranty and support
Warranty.................................................................................................................................129
Support process.....................................................................................................................129
Before you call HP customer support.....................................................................................129
Contents
3
Contents