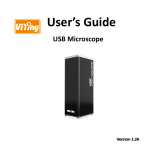Page is loading ...

Mighty Scope 5M
Instruction Manual
aveninc.com

1
Features 2
Specifications 2
Contents 2
PC System Requirements 3
Driver Installation Procedure 3
Getting Started 3
Software Installation (PC) 4
Mighty Scope Controls 6
MacroViewer Software 8
Function Key Lists 9
Compare 10
Video Setup 12
Preview picture mode 13
Measuring 14
Software Installation (Mac) 22
MacroViewer Software (Mac) 23
Function Key Lists 24
Compare 25
Video Setup 26
Measuring 27
FAQ 34
Contents

2
Mighty Scope 5M Instruction Manual
The Mighty Scope digital microscope provides a
10~200X adjustable magnification range, and the 500X
model provides 500X(fixed) magnification. The built-in
brightness adjustable LEDs provides proper illumination
of the object. The magnified image can be viewed,
captured and recorded directly from the computer screen
with resolutions of: VGA (640x480) | XGA (1024x768)
QXGA (2048x1536) | 5M(2592x1944).
Science Engineering
Work Dermatology
Detailed Repair
Assembly
Quality Control
Hobbies
Law Enforcement
Entertainment
& much more
Mighty Scope (1)
MicroViewer Software CD (1)
User manual (1)
Stand (1)
Features Applications
Contents
Specifications
Digital Mighty Scope 5.0M
|
10x-200x
Image SenSor
1/4” Color CMOS
effectIve PIxelS
5.0M (2592x1944)
SIgnal outPut
USB 2.0
frameS Per Second
640 x 480: 30fps
1024 x 768 : 30fps
2048 x 1536: 15fps
magnIfIcatIon
10x~200x
gaIn control
Auto Gain Control
SnaP Shot mode
Hardware & Software controllable
WhIte Balance
Automatic
PoWer Source
5VDC through USB port
o/S
Windows XP, Vista & 7
PoWer conSumPtIon
260mA (AVG)
led lIght tyPe
6 White LEDs
WorkIng dIStance
At 10x, 112mm | At 20x, 42mm
At 30x, 19mm | At 40x, 8.5mm
Digital Mighty Scope 5.0M
|
10x-200x
Image SenSor
1/4” Color CMOS
effectIve PIxelS
5.0M (2592x1944)
SIgnal outPut
USB 2.0
frameS Per Second
640 x 480: 30fps
1024 x 768 : 30fps
2048 x 1536: 15fps
magnIfIcatIon
10x~200x
gaIn control
Auto Gain Control
SnaP Shot mode
Hardware & Software controllable
WhIte Balance
Automatic
PoWer Source
5VDC through USB port
o/S
Windows XP, Vista & 7
PoWer conSumPtIon
260mA (AVG)
led lIght tyPe
6 White LEDs
WorkIng dIStance
At 10x, 112mm | At 20x, 42mm
At 30x, 19mm | At 40x, 8.5mm

3
•Chipset: Pentium 4 3.0GHz CPU or equivalent,
AMD Phenom II or above, Northbridge Intel
®
i945GZ or above
•RAM: 1024MB DDR or above
•USB: At least one USB 2.0
•GraphicsCard: 2D/3D with Hardware Transform
and lighting, 512MB VRAM VGA system and at least
16 bit color support
•MonitorResolution: 1280x1024 or above
•o/s: Windows XP SP2 | VISTA | Windows 7
•Direct X 9.0c or above
PC System Requirements
•Chipset:Intel
®
Core™ 2 Duo or above /
Intel G31 or above
•GraphicsCard:NVIDIA
®
GeForce
®
7 or above
•RAM:1024 DDR2 800MHz or above
•Storagespace:at least 30MB free space
PC System Requirements (Dual Scope)
•Chipset:Intel
®
Processor
•o/s:Mac OS X 10.5 or later
Mac System Requirements
This device supports “Universal Video Class” driver, so
no additional driver is required. Plug the camera in and
Windows (Windows XP SP2, VISTA, and 7) will install
the driver automatically.
Driver Installation
Stand Assembly
Screw together vertical
pole and base
Assemble the scope’s
2-piece rack and pinion
holder and tighten screw
Getting Started

4
Mighty Scope 5M Instruction Manual
1. Insert the software
installation CD into
the CD-ROM drive.
The installation
program will appear
automatically on
your screen. (If the
installation program doesn’t appear, open the
MicroViewer folder and double click AutoRun.exe)
2. Click “Install MicroViewer 5MP” button (Fig.1).
Software Installation (PC)
Connect the scope holder
to the vertical post and
tighten set-screw
Place the Mighty Scope is
the holder and adjust to
desired working distance
FIG. 1
**TheMightyScopemustbeplugged
intothecomputertoopenandrunthe
MicroViewersoftware.TheMicroViewerwill
notrunwithoutaMightyScopeconnected.

5
3. Install the MicroViewer 5MP program
and restart the computer.
Software Installation (PC) cont.

6
Mighty Scope 5M Instruction Manual
4. Connect the Might Scope to the computer (Fig. 2).
5. Double Click the
[
MicroViewer 5MP
]
software, the
start-up screen will show up (Fig. 3).
6. Place the camera on or above the object to be
viewed (Fig. 4).
7. Tilt the digital microscope slightly when viewing
the object in order to get more depth of field to
resemble a 3D image (Fig. 5).
8. The Mighty Scope can be used to get the desired
magnification preferred by the user. The closer the
Mighty Scope is to the object, the larger image will
be and higher magnification (Fig. 6).
9. A clear focused image is obtained by adjusting
the focus knob as well as changing the distance
between the object and the Mighty Scope (Fig. 7).
10. If the image is blurred, adjust the focus knob to the
right end and view the image of the object in lower
magnification first (Fig. 8).
FIG. 3
FIG. 4
FIG. 5
FIG. 6
FIG. 7 FIG. 8
Mighty Scope Controls
FIG. 2

7
11. When magnifying an object, adjust the focus
knob slightly to the left or right, depending on the
working distance, until image is clear (Fig. 9).
12. If the object has too much relief or if a higher
magnification is unnecessary, lift the Mighty Scope
a little bit and adjust the focus knob slightly to the
right or left until the image is clear (Fig. 10).
13. LEDs can be adjusted by the light wheel. Turn the
knob to the right to get a brighter light and to the
left to get a dimmer light (Fig. 11).
14. When using high magnification to observe a
specific area of the object, placing the digital
microscope on the stand holder is recommended to
obtain a clearly focused image (Fig. 12).
15. Use snapshot button to capture an image (Fig. 13).
FIG. 9
FIG. 10
FIG. 11
FIG. 12
FIG. 13
Mighty Scope Controls

8
Mighty Scope 5M Instruction Manual
1. Double click the
[
MicroViewer 5MP
]
icon on your
desktop (Fig. 14).
•MakesuretheMightyScopeispluggedintothe
USB port.
•KeyintheSerialNumber(which can be found on
the outside of the CD envelope) or just press the
“Evaluate” button for a 30 day free trial (Fig. 15).
•”TVCardConguration”windowwillshowupthe
first time, click the “OK” button and double click the
MicroViewer 5MP again (Fig. 16).
2. The MicroViewer 5MP window will show up and you
should see the live image from the Microscope (Fig. 17).
**The MicroViewer 5MP will choose the appropriate video format
automatically by detecting the resolution of the monitor. If the
resolution is 1280x1024 (or above), the default video format is
1024x768. If the resolution is 1024x768(or below), the default
video format is 640x480.
MicroViewer Software
Function Key
Live zone
List bar
FIG. 14
FIG. 15
FIG. 16
FIG. 17

9
Zoomin/out
Select the zoom-in and zoom-out
function on a live image or on
captured pictures. The maximum
magnification is 6x. The arrow keys
on the keyboard will move the image.
Shortcutkey:+/-
Play
Playback the last recorded video.
Compare
Compare a live image with a
picture or video, compare two
pictures or compare two live image
from two microscopes
(Please see the Compare Section for
more detail)
Shortcutkey:C
VideoSetup
The setup window.
(Please see the Video Setup Section for
more detail)
Shortcutkey:V
Freeze
Freeze the live image on the screen.
Shortcutkey:F
VideoQuality
Change the video value for
brightness, contrast and saturation.
Saveclipboard
Copy the live image to the clipboard.
Zoomscreen
Click “Zoom screen icon” or
double click the live image, it will
switch to full screen mode.
MicroViewer Menu
Record
Capture a movie.
(Saved as an AVI video file)
Shortcutkey:F4
Snapshot
Take a picture.
(Saved as a BMP file)
Shortcutkey:F3
*The max resolution for software
snapshot is 2048x1536.
Measurement
Measure lines, circles, angles,
rectangles, triangles or radii.
(Please see the Measurement Section for
more detail)
Shortcutkey:M
Poweroff
Close MicroViewer 5MP.
Shortcutkey:X

10
Mighty Scope 5M Instruction Manual
1. Plug two microscope USB cables into the PC USB
ports (Fig. 17).
2. Click the Compare button, and the compare
window will appear on the screen. The live image
shows in the left zone (Fig. 18).
*For the best results screen resolution
requirement should be at least 1440x900 pixel
3. Click the 2
nd
Camera button to show the live
image of the second Mighty Scope.
*The second Mighty Scope only supports
Snapshot, Recording, Preview Image, and Freeze
functions.
4. The compare window also supports dragging any
pictures to the left and right sides to compare two
existing pictures.
5. Click (Go Back button) or (Compare button) to
return to normal mode.
Micro Viewer Comparison Mode
FIG. 17
FIG. 18 FIG. 19
1. If you close MicroViewer
5MP on compare mode,
it will automatically enter
compare mode next time.
2. The resolution of the 2nd
microscope will change
automatically when you
change the resolution of
the first microscope.

11
MicroViewer – Compare Menu FAQ
Camera2
Enable/Disable the image
of the second microscope.
Snapshot
Take a picture.
SaveBMPHR
Combine the two live images
horizontally and take a picture.
*It doesn’t support combining live
image with an existing image.
SaveBMPVT
Combine the two live images
vertically and take a picture.
*It doesn’t support combining live
image with an existing image.
PrintDualCamera
Print live images from two
Microscopes.
Saveclipboard
Copy the live image to clipboard.
VideoSetup
Change the video value for
brightness, contrast and saturation.
SaveAVI2
Capture AVI video files from the
2nd microscope .
SaveAVIHR
Combine the two movies
horizontally and save a movie.
* It only supports 640*480 resolution.
1. Why does the combined
picture become distorted
when I preview the image?
A: It will distort the image
because of the ratio on the
screen. Please go to the
saved picture location and
check the picture to see if it
distorted.
2. Can I print the combined
image full page?
A: Yes, go into the printer
dialog box and set it to
landscape orientation.
3. Does the 2
nd
microscope
support full-screen function?
A: No, only the 1
st
microscope
supports full-screen function.
4. Can I switch the 1
st
micro-
scope and 2
nd
microscope?
A: Yes. Disable the 2
nd
mi-
croscope, and choose the
source in the video setup
window.

12
Mighty Scope 5M Instruction Manual
4
5
6
7
8
9
11
12
14
13
10
1
2
3
Click the Setup button for the video dialogue
box (Fig. 20).
1. Source: User can to choose the image source if
there is multiple microscopes connected to the PC.
2. VideoFormat: Supports three resolution
options: 640x480 | 1024x768 | 2048x1536.
*Both the Snapshot and Record format will be changed
3. VideoAdjust: Manually change values for
brightness, contrast, and saturation.
4. AVI: Set up the path to save videos.
5. TimeLapse:Check the box and select the
time-lapse rate. (i.e. If you choose”60:1” only one
second of every 60 seconds will be recorded.)
*If you choose the time-lapse function, please make sure the
recording time is longer than the ratio time. i.e.: Choose “60:1”,
the real recording time must be longer than 60 seconds.
6. BMP:Set up the path to save pictures.
*If you want to save JPEG files, please check the “Save as JPEG” box.
7. AlwaysOnTop: Check this box so the MicroViewer 5MP window is always on the top.
8. RecordOnTheFly: Record the video immediately when button is pressed.
*If the box isn’t marked, you have to set up the file name and saving location before recording.
9. PlayOnTheFly: Play the latest video immediately.
*If the box isn’t marked, you have to choose a video file to play.
10. ShowSnapshotBMP: After snapshot, the preview window will appear.
11. UseAVIDecompressor: Corrects possible image distortion in Window XP SP2 or
Older.
*DO NOT mark this box if it is Windows XP SP3 or above
12. UseIntel8xxG/9xxGVGA: Corrects possible image distortion with Intel chip sets.
*The resolution will be limited to 1024x768.
13. HWSnapshot2592x1944: To save images with maximum resolution of
2592x1944(5MP)when you click the hardware snapshot button.
*It can take 5~6 seconds to save a picture, please not to move the microscope.
14. FullScreenMode: To Start MicroViewer 5MP in full-screen mode automatically.
•4:3: Live video zone will remain in a 4:3 aspect ratio. This mode is necessary for the
measurement function.
•FULL: The entire screen will display live video. The aspect ratio may not be correct, so
live images my appear distorted.
•ICON: The Screen will be filled with the MicroViewer 5MP window, so all function
buttons will be visible. In this mode,the video image will be expanded and it is not
correct for the measurement function.
Video Setup - Overview
FIG. 20

13
Preview – Picture Mode
Zoomin/out
Select the zoom-in and zoom-out
function on a live image or on
captured pictures. The maximum
magnification is 6x. The arrow
keys on the keyboard will move
the image.
Shortcutkey:+/-
Compare
Compare a live image with a
picture or video, compare two
pictures or compare two live image
from two microscopes
(Please see the Compare Section for
more detail)
Shortcutkey:C
VideoSetup
Opens the video setup window.
(Please see the Video Setup Section for
more detail)
Shortcutkey:V
VideoQuality
Change the video value for
brightness, contrast and saturation.
Measurement
Measure lines, circles, angles,
rectangles, triangles or radii.
(Please see the Measurement Section for
more detail)
Shortcutkey:M
Drawingmode
The Drawing mode button opens
Microsoft Paint to draw on the
picture. After editing, close
Microsoft Paint, and the image
will update automatically.
Drag the picture from the list bar to the live
zone or just double click the picture in the list
bar. The Image will show in the live zone for
editing. (Fig. 21).
Savele
Click this button to save as a
new file. New file name will be
renamed by date and time.
Shortcutkey:S
Delete
Click the Delete button to delete
an image or video. If you want to
recover this file, just click Save file
button. To delete files, you can also
left click the picture in the list bar
and drag to the Delete icon.
Shortcutkey:D
PrintFile
Print this picture. Opens printer
dialogue box.
GoBack
Go back to live mode.
FIG. 21

14
Mighty Scope 5M Instruction Manual
Click the Measurement button to open the
measurement window. The image will be frozen. You
can calibrate or measure the frozen image (Fig. 22).
1. VGAmonitorsize: Select the monitor size.
2. H/Vratio: Select the monitor’s correct aspect
ratio to insure correct measurements
3. Calibrate: Adjust the calibration.
•Calibrateaxis: X axis /Y axis /X-Y axis.
•ReferenceUnit: Please select a unit of
measurement for calibration. There are three
units: mm/inch/mil
4. Measure: Choose the measurement type.
•Accuracy:The number is accurate up to nine
decimal points.
•Mode:Select a measurement mode from the
following options: Angle
|
Circle
|
Ellipse
|
Line
|
Rectangle
|
Triangle
|
3DotsRadius.
5. Dataofthemeasurement.
6. Remarks:The mode supports Date, Time and
Notes for a measured image.
7. Rulerguides: Check the L-type or Cross if you
want this function.
8. Recordhistory: Record the measurement
actions. It allows the user to delete a record or
clear all history records.
9. Choosethecolorofthelineandwords.
*After finishing the measurement, click the Snapshot
button or save button to save the
measured picture.
Measuring -Overview
1
2
3
4
5
6
7
8
9
FIG. 22

15
Measuring - Calibration
1. Place a scale under the camera and adjust the
focus knob until the image is sharp (Fig. 23).
2. Click the “Snapshot” button to capture the
picture, double click this picture in the list bar.
3. Click the “Measurement” button to open the
Measurement Window.
*You must calibrate again if you change the distance,
magnification, or resolution.
4. Check “Calibrate” box, and choose the
“Reference Unit” that matches your scale and is
the largest dimension visible on your snapshot.
(i.e. The largest dimension available between
3 centimeter and 4 centimeter is 10 millimeter.
Therefore, we choose the 10 mm as the
“Reference Unit”)
5. Click and hold the right button of the mouse at
the 3 centimeter line and drag the cursor to the
4 centimeter line (Fig. 24).
6. Release the right button of the mouse, and the
calibration is done. (Fig. 25).
7. Now you can begin measuring. Double
click the picture in the list bar or just place
the microscope on the object and click the
“Measurement” button.
FIG. 23
FIG. 24
FIG. 25

16
Mighty Scope 5M Instruction Manual
Measuring - Angles
1. Click the “Measurement” button to open the
Measurement Window.
2. Click the check box next to “Measure.” (Fig. 26)
3. Select the mode “Angle” from the drop down.
4. Set the “Accuracy” to the number of decimal
points displayed in the measurement.
5. Click and hold the right button of the mouse at
the first point. (Fig. 27)
6. Drag to the left side and release the right button
of the mouse. (Fig. 28)
7. Hold the right button of the mouse and drag to
the other side counterclockwise. (Fig. 29)
8. Release the right button of the mouse, and the
angle measurement will appear. (Fig. 30)
FIG. 26
FIG. 27
FIG. 28
FIG. 29 FIG. 30

17
Measuring - Circle/Ellipse
1. Click the “Measurement” button to open the
Measurement Window.
2. Check the “Measure” box (Fig. 31).
3. Select the“Circle” Mode for circle or “Ellipse”
mode for ellipse.
4. Check the “Cross” function to display crosshairs.
5. Hold the right button of the mouse at the upper
left of the object (Fig. 32).
*You can aim easily by aligning the X axis cross line
with the top of the object and aligning the Y axis cross
line with the left of the object.
6. Drag to the lower right of the object (Fig. 33).
*You can aim easily by aligning the X axis cross line
with the bottom of the object and aligning the Y axis
cross line with the right of the object.
7. Release the right button of the mouse (Fig. 34).
•TheCirclemeasurementwilldisplay2
measurements. The “D” means diameter and
the “A” means area.
•TheEllipsemeasurementwilldisplay3
measurements. The “D1” means X axis
diameter, “D2”means Y axis diameter, and
“A” means area.
FIG. 31
FIG. 32
FIG. 33
FIG. 34

18
Mighty Scope 5M Instruction Manual
Measuring - Line
1. Click the “Measurement” button to open the
Measurement Window.
2. Check the “Measure” box. (Fig. 35).
3. Select the “Line” Mode.
4. Hold the right button of the mouse at the first
measurement point. (Fig. 36).
5. Drag the mouse to the sending point of the
measurement (Fig. 37).
6. Release the right button of the mouse,and the
line will appear. The number is the length in the
calibrated units of measure (Fig. 38).
FIG. 35
FIG. 36
FIG. 37
FIG. 38

19
Measuring - Rectangle
1. Click the “Measurement” button to open the
Measurement Window.
2. Check the “Measure” box,
3. Select the “Rectangle” Mode (Fig. 39).
4. Click and hold the right button of the mouse at
corner of the object (Fig. 40).
5. Drag to the lower right of the object (Fig. 41).
6. Release the right button of the mouse and the
rectangle will appear. The number is the area of
the triangle (length x width = area) (Fig. 42).
FIG. 39
FIG. 40
FIG. 41
FIG. 42
/