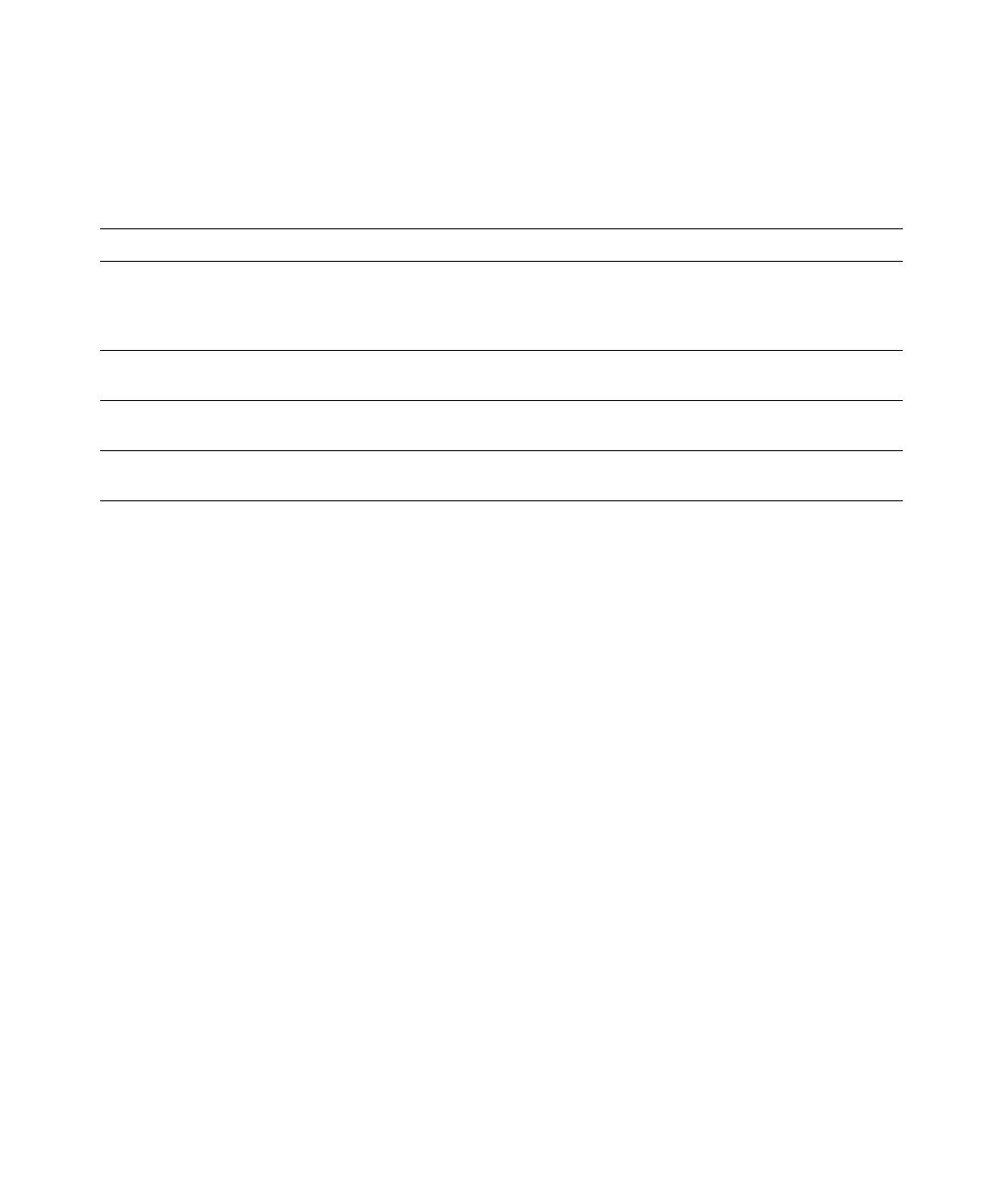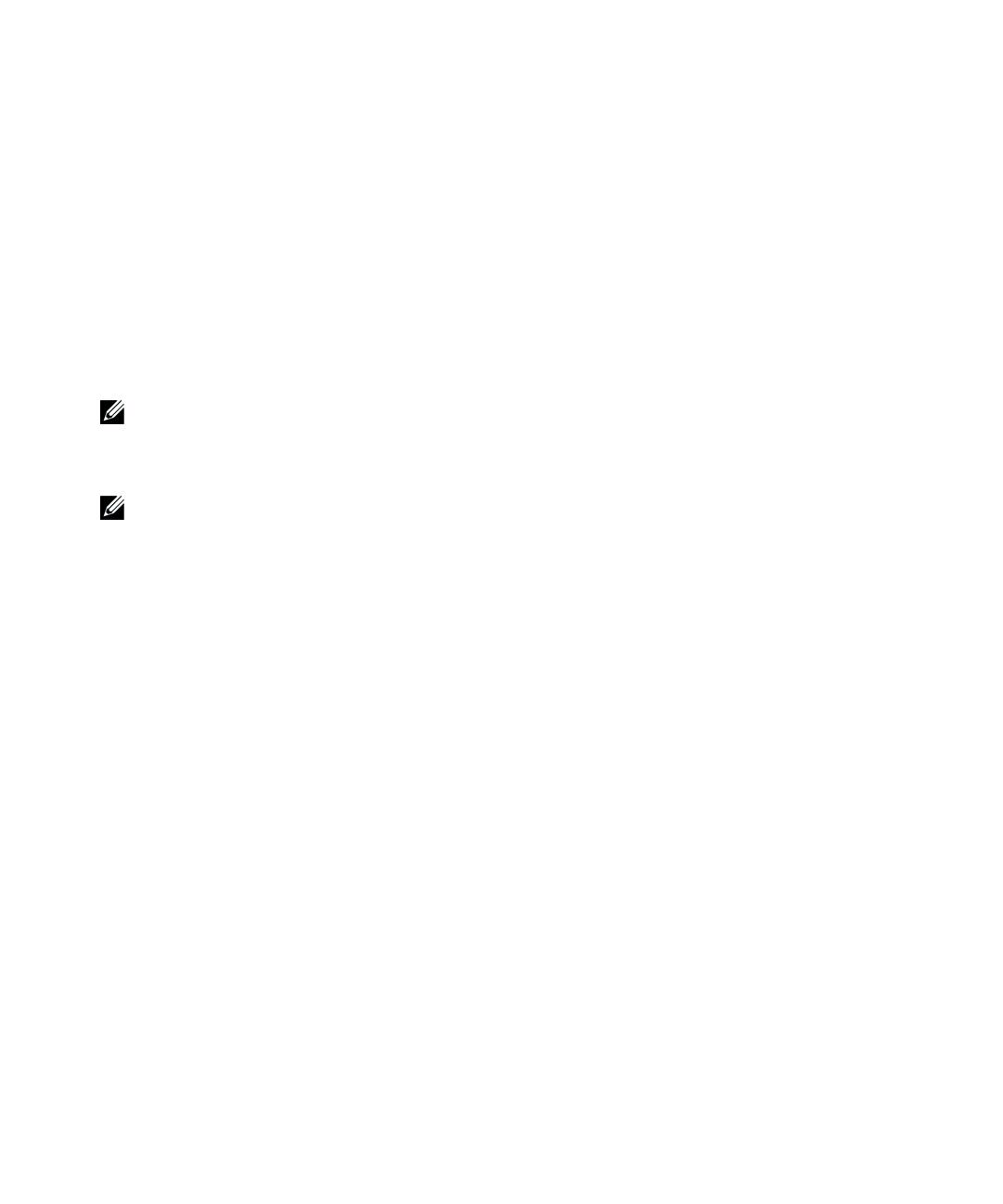4
|
Introduction
Introduction
The Dellt UPS Upgrade Software utility is a user interface (UI) program for updating uninterruptible
power system (UPS) firmware. The Dell UPS Upgrade Software utility can upgrade the UPS firmware
locally using an RS-232 or USB port, or over a network using an Ethernet connection through the Dell
t
Network Management Card. The utility resides on your PC.
NOTE:
Upgrades over a network require a Dell Network Management Card with a firmware version of
v01.04.0000 or greater.
The Dell UPS Upgrade Software utility allows you to perform each upgrade through an easy-to-use
upgrade management screen. You connect to the UPS you intend to upgrade, select the firmware
version, and set the utility to upgrade locally or over a network. Then, before the upgrade begins, the
Dell UPS Upgrade Software utility checks the viability of the upgrade in the following ways:
S Validates all required settings
S Verifies the new firmware version is compatible with the UPS model you intend to upgrade
S Confirms the new firmware version is more recent than the version currently on the UPS
S Determines that communication is established with the UPS
After all upgrade conditions are evaluated, the utility displays the result. If setup errors are detected,
error messages help you determine the problem. If there are no errors, you can begin the upgrade.
Supported Platforms
The Dell UPS Upgrade Software utility supports the following operating system platforms:
S Microsoft
®
Windows Server
®
2008, Standard Edition
S Microsoft Windows Server 2008, Standard x64 Edition
S Microsoft Windows Server 2003 R2, Standard Edition with SP2
S Microsoft Windows Server 2003 R2, Standard x64 Edition with SP2
S Microsoft Small Business Server 2003 R2 with SP2
S Microsoft Windows XP
®
Professional with SP3
S Microsoft Windows XP Home with SP3
S Microsoft Windows Vista
®
Home Premium with SP1
S Microsoft Windows Vista Business with SP1
S Microsoft Windows Vista Ultimate with SP1
S Microsoft Windows 7
®
1