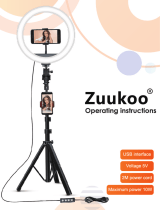viii
Introduction
• The shockproof, waterproof, and dustproof performance described here do not
guarantee that the camera will remain completely waterproof or free from damage
and trouble under all conditions.
• Do not subject the camera to excessive shock, vibration or pressure by dropping it,
hitting it, or placing a heavy object on it. Failure to observe this precaution could
deform the camera, cause water to seep inside, or damage the airtight seals,
resulting in camera malfunction.
• Your Nikon warranty may not cover troubles caused by water seeping inside the
camera due to improper handling of the camera.
Notes About Shockproof Performance
This camera has passed Nikon’s in-house test (drop test from a height of 150 cm (5 ft)
on a 5 cm (2 in.) thick plywood panel) compliant with the MIL-STD 810F Method
516.5-Shock* standard.
Changes in appearance, such as paint peeling off and deformation of the camera, are
not measured in Nikon’s in-house test.
Accessories are not shockproof.
* U.S. Department of Defense test method standard.
This drop test drops 5 cameras in 26 directions (8 edges, 12 corners, and 6 faces) from a
height of 122 cm (4 ft) to make sure that one to five cameras pass the test (if any defect is
detected during the test, another five cameras are tested to make sure that the test
criteria are satisfied for one to five cameras).
Notes About Waterproof and Dustproof Performance
The camera is rated equivalent to JIS/IEC waterproof class 7 (IPX7) and JIS/IEC
dustproof class 6 (IP6X). Waterproofing prevents water from entering the camera
underwater up to 30 minutes at a depth of 1 m (3 ft 3 in.).*
However, the camera cannot be used underwater.
Accessories are not waterproof.
* This rating indicates that the camera has been designed to withstand the specified water
pressure for the specified period of time when the camera is used according to the
methods defined by Nikon.
- The waterproof performance of this camera was tested in fresh water (swimming
pools, rivers, and lakes) and salt water only.
- The inner portion of this camera is not waterproof. Water seeping inside the camera
could cause the components to rust, resulting in high repair costs or irreparable damage.
<Important> Notes About Shockproof,
Waterproof, and Dustproof Performance and
Condensation