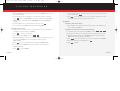WELCOME TO VERIZON WIRELESS
www.verizonwireless.com
SCHa610
6801-001223
quick
reference
guide
Verizon a610 QRG 8-20-03.qxd 03/9/16 9:26 AM Page 1

WELCOME
WELCOME AND THANK YOU FOR CHOOSING VERIZON WIRELESS
You’re now connected to the nation’s largest wireless network, covering more cities,
towns, and places than anyone else. This guide will help you understand your phone and
all the things you can do with it.
For more details, please refer to the User Guide. If you ever have any questions and
would like to access an online Q&A, please visit us online at verizonwireless.com and
check out How to Use Your Phone.
Don’t forget to give the enclosed CD a whirl to see all the great things your new device
and service can do. You’ll also get a glimpse of all that Verizon Wireless has to offer.
WITH VERIZON WIRELESS, YOU WILL ENJOY THE
BENEFITS OF OUR WORRY-FREE GUARANTEE
SM
1. You’ll enjoy the largest, most advanced, nationwide wireless network.
2. You have the option to change to any qualifying price plan or airtime promotion at any
time. Note: You won’t pay any additional fees to change plans. Some price plans require
specific equipment. You become eligible to take advantage of equipment upgrades at
promotional pricing during the last two months of your contract period. If you’re not
upgrading equipment within the final two months of your contract, you may have to pay
full retail price. Promotional offers will require an extension of your customer agreement.
3. If you ever have a problem, it becomes our problem the first time you call. No
runarounds, no hassles. If your issue can’t be resolved during the course of your first
call, we’ll take the responsibility of getting back to you with an answer.
4. With our New Every Two
SM
program, sign up for and maintain two years of service on
a select digital plan of $35 or higher to qualify for a phone (up to $100 value), or receive
$100 toward the purchase of a more expensive phone with a two-year renewal (see New
Every Two
SM
brochure for details).
5. Your satisfaction is guaranteed on any equipment you purchase from us. We provide
a 15-day satisfaction guarantee on any product you buy from Verizon Wireless. You pay
only for the service you’ve used.
Note: Certain conditions and restrictions apply. See store for details. Annual Customer
Agreement required. Network claim based on industry reports of carrier-operated
covered population, and over 32 million customers. See the Worry-Free Guarantee
brochure and our Return/Exchange Policy for details.
▲
▲
Page 1
Page 2
Verizon a610 QRG 8-20-03.qxd 03/9/16 9:26 AM Page 1

GETTING STARTED
The following illustration shows key components of your wireless phone.
WIRELESS BASICS
■
Installing the battery
1.) Align the battery with the slots on the underside of the phone.
2.) Slide the battery toward the antenna until you hear it click
into place.
■
Charging the battery
1.) Plug the AC module from the desktop charger into a 120 or 220 VAC outlet.
2.) Slide the phone, bottom end first, into the desktop charger. The phone
begins charging.
■
Powering the phone on and off
1.) Press and hold for two seconds.
PLACING AND RECEIVING CALLS
■
Placing Calls
1.) With the phone on and in standby mode, enter the phone number that you
wish to call using the keypad.
2.) Press to place the call.
■
Receiving Calls
1.) When you receive a call, the caller’s number appears in the display,
unless blocked.
2.) Press the right soft key Answer to pick up the call or the left soft key Ignore to
send the call to voice mail.
SEND
END
▲
Page 3 Page 4
Earpiece
Icons
Camera Wheel
Navigation/OK Key
Left Soft Key
Earpiece Jack
Verizon Mobile Web Shortcut
Volume Key
SEND Key
Message Menu Shortcut
Alpha-Numeric Keypad
Power/Accessory Connector
Voice Activated Phonebook Shortcut
Right Soft Key
User Programmable Shortcut
Camera Button
Get it Now Shortcut
Camera Key
END Key
CLR Key
Space/Silent Mode
Microphone
Camera Lens
Display
Swivel
Flip
Samsung SCH-a610
Verizon a610 QRG 8-20-03.qxd 03/9/16 9:26 AM Page 2

WIRELESS BASICS
PROGRAMMING AND USING SPEED-DIAL NUMBERS
■
Programming speed-dial numbers
1.) In standby mode, enter the phone number (including area code) that you wish
to save, then press .
2.) With New Entry highlighted, press .
3.) In the Select Type screen, use the navigation key to highlight the type of number
that you are saving (such as Mobile or Office), then press . The Phone
Book opens with the cursor blinking in the Name field.
4.) Enter a name for the entry using the keypad, then use the navigation key to high-
light the Location field.
Note: Location corresponds to the numbers on the keypad. For example, location
005 assigns the phone number to the key, (1-touch dialing). Location
035 assigns the phone number to the and keys, respectively (2-
touch dialing). Location 325 assigns the phone number to the , ,
and keys, respectively (3-touch dialing).
5.) Enter a speed-dial location using the keypad, then press . The number is
saved to the specified location.
6.) If the location is already occupied, you’ll be prompted to overwrite the existing
number with the new number. Select Yes or No, then press .
Tip: Scroll through empty speed-dialing locations (only) using the left/right
navigation keys.
OK
OK
5JKL
2ABC3DEF
5JKL
3DEF
5JKL
OK
OK
OK
■
Using 1-touch dialing
1.) In standby mode, press and hold the key assigned to the speed-dial location that
you wish to call.
2.) The name and number appear in the display as the number is dialed.
■
Using 2-touch dialing
1.) In standby mode, press the first key assigned to the speed-dial location that you
wish to call.
2.) Press and hold the second key assigned to the speed-dial location that you wish
to call. The name and number appear in the display as the number is dialed.
■
Using 3-touch dialing
1.) In standby mode, press the first, then the second key assigned to the speed-dial
location that you wish to call.
2.) Press and hold the third key assigned to the speed-dial location that you wish to
call. The name and number appear in the display as the number is dialed.
▲
Page 5 Page 6
Verizon a610 QRG 8-20-03.qxd 03/9/16 9:26 AM Page 3

WIRELESS BASICS PICTURE MESSAGING
CHANGING YOUR RINGERS AND TONES
■
Selecting a ringer
1.) In standby mode, press the left soft key Menu, then press , ,
2.) Use the navigation key to highlight a category (such as Calls), then press . A
pop-up menu appears in the display.
3.) Use the navigation key to highlight My Melody (if available) or Preloaded, then
press . A list of ringer types appears in the display.
Note: My Melody contains ring tones downloaded using Get It Now. An error
message appears if you haven’t downloaded melodies using this feature.
4.) Highlight the ringer type that you wish to use for the selected category. Each
ringer type plays as it is highlighted.
5.) Once the desired ringer type is highlighted, press . Your settings are saved.
■
Adjusting the ringer volume
1.) In standby mode, press the volume key on the left side of the phone up or down.
A graphic appears in the display indicating the current ringer volume.
2.) Press the volume key up or down to adjust the ringer volume to the
desired setting.
3.) Press (or wait a moment for the phone to return to standby mode). Your
settings are saved.
■
Setting the ringer to vibrate
1.) In standby mode, press the volume key on the left side of the phone up or down.
OK
OK
OK
OK
2 ABC3DEF9WXYZ
A graphic appears in the display indicating the current ringer volume.
2.) Press the down volume key until Vibrate appears in the display. Press (or
wait a moment for the phone to return to standby mode). The vibrate icon appears
in the upper part of the display, which indicates your phone will now vibrate for
incoming calls.
SETTING UP AND USING VOICE MAIL
■
First time user
1.) In standby mode, press and hold , or press , , , then press
. Your phone dials voice mail.
2.) Follow the voice tutorial to set up your account.
■
Existing user
1.) In standby mode, press and hold , or press , , , then press
. Your phone dials voice mail.
2.) Enter your password when prompted, then press
.
3.) Follow the recorded prompts to listen to messages, change administrative
options, and so on.
SNAP IT. SHARE IT
■
Snapping and sending a picture
(see note next page)
1.) In standby mode, press the camera button ( ).
2.) Using the display as your viewfinder, press to snap the picture. You’ll hear a
shutter sound and the picture that you snapped appears in the display.
OK
#
SEND
6MNO8 TUV
*
1 .-’
SEND
6MNO8 TUV
*
1 .-’
OK
▲
Page 7 Page 8
▲
▲
Verizon a610 QRG 8-20-03.qxd 03/9/16 9:26 AM Page 4

3.) Press to prepare to send.
4.) Enter a Verizon Wireless phone number or any e-mail address. Picture messages
can be sent to up to ten recipients at one time. Separate numbers or e-mail
addresses using commas or spaces.
5.) Use the navigation key to highlight the Subject and Message fields, if desired.
Enter content for those fields using the keypad.
6.) Press to send. Pix Msg Sending and a progress bar appear in the display
while the picture is being sent.
Note: Picture messages can only be sent and received when you are in the
Verizon Wireless National Enhanced Services Area. Your phone’s display will
show a 1X icon in the upper display when you are in this area.
■
Replying to a picture message
1.) After viewing the picture, press the soft key Reply.
2.) Enter your reply in the Message body field.
3.) Press , then press the left soft key SEND. Your message is sent.
■
Receiving a new picture message
When you receive a new picture message, New Pix Msg appears in the display along
with the options Reject, Yes, and Later.
1.) When you receive a new picture message, press (Yes). Retrieving...
appears in the display.
OK
OK
OK
OK
2.) After a brief pause, the picture (and text, if any) appear in the display. Use the nav-
igation key to scroll through the message, if necessary.
■
Rejecting a new picture message
1.) When you receive a new pix message, press the left soft key Reject. You’re
prompted for a confirmation.
2.) Use the navigation key to highlight Yes, then press. The message is rejected.
■
Viewing a pix message later
1. When you receive a new pix message, press the right soft key Later. The message
is saved (unopened) in your Inbox.
2. To review the message anytime; press the left soft key Menu, then press ,
to open the Inbox folder.
3.) Use the navigation key to highlight a message. Press to open the
highlighted message.
STYLE IT
■
Adding sound to a picture message
1.) Complete Snapping and sending a picture, steps 1 - 5 on pages 8 and 9.
2.) Once the recipient’s address or phone number has been entered in the To field,
use the navigation key to highlight and enter information into the Subject and
Message fields, if desired.
3.) Continue to use the navigation key to move down through the various message
fields until the Sound field is highlighted.
OK
3 DEF
4 GHI
Page 9 Page 10
▲
PICTURE MESSAGING
Verizon a610 QRG 8-20-03.qxd 03/9/16 9:26 AM Page 5

4.) Once the Sound field is highlighted, press the left soft key Option. A pop-up menu
appears in the display.
5.) Use the navigation key to highlight the sound type that you wish to send, then
press . Options are Record New (voice memo), attach a pre-recorded Voice
Memo, attach a downloaded ring tone (My Melody), and attach a Preloaded
ring tone.
6.) Use the navigation key to select the desired sound, then press .
7.) Press the right soft key Next, then press the left soft key SEND.
■
Creating picture caller IDs
1.) Snap a picture of someone who is in your Phone Book, then press the right soft
key Save to store their picture to the Gallery.
2.) Press to return to standby mode.
3.) Press the left soft key Menu, then press , .
4.) Highlight the entry for which you wish to create a picture caller ID, then press the
left soft soft key Option. A pop-up menu appears in the display with
Edit highlighted.
5.) Press , then use the navigation key to highlight the Picture ID field.
6.) Press the left soft key Option. A pop-up menu appears in the display with
Gallery highlighted.
7.) Press to open the Gallery.
OK
OK
1 .-’2 ABC
END
OK
OK
PICTURE MESSAGING
8.) Use the navigation key to select the picture you wish to associate with the Phone
Book entry, then press .
9.) Press to save. The next time you receive a call from that entry, the caller’s
picture will appear in the display along with their name.
STORE IT
■
Storing a picture on your phone
1.) After snapping a picture with the camera, press the right soft key Save. The pic-
ture is saved to the Gallery.
■
Sending a message using a picture stored in the Gallery
1.) In standby mode, press the left soft key Menu, then press , , .
2.) Enter the phone number of the recipient, then enter a subject for the message.
3.) Highlight the empty picture below the Slide field, then press the left soft key
Option. A pop-up menu appears in the display.
4.) Press , then use the navigation key to browse any pictures in the Gallery.
5.) Once the desired picture is highlighted, press .
6.) Press to Send.
OK
OK
2 ABC
2 ABC1 .-’4 GHI
OK
OK
Page 11 Page 12
▲
Verizon a610 QRG 8-20-03.qxd 03/9/16 9:26 AM Page 6

PICTURE MESSAGING TXT MESSAGING
■
Storing a picture to the Online Album, Pix Place
1.) In standby mode, press the camera button ( ).
2.) Press the right soft key Gallery.
3.) Use the navigation key to browse through pictures in the Gallery. Press once the
desired picture appears in the display (or is highlighted in Thumbnail mode).
4.) The picture message opens, with the cursor blinking in the Send to field.
5.) Press the left soft key Option, then use the navigation key to highlight OnlineAlbum
from the pop-up menu.
6.) Press . OnlineAlbum appears in the Send to field.
7.) Press to send.
■
Accessing the Online Album, Pix Place
1.) Type www.verizonwireless.com/getitnow/pixmessaging into your computer’s
Internet browser.
2.) Click the link to the Online Photo Album, Pix Place.
* visit http://www.verizonwireless.com/getitnow/pixmessaging
OK
OK
OK
USING TXT MESSAGING
■
Sending a new TXT message
1.) In standby mode, press the left soft key Menu, then press , , .
2.) Enter the phone number of the recipient, then press .
3.) Enter your message using the keypad.
4.) Once you’re finished entering the message, press .
5.) Press the left soft key Send. Your message is sent.
■
Predictive Text Input (T9 Word)
The T9 Word method of text entry requires only one key press per letter, and recognizes the most
commonly used word of a numeric sequence.
1.) While composing a message, press the left soft key Option. A pop-up menu appears in
the display.
2.) Use navigation key to select T9 Word, then press OK.
3.) Press the corresponding key on the keypad only once for each letter of the word that you’re
spelling. For example; to spell Verizon, press the following keys only once.
V E R I Z O N
6MNO6MNO9WXYZ4GHI7PQRS3DEF8TUV
OK
OK
1. -’1. -’4 GHI
▲
Page 13 Page 14
Verizon a610 QRG 8-20-03.qxd 03/9/16 9:26 AM Page 7

ENHANCED SERVICES
USING THE WIRELESS WEB BROWSER
■
Mobile Web by VZW with MSN
Now you can access e-mail, instant messaging, and personalized content on your
Verizon Wireless TXT-messaging or web-enabled device. Mobile Web Service delivers
nation-wide access from Verizon Wireless with useful MSN services. Sign up for VZW
with MSN today!
■
Launching the browser
1.) In standby mode, press the left soft key Menu, then press , . After a
brief pause, a security message appears in the display and you’re prompted for
confirmation.
2.) Press the left soft key Yes. Your browser launches and is directed to the Verizon
home page.
■
Ending the browser session
1.) Press .
END
1 .-’6 MNO
▲
Now that you have Verizon Wireless service, keeping in touch with everyone from virtually any-
where is easy. But your new phone can do a lot more than that. You can communicate with
advanced Messaging capabilities; get Information with online access; have Fun and Games
anywhere with easy-to-download software; and share images with Flix and Pix.
MESSAGING
TXT Messaging is a fun and easy way to keep in touch. You can send and receive text mes-
sages right over your phone.
Read and send e-mails from your MSN
®
Hotmail, America Online
®
, and Yahoo!
®
e-mail accounts.
Instant message your friends with MSN
®
Messenger and Yahoo
®
Messenger.
▲
GET IT NOW
Page 15 Page 16
Verizon a610 QRG 8-20-03.qxd 03/9/16 9:26 AM Page 8

GET IT NOW
FUN & GAMES
Turn your phone into an arcade with exciting games like Tetris
TM
, Tiger Woods
Golf
TM
, Everquest
TM
, and Qbert
TM
.
Personalize your phone with ring tones. Choose from current hits, pop, hip-hop,
and more.
Everything you need to know while you’re on the go. Find a great restaurant or the near-
est ATM. You can even check if your flight is on time.
Applicable download fees and airtime charges may apply. Applications vary by phone model.
Not available in all areas.
▲
INFO
Your new phone can put a world of information right at your fingertips. Get the
latest news, stock quotes, and movie listings. To start browsing, launch your phone’s
Web browser.
Microbrowser does not provide full Web browsing. Service is not available in all areas.
With TXT Alerts, you’ll always know what you need to know. Get the final score as soon
as the game is over. Get the weather before it starts raining. Go to vtext.com to sign up.
Messages/alerts charged according to your Calling Plan rates.
▲
Page 17 Page 18
Verizon a610 QRG 8-20-03.qxd 03/9/16 9:26 AM Page 9

FLIX & PIX
View live video on your wireless phone with Logitech Mobile Video
TM
.
View your favorite digital pictures right on your phone.
Applicable download fees and airtime charges may apply. Not available in all areas.
For how to use these Get It now services, please see the Get It Now brochure or visit
http://www
.verizonwireless.com/getitnow
When it comes to keeping in touch, your new phone with Verizon Wireless service is all
you’ll ever need. Nonetheless, here are some great ways to accessorize your phone.
HANDS-FREE VEHICLE KITS AND HEADSETS
Headsets plug directly into your phone and include a microphone and earpiece.
VEHICLE POWER CHARGERS AND HOME/OFFICE CHARGERS
Use your car’s battery to power your phone. Some home/office chargers can charge two
batteries at the same time and offer hands-free ability.
ADDITIONAL BATTERIES
For those instances when your first battery runs out and you need additional usage time.
THREE WAYS TO ACCESSORIZE
■
Visit our Communications Stores.
■
Go to verizonwireless.com, click on Accessories.
■
Try our Accessories Hotline at 1.866.VZ GOT IT.
GET IT NOW
▲
▲
▲
▲
▲
ACCESSORIES
Page 19 Page 20
Verizon a610 QRG 8-20-03.qxd 03/9/16 9:26 AM Page 10

MAY WE HELP YOU?
MANAGE YOUR ACCOUNT ONLINE
The key word here is “ease.” When you manage your account online, everything you
need to do can be done with ease. No more phone calls. No more checks to write. No
more waiting for statements.
Check balances. Make payments. Add or remove features. Whatever you want to do,
24 hours, 7 days — with ease. So register today at verizonwireless.com. It’s fast
and free.
Not available in all areas.
Verizonwireless.com is open 24 hours a day for customer service, general information,
even shopping. But just in case, be sure to keep these numbers handy.
■
Customer Service (6am–11pm): *611 SEND
■
24-Hour Technical Support (24 hrs.): *611 SEND
■
411 Connect
SM
Directory Assistance: 411 SEND (charges apply)
■
Emergency Assistance: 911 SEND
▲
Page 21
Verizon a610 QRG 8-20-03.qxd 03/9/16 9:26 AM Page 11
-
 1
1
-
 2
2
-
 3
3
-
 4
4
-
 5
5
-
 6
6
-
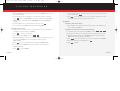 7
7
-
 8
8
-
 9
9
-
 10
10
-
 11
11
-
 12
12
Samsung SCH-A610 Reference guide
- Type
- Reference guide
- This manual is also suitable for
Ask a question and I''ll find the answer in the document
Finding information in a document is now easier with AI
Related papers
-
Samsung SCH-A890 Verizon Wireless User manual
-
Samsung SCH-A610 User manual
-
Samsung SCH-a610 Series User manual
-
Verizon SCH-I600 Verizon Wireless User manual
-
Samsung SCH-A670 User manual
-
Samsung Convoy SCH-u640 User manual
-
Samsung SCH-A795 Verizon Wireless User manual
-
Samsung SCHA950 User guide
-
Samsung SCH-A870 Verizon Wireless User guide
-
Samsung SCH A850 User manual
Other documents
-
UTStarcom Verizon UV100 User manual
-
LG VX4650 Quick start guide
-
LG LGRD6230.ARLCBK Owner's manual
-
LG LGEX6600 Owner's manual
-
UTStarcom Cell Phone CDM 1080 User manual
-
LG Electronics LG511C User manual
-
Verizon Wireless VGBW4BOP4833015 User manual
-
UTStarcom CDM8945 User manual
-
LG LGRD6500.ARLCSV Owner's manual
-
LG VN150S Quick start guide