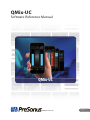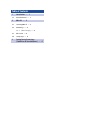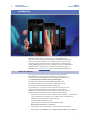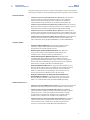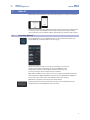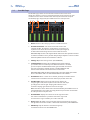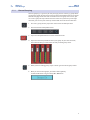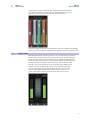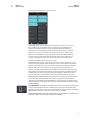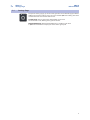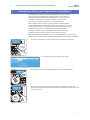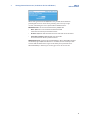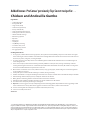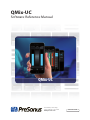QMix-UC
Software Reference Manual
www.presonus.com
®
English
QMix-UC

Table of Contents
1 Introduction — 1
1.1 About This Manual — 1
2 QMix-UC — 3
2.1 Launching QMix-UC — 3
2.2 Aux Mix Page — 4
2.2.1 Channel Grouping — 5
2.3 Wheel of Me — 6
2.4 Settings Page — 8
3 Setting Device Permissions
(StudioLive AI Console Mixers) — 9

1
1 Introduction
1.1 About This Manual
QMix-UC
Reference Manual
1 Introduction
QMix-UC for iOS (iPhone and iPod touch) and Android™ puts each
musician’s monitor (aux) mix in their own hands. With QMix-UC, you can
adjust each StudioLive channel’s aux-send level to taste and can create
up to four groups of channels that you simultaneously control with the
amazing Wheel of Me. All you need is a wireless router and a mobile iOS or
Android device, and you’re ready to take control of your own destiny.
Note: Please visit www.presonus.com for a list of supported Android devices.
1.1 About This Manual
We suggest that you use this manual to familiarize yourself with
QMix-UC before trying to use it to control your mixer. This guide
assumes that you have followed the networking procedures outlined
in the Networking for StudioLive Remote Control Guide.
Throughout this manual you will find Power User Tips. These
tips provide useful hints on how to best use QMix-UC and take
advantage of unique workflow functions and features.
For the most part, StudioLive Series III and AI-series console and rack
mixers behave identically. Because of fundamental architectural
differences, some functionality is not available in every series and style
of mixer. When these differences occur, it will be noted as follows:
• StudioLive Series III console mixers: StudioLive 64S, StudioLive 32S, StudioLive
32SX, StudioLive 32SC, StudioLive 32, StudioLive 24, and StudioLive 16
• StudioLive Series III rack mixers: StudioLive 16R,
StudioLive 24R, and StudioLive 32R
• StudioLive AI-Series mixers: 16.4.2AI, 24.4.2AI, 32.4.2AI,
RM16AI, RM32AI, RML16AI, and RML32AI
• StudioLive AI-Series console mixers: 16.4.2AI, 24.4.2AI, and 32.4.2AI
• StudioLive AI-Series RM/RML mixers: RM16AI, RM32AI, RML16AI, and RML32AI

2
1 Introduction
1.1 About This Manual
QMix-UC
Reference Manual
This guide explains the functions and basic routing features of the audio interface
onboard your StudioLive mixer. The following companion guides are also available:
Hardware Guides:
• StudioLive Series III Console Mixer Owner’s Manual. Use this reference
guide to understand all the hardware functions on your StudioLive
Series III console mixer (StudioLive 64S, StudioLive 32S, StudioLive
32SX, StudioLive 32SC, StudioLive 32, StudioLive 24, StudioLive 16).
• StudioLive Series III Rackmount Mixer Owner’s Manual. Use this reference
guide to understand all the hardware functions on your StudioLive Series III
rackmount mixer (StudioLive 32R, StudioLive 24R, StudioLive 16R).
• StudioLive AI-Series Console Mixer Owner’s Manual. Use this reference
guide to understand all the hardware functions on your StudioLive AI-Series
console mixer (StudioLive 32.4.2AI, StudioLive 24.4.2AI, StudioLive 16.4.2AI).
• StudioLive AI-Series Rackmount Mixer Owner’s Manual. Use this reference
guide to understand all the hardware functions on your StudioLive AI-
Series rackmount mixer (StudioLive RM/RML32, StudioLive RM/RML16).
Software Guides:
• Capture 3 Reference Manual. Included with StudioLive mixers
is Capture, a digital-audio multitrack-recording application
designed to make recording quick and easy.
• Networking for StudioLive Remote Control. This guide will
assist you in creating a LAN network to remote control your
StudioLive from a computer, tablet, or mobile device.
• Studio One Integration Reference Manual. Studio One Artist
is included with every StudioLive mixer. In addition to being a
powerful DAW, Studio One provides unique routing and integration
features. This manual will help you get the most from your StudioLive
mixer when used with Studio One or Studio One Artist.
• UC Surface Reference Manual. This guide describes the features and
functions of UC Surface with every StudioLive mixer model. UC Surface
can be used to remotely control ever function on your StudioLive
mixer or specific functions, depending on the set permissions, or
to turn your tablet into additional screens for your mixer.
• Using Your StudioLive as an Audio Interface with Universal
Control Reference Guide. This guide describes the features and
functions Universal Control as well as how to use your StudioLive
mixer as an audio interface with your favorite DAW application.
Additional Resources:
• StudioLive Series III AVB Networking Guide. This manual covers advanced
AVB audio networking configuration for the StudioLive Series III mixers.
• StudioLive Series III Stage box Mode Addendum. The StudioLive
Series III rackmount mixers (StudioLive 32R, StudioLive 24R, StudioLive
16R) can be used as advanced stageboxes for StudioLive Series III
console mixers (StudioLive 64S, StudioLive 32S, StudioLive 32SX,
StudioLive 32SC, StudioLive 32, StudioLive 24, StudioLive 16).
• StudioLive Series III Studio One DAW Control Addendum. StudioLive
Series III console mixers (StudioLive 64S, StudioLive 32S, StudioLive
32SX, StudioLive 32SC, StudioLive 32, StudioLive 24, StudioLive
16) can be used to control Studio One and Studio One Artist.

3
2 QMix-UC
2.1 Launching QMix-UC
QMix-UC
Reference Manual
2 QMix-UC
Mobile iOS and Android devices offer two viewing options: Landscape and Portrait.
These two orientations open different windows. When you hold your mobile device
in Landscape view, the Aux Mix window will open. When you hold your mobile
device in Portrait view, the Wheel of Me and Group Masters windows will be visible.
2.1 Launching QMix-UC
To launch QMix-UC, tap on the QMix-UC icon on your mobile device. When you
launch QMix-UC, you will be taken to the Start page.
On the Start page, you will see a list of every StudioLive Series III and
AI-series mixer on the network. You can also view QMix-UC using
Demo Mixer simulations. These offline simulations enable you to
practice your finger control away from your StudioLive.
Note: Classic StudioLive mixers (16.0.2, 16.4.2, 24.4.2, and 32.4.2) provide monitor mix
control with the free QMix application. This mixers are not compatible with QMix-UC.
To connect to your mixer, tap on the StudioLive device icon to open
QMix-UC and control the mixer from your mobile device.
Tapping the Reconnect button will automatically scan the network for the last
StudioLive mixer to which QMix-UC was connected.

4
2 QMix-UC
2.2 Aux Mix Page
QMix-UC
Reference Manual
2.2 Aux Mix Page
The Aux Mix page shows the send level for each channel on each aux to
which your device has access. It corresponds directly to the aux mixes on your
StudioLive and has been streamlined to show only the send levels. To open
the Aux Mix page, simply hold your mobile device in Landscape view:
1 3 4
5 72 6
8 9
1. Home. Returns to the Start page and the available device list.
2. Channel Send Levels. Sets the Channel Send Levels to the
Selected Aux Bus. To adjust the send levels for any channel, tap
anywhere in the channel’s level control and move your finger up
or down while maintaining constant contact with the screen.
Power User Tip: The aux sends support off-axis movement. Once you have touched
a send-level control to select it, you can slide your finger anywhere in the screen and
make an up/down movement to control the send level.
3. Settings. Opens the Settings menu. (See Section 2.4.)
4. Lock Orientation. Enabling the Lock Orientation button will lock
your mobile device in Landscape view. While this button is enabled,
you cannot open the Wheel of Me. Locking the view will also remove
the Start page button. Until this option is disabled, QMix-UC will
launch in this view when connected to the current mixer.
Power User Tip: If QMix-UC doesn’t change pages when you change your mobile
device’s orientation, make sure that Lock Orientation is not enabled.
5. Channel Pan. When a stereo mix is selected, you find pan modules above
each channel to control the channel’s relative pan position in the mix.
6. Aux Mix Select. Displays channel send levels to Aux bus. To
navigate right or left, touch anywhere in the Aux tabs and swipe
your finger to the left or right. Swiping left scrolls the screen
to the left. Swiping right scrolls the screen to the right.
Note: Your device’s access to aux mixes is determined from your StudioLive mixer. If
you only have access to one aux mix, verify your device’s permissions in UC Surface
or in the System menu on your mixer.
7. Channel Meter. Displays the channel’s current signal level. Use
this meter to determine if a particular channel has signal and
to see how hot a signal is before you set the send level.
8. Groups. QMix-UC allows you to create four groups of channels for easier mix
management. This button enables / disables this functionality. See Section 2.2.1.
9. Edit Groups. Tap this button to view the four groups
and add channels to each. See Section 2.2.1.

5
2 QMix-UC
2.2 Aux Mix Page
QMix-UC
Reference Manual
2.2.1 Channel Grouping
Channel grouping is a great way to easily manage your mix. Creating a group will let
you organize groups of channels and manage the overall volume of the entire group
without changing the relative level of each channel in the group. For instance, you
can create a group of all your drum channels so that once you dial in just the right
drum mix, you can turn your drums up or down with one fader instead of twelve.
1. To create a group (or four), tap on the arrow next to the Groups button.
2. This will reveal the Group Edit buttons.
3. Tap on the Group Edit button to add or remove channels.
4. Tap on the channels you’d like to add to your group. As you select channels,
their color will change to match the currently selected group’s color.
5. When you done editing groups, tap the arrow again to hide the group editor.
6. Once you have created groups, you will be able to globally
enable/disable them using the Groups On / Off button.

6
2 QMix-UC
2.3 Wheel of Me
QMix-UC
Reference Manual
To manage your Group masters, flip your mobile device to Portrait mode
and swipe to the third screen. This will open the Group Masters view and
allow you to control the overall level of each group in your mix.
To rename a group and give it a customized label, tap on the default name (Group 1,
Group 2, etc.). This will open the keyboard and allow you to name the group masters.
2.3 Wheel of Me
QMix-UC’s Wheel of Me provides you with an easy and effective way to control
all of the channels that contain your voice and instruments. To open the Wheel
of Me, turn your mobile device to the Portrait view. The Wheel of Me will open
for the currently selected aux mix, so if you have Aux Mix 3 selected on the Aux
Mix page, Aux Mix 3 will still be selected when you open the Wheel of Me.
To begin, set up your monitor mix using the Aux Mix page in QMix-UC, UC
Surface, or on your StudioLive. Once you have your monitor mix dialed
in to taste, you simply need to identify which channels are yours. After
this, the Wheel of Me will control the volume of all your channels as a
group, preserving the volume of each channel relative to the others.

7
2 QMix-UC
2.3 Wheel of Me
QMix-UC
Reference Manual
To select your “Me” channels, swipe to the left.
From the Me page, you can identify which channels are yours in any aux mix.
For example, if you sing backup vocals and play bass, you probably want
to hear more of those channels, so you would identify those channels as
“Me.” As a bass player, you might also want the kick-drum level to increase in
proportion to your bass, in which case identify that channel as “Me” as well.
Once you’ve identified these channels as Me channels, the Wheel of Me will
increase or decrease the level of these channels concurrently, allowing you
to create a DCA group of your most critical channels in your monitor mix.
To return to the Wheel of Me, swipe to the right.
The Wheel of Me increases or decreases the level of your Me channels as a mix
relative to the rest of the channels (the Band). If you increase the level of your Me
channels beyond the top level, rather than further raising the Me level, the Band
channels will decrease in volume, producing the illusion of “even more me.”
On either side of the Wheel of Me, you will find Me and Band mix indicators. These
level displays show the balance between the Me channels and the Band channels.
The Band channels consist of any channels not identified as Me channels. These
indicators will adjust automatically as you move the Wheel of Me up or down.
Power User Tip: The Band indicator will not show a level until you create an aux mix on
the Aux Mix page. The Me indicator won’t show a level until at least one channel is
selected on the Me Channels page. If all channels in the aux mix are selected on the Me
Channels page, level will only be shown in the Me indicator, and no level will be shown in
the Band indicator.
Lock Orientation. Enabling the Lock Orientation button will lock your mobile device
in Portrait view. While this button is enabled, you cannot open the Aux Mix page.
Locking the view will also remove the Start Page button. Until this option is disabled,
QMix-UC will launch in this view connected to the current mixer.
Power User Tip: If QMix-UC doesn’t change pages when you change your mobile device’s
orientation, make sure that Lock Orientation is not enabled.

8
2 QMix-UC
2.4 Settings Page
QMix-UC
Reference Manual
2.4 Settings Page
To open the Settings page, tap on the Settings button on the Aux Mix page or Wheel
of Me page. From the Settings page, you can customize QMix-UC scrolling and create
custom names for each channel and aux mix.
Scroll by Page. Turning this option off will allow you to scroll
one channel at a time, offering more granular control.
Peak Hold Metering. When Peak Hold Metering is enabled, each meter
in QMix-UC will continue to display the most recent signal peak.

9
QMix-UC
Reference Manual
3 Setting Device Permissions (StudioLive AI Console Mixers)
3 Setting Device Permissions (StudioLive AI Console Mixers)
Controlling your StudioLive remotely with QMix-UC for mobile devices
allows you to move about the venue freely. However, it can also put
the full power of the StudioLive in multiple hands—some more adept
than others. Therefore, your StudioLive enables you to limit each
device’s access to the mixer features by setting permissions.
Once a mobile device is connected to your wireless network and has
launched QMix-UC, the device will be displayed in the Remote Devices list
on the System Menu on your StudioLive. Each device will be listed using
its device name so you can easily identify which device is which.
Once you have connected and configured your devices, the same
permissions will be set for that device every time you connect it.
Note: For information on setting device permissions using StudioLIve Series III mixers,
please review the StudioLive Series III Owners Manual and UC Surface Reference Manual.
1. Press the System button on your StudioLive to launch the System menu.
2. Page down to navigate to Page 3: iOS Setup.
3. Use the Value encoder to scroll through the list of available iOS devices.
4. When you find the device for which you’d like set permissions, use the Next
button to navigate to the first permissions field. Use the Value encoder to set the
device permission.

10
QMix-UC
Reference Manual
3 Setting Device Permissions (StudioLive AI Console Mixers)
When setting permissions for QMix-UC users, you will choose between
providing full access to all aux mixes, providing access to only a single
aux mix, and limiting the user to just the Wheel of Me functions.
Mix Permissions. Sets the level of functionality in QMix-UC.
• None. QMix-UC on the select iPhone/iPod Touch will
not be able to control your StudioLive mixer.
• All Auxes. QMix-UC will control the channel send levels for all aux mixes.
• Individual Aux Mixes. QMix-UC will only control the
channel send levels for the specified aux mix.
Other Permissions. Choose between Wheel Only or None. Wheel Only disables
the Aux Mix page in QMix-UC. When this is enabled, the user will only be able
to use the Wheel of Me on the single aux to which you’ve provided access.
When Wheel Only is enabled, you can only give access to one aux mix.

© 2019 PreSonus Audio Electronics, Inc. All Rights Reserved. AudioBox, CoActual, DigiMax, Eris, FireStudio, Nimbit, PreSonus, QMix, Riff to Release, Sceptre, StudioLive, Active
Integration, and XMAX are trademarks or registered trademarks of PreSonus Audio Electronics, Inc. Capture, Impact, Mixverb Presence, RedLightDist, SampleOne, Studio One, and
Tricomp are trademarks or registered trademarks of PreSonus Software Ltd. Mac and Mac OS are registered trademarks of Apple, Inc., in the U.S. and other countries. Windows is a
registered trademark of Microsoft, Inc., in the U.S. and other countries. Other product names mentioned herein may be trademarks of their respective companies. All specifications
subject to change without notice...except the recipe, which is a classic.
Dinner is Served
Added bonus: PreSonus’ previously Top Secret recipe for…
Chicken and Andouille Gumbo
Ingredients:
• 1 C All-Purpose flour
• ¾ C Vegetable Oil
• 1 large onion (diced)
• 1 small onion (quartered)
• 6 celery stalks (diced)
• 1 large green bell pepper (diced)
• 3 cloves garlic (2 minced, 1 whole)
• 1 lb link Andouille sausage
• 4 Chicken leg quarters
• 4 qt water
• 4 bay leaves
• 1 tsp thyme
• 1 tsp Old Bay seasoning
• 1-2 C frozen okra, sliced
• ¼ C fresh parsley, minced
• 6-8 eggs (optional)
Cooking Instructions:
1. In a large pot, combine whole chicken leg quarters, water, quartered onion, Old Bay, 2 bay leaves and 1 whole clove garlic.
Cover and bring to a low boil. Simmer stock until chicken is falling off the bone. Remove the chicken and set aside. Discard
the onion, bay leaves, and garlic, reserving the liquid.
2. In a heavy saucepan, heat 1 Tbsp of the oil on medium high heat and brown the andouille until it is cooked through. Set
aside sausage for later.
3. In the same saucepan, add and heat remaining oil. Slowly add flour 1-2 Tbsp at a time, stirring continuously. Continue
cooking and stirring the roux until it is a dark brown (it should look like melted dark chocolate). Be careful to not to get the
oil too hot or the flour will burn and you’ll have to start over.
4. Once roux has reached the correct color, add diced onion, celery, green pepper, and minced garlic. Cook until vegetables
are very tender. Do not cover.
5. Slowly add 1 quart of chicken broth and bring to a low boil, stirring constantly.
6. Transfer roux mixture to a soup pot and bring to low boil. Do not cover, the roux will settle on the bottom of the pot and burn.
7. Add remaining chicken broth, bay leaves, and thyme. Simmer for 30 minutes.
8. While gumbo is simmering, debone and shred chicken and slice the andouille.
9. Add chicken and andouille to gumbo and return to a simmer. Simmer for 30-45 minutes.
10. Stir in frozen okra and parsley and bring to a rolling boil.
11. Optional: Crack one egg into a teacup and quickly pour into the boiling gumbo. Repeat with the other eggs being careful
not to cluster them too closely. After all the eggs have risen back to the surface, reduce heat and simmer.
12. Correct seasoning with salt and pepper (red, white and/or black) if necessary.
13. Serve over rice with potato salad.
Serves 12

18011 Grand Bay Ct. • Baton Rouge,
Louisiana 70809 USA• 1-225-216-7887
www.presonus.com
Part# 70-62000081-B
®
QMix-UC
Software Reference Manual
QMix-UC
-
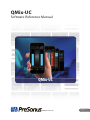 1
1
-
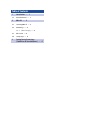 2
2
-
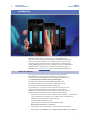 3
3
-
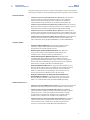 4
4
-
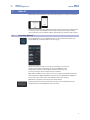 5
5
-
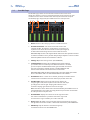 6
6
-
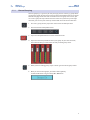 7
7
-
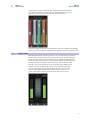 8
8
-
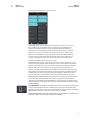 9
9
-
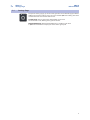 10
10
-
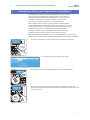 11
11
-
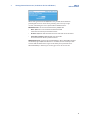 12
12
-
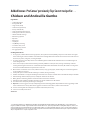 13
13
-
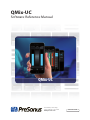 14
14
Ask a question and I''ll find the answer in the document
Finding information in a document is now easier with AI
Related papers
-
PRESONUS StudioLive 24 Reference guide
-
PRESONUS StudioLive 32R Owner's manual
-
PRESONUS StudioLive 32R Owner's manual
-
PRESONUS StudioLive Remote User manual
-
PRESONUS StudioLive 16.0.2 USB User manual
-
PRESONUS StudioLive 24 Reference guide
-
PRESONUS StudioLive RM32AI Owner's manual
-
PRESONUS StudioLive AR22 USB User manual
-
PRESONUS StudioLive AVB 48AI Mix System Owner's manual
-
PRESONUS StudioLive AR22 USB User manual