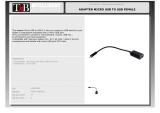Page is loading ...

1
FS051
Embedded SBC 2.5”
User’s Manual
A40030937

2
Copyright
This publication contains information that is protected by copyright. No part of it may be re-
produced in any form or by any means or used to make any transformation/adaptation without
the prior written permission from the copyright holders.
This publication is provided for informational purposes only. The manufacturer makes no
representations or warranties with respect to the contents or use of this manual and specifi-
cally disclaims any express or implied warranties of merchantability or fitness for any particular
purpose. The user will assume the entire risk of the use or the results of the use of this docu-
ment. Further, the manufacturer reserves the right to revise this publication and make changes
to its contents at any time, without obligation to notify any person or entity of such revisions
or changes.
Changes after the publication’s first release will be based on the product’s revision. The website
will always provide the most updated information.
© 2019. All Rights Reserved.
Trademarks
Product names or trademarks appearing in this manual are for identification purpose only and
are the properties of the respective owners.
FCC and DOC Statement on Class B
This equipment has been tested and found to comply with the limits for a Class B digital
device, pursuant to Part 15 of the FCC rules. These limits are designed to provide reason-
able protection against harmful interference when the equipment is operated in a residential
installation. This equipment generates, uses and can radiate radio frequency energy and, if not
installed and used in accordance with the instruction manual, may cause harmful interference
to radio communications. However, there is no guarantee that interference will not occur in a
particular installation. If this equipment does cause harmful interference to radio or television
reception, which can be determined by turning the equipment off and on, the user is encour-
aged to try to correct the interference by one or more of the following measures:
• Reorient or relocate the receiving antenna.
• Increase the separation between the equipment and the receiver.
• Connect the equipment into an outlet on a circuit different from that to which the receiver
is connected.
• Consult the dealer or an experienced radio TV technician for help.
Notice:
1. The changes or modifications not expressly approved by the party responsible for compli-
ance could void the user’s authority to operate the equipment.
2. Shielded interface cables must be used in order to comply with the emission limits.

3
Table of Contents
Copyright ................................................... 2
Trademarks ................................................ 2
FCC and DOC Statement on Class B ........... 2
Warranty ................................................... 4
Static Electricity Precautions ....................... 4
Safety Measures......................................... 4
About the Package ..................................... 5
Optional Items ........................................... 5
Before Using the System Board .................. 5
Chapter 1 - Introduction ............................. 6
Specifications .................................................................. 6
Features ......................................................................... 7
Chapter 2 - Hardware Installation ............... 8
Board Layout .................................................................. 8
Block Diagram ................................................................. 9
Mechanical Drawing ......................................................... 9
System Memory .............................................................10
Jumper Settings .............................................................10
Auto Power-on Select & Panel Power Select ...................... 10
Boot Mode/Device Select ................................................ 11
I/O Ports .......................................................................12
5V DC-in ...................................................................... 12
Graphics Interface ......................................................... 13
RJ45 LAN Port ............................................................... 13
USB Ports ..................................................................... 14
Serial Port .................................................................... 14
USB OTG Port ............................................................... 15
I/O Connectors ..............................................................15
Digital I/O Connector ..................................................... 15
COM (Serial) Ports ......................................................... 16
Front Panel Connector .................................................... 17
SATA (Serial ATA) Connector (for i.MX6 Quad only) ........... 17
LVDS LCD Panel Connector ............................................. 18
Panel Backlight/SATA Power Connector ............................. 18
Expansion Slots ............................................................. 19
I
2
C Connector ............................................................... 19
Debug Connectors ......................................................... 20
CANbus Connector ......................................................... 20
Battery Connector ......................................................... 21
Chapter 3 - Software User Guide................22
Introduction ...................................................................22
Check Board Type ..........................................................22
Download Images to eMMC with MFGTool .......................22
Download Uboot Images to SPI with MFGTool .................24
Download Images to SD Card with MFGTool ....................25
Software Features ..........................................................27
General Support ............................................................ 27
Linux AP/API Support ..................................................... 27
Yocto Support ............................................................... 28
Android Support ............................................................ 29
Appendix A - Compatibility ......................... 31

4
Warranty
1. Warranty does not cover damages or failures that arised from misuse of the product, in-
ability to use the product, unauthorized replacement or alteration of components and prod-
uct specifications.
2. The warranty is void if the product has been subjected to physical abuse, improper instal-
lation, modification, accidents or unauthorized repair of the product.
3. Unless otherwise instructed in this user’s manual, the user may not, under any circum-
stances, attempt to perform service, adjustments or repairs on the product, whether in or
out of warranty. It must be returned to the purchase point, factory or authorized service
agency for all such work.
4. We will not be liable for any indirect, special, incidental or consequential damages to the
product that has been modified or altered.
Static Electricity Precautions
It is quite easy to inadvertently damage your PC, system board, components or devices even
before installing them in your system unit. Static electrical discharge can damage computer
components without causing any signs of physical damage. You must take extra care in han-
dling them to ensure against electrostatic build-up.
1. To prevent electrostatic build-up, leave the system board in its anti-static bag until you are
ready to install it.
2. Wear an antistatic wrist strap.
3. Do all preparation work on a static-free surface.
4. Hold the device only by its edges. Be careful not to touch any of the components, contacts
or connections.
5. Avoid touching the pins or contacts on all modules and connectors. Hold modules or con-
nectors by their ends.
Safety Measures
To avoid damage to the system:
• Use the correct AC input voltage range.
To reduce the risk of electric shock:
• Unplug the power cord before removing the system chassis cover for installation or servic-
ing. After installation or servicing, cover the system chassis before plugging the power
cord.
Important:
Electrostatic discharge (ESD) can damage your processor, disk drive and other com-
ponents. Perform the upgrade instruction procedures described at an ESD worksta-
tion only. If such a station is not available, you can provide some ESD protection by
wearing an antistatic wrist strap and attaching it to a metal part of the system chas-
sis. If a wrist strap is unavailable, establish and maintain contact with the system
chassis throughout any procedures requiring ESD protection.

5
About the Package
The package contains the following items. If any of these items are missing or damaged,
please contact your dealer or sales representative for assistance.
• One FS051 board
• One terminal block for RS485
• One heat spreader (Height: 11mm)
Optional Items
• COM port cable (Length: 300mm, 2 x COM ports)
• USB 2.0 port cable (Length: 200mm, 2 x USB ports)
• Power cable for SATA and LCD backlight (Length: 155mm)
• Heat Sink (Height: 16.8mm)
The board and accessories in the package may not come similar to the information listed
above. This may differ in accordance to the sales region or models in which it was sold. For
more information about the standard package in your region, please contact your dealer or
sales representative.
Before Using the System Board
Before using the system board, prepare basic system components.
If you are installing the system board in a new system, you will need at least the following
internal components.
• Storage devices such as a SD card and hard disk drives, etc.
You will also need external system peripherals you intend to use which will normally include at
least a keyboard, a mouse and a video display monitor.

6
Chapter 1 - Introduction
Specications
Chapter 1
Chapter 1 Introduction www.d.com
SYSTEM Processor NXP i.MX6 Cortex-A9 DualLite, 1.0 GHz
NXP i.MX6 Cortex-A9 Quad, 1.0 GHz
Memory 1GB/2GB SDRAM Memory Down
Single Channel DDR3L 1600MHz
Flash 4MB NOR Flash
GRAPHICS Display 1 x HDMI
1 x LVDS
HDMI: resolution up to 1920x1080 @ 60Hz
LVDS: single channel, resolution up to 1366x768 @ 60Hz
Single/
Dual
Displays
Yocto: HDMI or LVDS (default)
Android: HDMI + LVDS (available upon request)
EXPANSION Interface 1 x Full-size Mini PCIe (PCIe/USB)
1 x SIM (Option)
ETHERNET Controller 1 x ATHEROS AR8033 Ethernet (10/100/1000Mbps)
I/O PORTS Ethernet 1 x GbE (RJ-45)
Serial 1 x RS-485 (2-wire)
USB 2 x USB 2.0
1 x USB 2.0 OTG Port
Display 1 x HDMI
Power 1 x Power Button
I/O
CONNECTORS
Serial 1 x RS-232 (4-wire)
1 x RS-232/422/485 (8-wire)
USB 2 x USB 2.0
Display 1 x LVDS LCD Panel Connector
SATA 1 x SATA 2.0 (up to 3Gb/s) (Quad processor only)
DIO 1 x 8-bit DIO
eMMC Supports 8GB, 16GB and 32GB eMMC onboard
SD 1 x Micro SD Slot
CANBus 1 x CANBus
WATCHDOG
TIMER
Output &
Interval
System Reset, Programmable via Software from 1 to 255 Seconds
POWER Type Single 5V +/-10% DC
Connector DualLite: DC Jack
Quad: Terminal block (2 poles)
Consumption Typical: i.MX6:5V @ 0.460A (2.30Watt)
Max.: i.MX6:5V @ 0.963A (4.82Watt)
OS SUPPORT Yocto (1.8, default preloaded on eMMC)
Android (5.1.1)
ENVIRONMENT Temperature Operating: 0 to 60°C / -20 to 70°C
Storage: -40 to 85°C
Humidity Operating: 5 to 95% RH
Storage: 5 to 95% RH
MECHANICAL Dimensions 2.5" Pico-ITX Form Factor
100mm (3.94") x 72mm (2.83")
Height PCB: 1.6mm
Top Side: 15.5mm, Bottom Side: 4mm
CERTIFICATIONS CE, FCC, RoHS

7
Chapter 1
Chapter 1 Introduction www.d.com
Features
• DDR3L
DDR3L SDRAM provides backward compatibility to DDR3 memory modules but can operate at
the same or at a lower power level.
• Storage
The board features SD card and eMMC memory for storing system firmware. And with the
i.MX6 Quad processor, an additional Serial ATA 2.0 port is provided for storing system and user
data.
• Gigabit LAN
The Ethernet LAN is built around the Atheros AR8033 Ethernet controller (10/100/1000Mbps).
• Power Failure Recovery
When power returns after an AC power failure, you may choose to either power on the system
manually or let the system power on automatically.
• USB
The system board supports the USB 2.0 to provide two USB host Type-A ports, one USB OTG
port and one internal pin header for two additional USB ports.
• CAN bus
The onboard CAN (Controller Area Network) connector complies with CAN Version 2.0B and
provides communication to CAN devices.

www.d.com
8
Chapter 2 Hardware Installation
Chapter 2
LAN 1
Power
Button
Debug LED
USB 0-1
USB 2.0
Battery
DDR3LDDR3L
Mini
PCIe
eMMC
Power Connector
(DC-in Jack: DualLite
2-pole Terminal
Block: Quad)
1
Debug
1
9
DIO
1
6
5
2
I C
2
1
7
COM 1
HDMI
1
SATA 2.0
(for i.MX6 Quad)
LCD/Inverter/SATA Power
1
5
1 5
Auto Power/Panel
Power Select (JP1)
10
2
JTAG
1
CANbus
USB 3-4
USB 2.0
1
10
9
2
microSD
4
4
Chapter 2 - Hardware Installation
Board Layout
Top View
Bottom View
NXP
i.MX6
Cortex-A9
Boot Mode/Device Select
(SW5)
ON
1 2 3 4 5 6 7 8
SIM
(optional)
Front
Panel
LVDS LCD Panel
1
14
15
DDR3L
DDR3L
USB OTG
1
COM 2
COM 3
19

www.d.com
9
Chapter 2 Hardware Installation
Chapter 2
Block Diagram
NXP
i.MX6
DDR3L 1600MHz
Memory Down
PCIe x1
Front Panel
NOR Flash
Full-size
Mini PCIe
USB
AR8033
RGMII
RS-232/422/485
RS-232
SATA 2.0
SATA 1x
SPI
SD
SD
e.MMC
USB OTG
Digital I/O 8-bit
USB 2.0
HDMI
HDMI
LVDS
LVDS
USB 2x
I
2
C Bus
USB 2.0
UART TEST
USB HOST
USB2517
USB HUB
USB 2x
GLAN
RS-485
SIM(Opt.)
CANBus
CANBus
Mechanical Drawing
0
3.04
34.34
69.08
72
0
2.97
13.30
29.60
47.62
62.39
79
91.05
97.05
100
19.05
40.46

www.d.com
10
Chapter 2 Hardware Installation
Chapter 2
Jumper Settings
Auto Power-on Select & Panel Power Select
JP1
System Memory
Important:
Electrostatic discharge (ESD) can damage your board, processor, disk drives, add-in
boards, and other components. Perform installation procedures at an ESD workstation
only. If such a station is not available, you can provide some ESD protection by wear-
ing an antistatic wrist strap and attaching it to a metal part of the system chassis. If
a wrist strap is unavailable, establish and maintain contact with the system chassis
throughout any procedures requiring ESD protection.
Important:
The Debug LED lights red until the operating system is being accessed. Power-off the
PC then unplug the power cord prior to installing any devices. Failure to do so will
cause severe damage to the motherboard and components.
• 1GB/2GB SDRAM Memory Down
• Single Channel DDR3L 1600MHz
Features
DDR3L
1 3
5
2
4
6
1
3 5
2
4
6
1 3 5
2 4 6
1-3 On: +3.3V
(default)
3-5 On:+5V
2-4 On:
Power-on via power button
(default)
1 3
5
2 4 6
4-6 On:
Power-on via AC power
JP1 is used to select the method of powering on the system. If you want the system to power
on whenever AC power comes in, set JP1 pins 4 and 6 to On. If you want to use the power
button, set pins 2 and 4 to On.
When using the JP1 “Power On” feature to power the system back on after a power failure
occurs, the system may not power on if the power lost is resumed within 5 seconds (power
flicker).
JP1 is also used to select the power supplied with the LCD panel.
Important:
Before powering-on the system, make sure that the power settings of JP1 match the
LCD panel’s specification. Selecting the incorrect voltage will seriously damage the
LCD panel.
ON
1 2 3 4 5 6 7 8
DDR3L
Debug LED

www.d.com
11
Chapter 2 Hardware Installation
Chapter 2
Boot Mode/Device Select
ON
1 2 3 4 5 6 7 8
1 2 3 4 5 6 7 8
SW5
Boot Device Select
SW5
1 2 3 4 5 6 7 8
eMMC
Note
On On Off Off On On Off On
SPI
Note
xx xx xx On On Off Off On
SD On Off On Off Off On Off On
To select the boot mode and boot device, please use finger switch SW5.
Boot Mode Select SW5
Boot from the fuses 7 Off, 8 Off
Serial downloader 7 On, 8 Off
Boot from the board settings (default) 7 Off, 8 On
Reserved 7 On, 8 On
Note:
Based on different board versions, i.e. Rev. A and Rev. B, the boot device may be
pre-configured differently. Please refer to Appendix A for a thorough comparison.

www.d.com
12
Chapter 2 Hardware Installation
Chapter 2
I/O Ports
The I/O ports consist of the following:
• One 5V 2-pole terminal block (Quad)
• One 5V DC jack (DualLite)
• Two USB 2.0 ports
• One LAN port
• One serial (RS-485) port
• One HDMI port
• One power button
• One USB 2.0 OTG port
5V DC-in
COM5V DC-in
USB 2.0
LAN
HDMI
This 2-pin terminal block (for Quad) or DC jack (for DualLite) is considered a low power solu-
tion. Connect a DC power cord to this terminal block or jack. Using a voltage more than the
recommended range may fail to boot the system or cause damage to the system board.
DC Jack
(DualLite)
2-Pole Terminal Block
(Quad)
-
+
USB OTG
Power
Button

www.d.com
13
Chapter 2 Hardware Installation
Chapter 2
Graphics Interface
The display port consists of the following:
• 1 HDMI port
HDMI Port
The HDMI port carries video signals and is used to connect a LCD monitor or a digital TV that
has a HDMI port.
RJ45 LAN Port
Features
• 1 RJ45 LAN port provided by Atheros AR8033 Ethernet controller (10/100/1000Mbps)
The LAN port enables the system board to connect to a local area network with a network
hub.
LAN 1
HDMI

www.d.com
14
Chapter 2 Hardware Installation
Chapter 2
USB Ports
The USB device allows data exchange between your computer and a wide range of simultane-
ously accessible external Plug and Play peripherals.
The system board is equipped with 2 onboard USB 2.0 ports (USB 0-1). The 10-pin connector
allows you to connect 2 additional USB 2.0 ports (USB 3-4). The additional USB ports may be
mounted on a card-edge bracket. Install the card-edge bracket to an available slot at the rear
of the system chassis and then insert the USB port cables to a connector.
USB 2.0
USB 1
USB 0
1
2
10
VCC
-Data0
+Data0
GND
VCC
-Data1
+Data1
GND
NC
USB 3-4
USB 2.0
Serial Port
The serial port provides 2-wire RS485 communication with support of auto flow control.
1 2
COM
Pin Pin Name Pin Pin Name
1
RS485+
2
RS485-

www.d.com
15
Chapter 2 Hardware Installation
Chapter 2
ON
1 2 3 4 5 6 7 8
USB OTG
The USB OTG (USB 2.0) port is used for USB communication.
The Digital I/O connector supports 8-bit digital input/output signals to provide powering-on
function of the connected devices.
Pin Pin Name
1
DIO7
2
DIO6
3
DIO5
4
DIO4
5
DIO3
6
DIO2
7
DIO1
8
DIO0
9
5V
10
GND
USB OTG Port
Digital I/O
1
2
9
10
I/O Connectors
Digital I/O Connector

www.d.com
16
Chapter 2 Hardware Installation
Chapter 2
COM (Serial) Ports
ON
1 2 3 4 5 6 7 8
COM 2: RS232
COM 3: RS232/422/485
COM 2COM 3
COM 2 is fixed at RS232 whereas COM 3 can be selected among RS232, RS422 and RS485.
RS485 communication supports auto flow control.
The serial ports are asynchronous communication ports with 16C550A-compatible UARTs that
can be used with modems, serial printers, remote display terminals, and other serial devices.
Pins RS-232
1
NC
2
NC
3
RX
4
RTS
5
TX
6
CTS
7
NC
8
NC
9
NC
10
NC
Pin RS-232 RS-422 RS-485
1
DCD TX- DATA-
2
DSR NC NC
3
SIN TX+ DATA+
4
RTS NC NC
5
SO RX+ NC
6
CTS NC NC
7
DTR RX- NC
8
RI NC NC
9
GND GND
GND
1
2
19
20
COM 2 Connector COM 3 Connector

www.d.com
17
Chapter 2 Hardware Installation
Chapter 2
SATA (Serial ATA) Connector (for i.MX6 Quad only)
• 1 Serial ATA 2.0 port with data transfer rate up to 3Gb/s
The Serial ATA connector is used to connect the Serial ATA device. Connect one end of the Se-
rial ATA data cable to a SATA connector and the other end to your Serial ATA device.
Features
SATA
7
RXM
GND
TXP
TXM
GND
1
RXP
GND
Front Panel Connector
ON
1 2 3 4 5 6 7 8
Front
Panel
Power Button
This switch is used to power on or off the system.
Reset Button
This switch allows you to reboot without having to power off the system.
Power_LED
This LED indicates power status.
1
3
24
6
5
Pin Pin Name Pin Pin Name
1
Power Button
2
Power LED
3
GND
4
Standby LED
5
Reset Button
6
Lid Button

www.d.com
18
Chapter 2 Hardware Installation
Chapter 2
LVDS LCD Panel Connector
Panel Backlight/SATA Power Connector
The system board allows you to connect a LCD Display Panel by means of the LVDS LCD panel
connector and the Panel Backlight/SATA power connector. These connectors transmit video sig-
nals and power from the system board to the LCD Display Panel. Panel Backlight/SATA power
connector also supplies power to the SATA drive. Connect one end of the provided power
cable to the SATA power connector and the other end to your storage device.
Refer to the right side for the pin functions of these connectors.
Pin Pin Name Pin Pin Name
1
GND
2
GND
3
LVDS_CLK-
4
LVDS_CLK+
5
LVDS_Out3-
6
LVDS_Out3+
7
LVDS_Out2-
8
LVDS_Out2+
9
LVDS_Out1-
10
LVDS_Out1+
11
LVDS_Out0-
12
LVDS_Out0+
13
Panel Power
14
Panel Power
Pin Pin Name
1
Panel Backlight/SATA Power (+5V)
2
GND
3
Panel Backlight On/O Control
4
Dimming Control
5
Panel Backlight/SATA Power (+5V)
LVDS LCD Panel
1
14
Panel Backlight/SATA Power
5
1
ON
1 2 3 4 5 6 7 8
LVDS LCD Panel Connector Panel Backlight/SATA Power Connector
Note:
1. DFI board's LVDS connector:
Manufacturer: E-call
Part No: 0110-3221140
Description: Wafer connector, 14 pin, 1.25mm (pitch), White, 3.45mm (height), SMT
type, 90 degree
2. DFI board's Panel Backlight/SATA power connector:
Manufacturer: E-call
Part No: 0110-3221050
Description: Wafer connector, 5 pin, 1.25mm (pitch), 3.45mm (height), SMT type,
90 degree, White
3. DFI board's LVDS cable:
Manufacturer: Molex
Part No: 51021-1400
Description: 1.25mm (pitch)

www.d.com
19
Chapter 2 Hardware Installation
Chapter 2
The I
2
C connector is used to monitor or communicate with system components.
I
2
C Connector
I
2
C
1
2
5
Pin Pin Name
1
3.3V
2
GND
3
I2C_Clock
4
I2C_ALERT-
5
I2C_DATA
Expansion Slots
Mini PCI Express Slot
The full-size Mini PCIe socket supports PCIe x1 signals and is used to install a Mini PCIe card.
SIM Slot (optional)
The SIM slot on the system board is used to insert a SIM card and can be used in conjunction
with the Mini PCI Express slot to provide mobile communication capability.
microSD Socket
The microSD socket allows you to install a microSD card for the expansion of available storage.
Mini PCIe
SIM Slot (optional)
ON
1 2 3 4 5 6 7 8
microSD

www.d.com
20
Chapter 2 Hardware Installation
Chapter 2
CANbus Connector
The CAN bus (Controller Area Network) connector is used for interconnecting electronic control
units (ECUs).
CANbus
1
Pin Pin Name
1
3.3V
2
CAN1_H
3
CAN1_L
4
CAN1_GND
Debug Connectors
The JTAG and debug connectors are used for debugging purposes.
JTAG
Debug
Pin Pin Name
1
3.3V
2
UART5_RX
3
UART5_TX
4
GND
1
2
9
10
1
Pin Pin Name Pin Pin Name
1
3.3V
2
JTAG_TMS
3
GND
4
JTAG_TCK
5
GND
6
JTAG_TDO
7
JTAG_MOD
8
JTAG_TDI
9
JTAG_nTRST
10
JTAG_nRESET
JTAG ConnectorDebug Connector
/