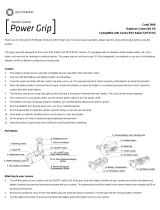Page is loading ...

T2i
Quick Reference Guide
Wireless Remote Control
Key Features
The T2i remote control is equipped witha 2.8” color LCD display to deliver vivid
custom graphics, including two-way feedback, while the perfect selection of soft-
touch buttons provide quick access to common tasks.
The T2i comes loaded with the following features:
• Dual RF capability uses 433MHz and 2.4GHz (utilizing Zigbee
®
technology).
• Two-way control using 2.4GHz (Zigbee) and RTI control components.
• Flush mount, edge-to-edge touchscreen.
• Accelerometer provides instant-on control.
• Forty-seven programmable soft-touch keypad buttons and a 5-way joystick
• System includes a Lithium-Ion battery and docking station.
It’s Under Control
®
Safety Suggestions
Read and Follow Instructions. Read all safety and operating instructions before
operating the unit.
Retain Instructions. Keep the safety and operating instructions for future
reference.
Heed Warnings. Adhere to all warnings on the unit and in the operating
instructions.
Heat. Keep the unit away from heat sources such as radiators, heat registers,
stoves, etc., including ampliers that produce heat.
Power Sources. Use only batteries of the type described in the operating
instructions, or as marked on the unit.
Water and Moisture. Do not use the unit near water—for example, near a sink,
in a wet basement, near a swimming pool, near an open window, etc.
Object and Liquid Entry. Do not allow objects to fall or liquids to be spilled into
the enclosure through openings.
Servicing. Do not attempt any service beyond that described in the operating
instructions. Refer all other service needs to qualied service personnel.
Damage Requiring Service. The unit should be serviced by qualied service
personnel when:
• Objects have fallen or liquid has been spilled into the unit.
• The unit has been exposed to rain.
• The unit does not appear to operate normally or exhibits a marked change in
performance.
• The unit has been dropped or the enclosure has been damaged.
Product Contents
Contents within the box include the following items:
• One (1) T2i Remote Control
• One (1) Docking Station
• One (1) International Power Supply Kit (5V, 2A)
• One (1) Quick Reference Guide
• One (1) Firmware Update Notication
Limited Warranty
RTI warrants its products for a period of one (1) year (90 days only for included
battery packs); or for a period of time compliant with local laws when applicable
from the date of purchase from RTI or an authorized RTI distributor.
This warranty may be enforced by the original purchaser and subsequent owners
during the warranty period, so long as the original dated sales receipt or other
proof of warranty coverage is presented when warranty service is required.
Except as specied below, this warranty covers all defects in material and
workmanship in this product. The following are not covered by the warranty:
Damage resulting from:
1. Accident, misuse, abuse, or neglect.
2. Failure to follow instructions contained in this Guide.
3. Repair or attempted repair by anyone other than Remote Technologies
Incorporated.
4. Failure to perform recommended periodic maintenance.
5. Causes other than product defects, including lack of skill, competence or
experience of user.
6. Shipment of this product (claims must be made to the carrier).
7. Being altered or which the serial number has been defaced, modied or
removed.
70-210136-20 V1.0
For news about the latest updates, new product information, and new
accessories, please visit our web site at: www.rticorp.com
For general information, you can contact RTI at:
Remote Technologies Incorporated
5775 12th Avenue East, Suite 180
Shakopee, MN 55379
Tel. (952) 253-3100
Fax (952) 253-3131
Contacting RTI
If you are encountering any problems or have a question about your RTI
product, please contact RTI Technical Support for assistance (see the Contacting
RTI section of this guide for contact details).
RTI provides technical support by telephone or e-mail. For the highest quality
service, please have the following information ready, or provide it in your fax or
e-mail.
• Your Name
• Company Name
• Telephone Number
• E-mail Address
• Product model and serial number (if applicable)
If you are having a problem with hardware, please note the equipment in your
system, a description of the problem, and any troubleshooting you have already
tried.
If you are having a problem with software, please note what version you have
installed, the operating system on your PC, a description of the problem, and
any troubleshooting you have already tried. If you are calling about a software
or programming question or problem, please be at your computer when you
place your call. This will considerably speed up the troubleshooting process.
*Please do not return products to RTI without return authorization.*
Service & Support
This equipment has been tested and found to comply with the limits for a Class
B digital device, pursuant to Part 15 of the FCC Rules. These limits are designed
to provide reasonable protection against harmful interference in a residential
installation. Any changes or modications not expressly approved by the party
responsible for compliance could void the user’s authority to operate the device.
This equipment generates, uses, and can radiate radio frequency energy and, if
not installed and used in accordance with the instructions, may cause harmful
interference to radio communications. However, there is no guarantee that
interference will not occur in a particular installation.
If this equipment does cause harmful interference to radio or television
reception, which can be determined by turning the equipment off and on, the
user is encouraged to try to correct the interference by one or more of the
following measures:
• Reorient or relocate the receiving antenna.
• Increase the separation between the equipment and the receiver.
• Connect the equipment into an outlet on a circuit different from that to
which the receiver is connected.
• Consult the dealer or an experienced radio/TV technician for help.
This device complies with Part 15 of the FCC Rules. Operation is subject to the
following two conditions:
1. This device may not cause harmful interference.
2. This device must accept any interference received including interference
that may cause undesired operation.
N27917
DECLARATION OF CONFORMITY (DOC)
The Declaration of Conformity for this product can be found on the RTI website
at: www.rticorp.com/declaration
Contains:
FCC ID: MMURTI1500, IC:3166A-RTI1500
Federal Communications Commission Notice
Copyright © 2014 • Remote Technologies Incorporated • All rights reserved.
T2i
Wireless Remote Control

It’s Under Control
®
T2i
Wireless Remote Control
Programming the T2i
THE TOUCHSCREEN DISPLAY AND HARD BUTTONS
The T2i touchscreen display and buttons are programmed using the RTI
Integration Designer
®
programming software. Normally the touchscreen is
organized into a series of pages containing objects (buttons, text, graphics, etc.)
for controlling electronics such as a music server, lighting system or DVD player.
Pages will also have programming assigned to the hard buttons that coincide
with the device that is being controlled.
FIRMWARE AND SOFTWARE UPDATES
Please verify that you have the most recent rmware and software installed
for this and all RTI products. Authorized RTI dealers can download the latest
rmware and Integration Designer from the dealer section of www.rticorp.com.
INSTALLING FIRMWARE
1a. Connect the T2i docking station to a PC using a USB cable (USB A to Micro
B) and place the T2i into the docking station (see diagram below).
Or
1b. Connect an RTI programming cable to the T2i and a PC. (Contact your local
distributor or RTI customer service to purchase this cable. The programming
cable is also included with the RTI IRPRO programming kit).
2. Within the Integration Designer programming software, under the
Communications tab, click on “Update Firmware” and navigate to the
rmware update le downloaded from the www.rticorp.com dealer section.
UPDATING INTEGRATION DESIGNER PROGRAMMING
1a. Connect the docking station to a PC using a USB cable (USB A to Micro B)
and place the T2i into the docking station (see diagram below).
Or
1b. Connect an RTI programming cable to the T2i and a PC. (Contact your local
distributor or RTI customer service to purchase this cable. The programming
cable is also included with the RTI IRPRO programming kit).
2. Within the Integration Designer programming software, click on “Send to
device” found under the Communications tab.
Powering On/Off the T2i
NOTE: During normal operation, powering the T2i off should not be necessary.
TO POWER THE T2i ON:
• Press and hold the “Backlight” button and the “OK” buttons simultaneously
until the T2i powers on (Approximately 1-2 seconds).
OR
• Place the T2i in the docking station - this will automatically power the T2i on.
(Docking station does not need to be powered).
TO POWER THE T2i OFF:
• Press and hold the “Backlight” button, then press the “OK” button for
approximately 5 seconds until the T2i powers off.
RESETTING THE T2i:
• Press and hold the “Backlight” button, then press the “OK” button for
approximately 12 seconds until the T2i reboots.
LIST BACK
CH
CH
THE T2i DOCKING STATION
The T2i docking station is used to charge the T2i
battery and to download software and rmware
updates into the T2i from a PC. The dock has a micro
USB jack for connection of the included AC power
supply cable or a standard USB A to Micro B cable.
Keypad
Buttons
Light Sensor
Front of T2i
Charging the T2i Battery
WHEN TO CHARGE THE T2i:
The T2i uses a Lithium-ion rechargeable battery which does not exhibit a
memory effect from being charged too often and may be placed into the dock
when not in use.
• A low battery icon will illuminate at the top right of the T2i (above the display)
when the battery capacity becomes low and a charge cycle is required.
CHARGING THE T2i:
1. Locate and install the appropriate wall outlet plug on to the power supply.
2. Insert the micro USB end of the power supply cable into the USB port located
on the backside of the docking station and plug the power supply cable into
a wall outlet.
4. Gently slide the T2i into the docking station clear plastic alignment sleeve
until the remote is seated on to the dock connector.
NOTE: Plugging the T2i docking station into a PC
using a USB cable will also charge the T2i.
T2i Remote
(Backside)
Power Supply Cable
(With Micro USB Connector)
T2i Docking Station
(Backside)
To Wall Outlet
T2i Remote
USB A to Micro B Cable
T2i Docking Station
To PC USB port
PC
Downloading software/rmware updates
via the T2i docking station and USB cable
Replacing the T2i Battery
The following steps for removing the battery door should be performed by an
authorized service center or trained installer only.
REMOVE THE BATTERY DOOR:
1. Gently insert a small paper clip into the battery door latch hole until it stops
(see diagram).
2. Tilt the paper clip toward the top of the T2i to release the battery door latch.
REPLACE BATTERY:
1. Remove two (2) battery bracket screws
(Phillips head) and remove bracket.
2. Slide battery out of T2i - pull on
plastic tab connected to battery.
3. Slide new battery into T2i - metal
contacts inserted rst and label
facing up.
4. Replace battery bracket and install
two (2) screws - in order to align
battery bracket properly, get both
screws started before tightening fully.
5. Reinstall battery door - rst align the
wide end of the battery door against
the battery door opening, then
push the latch end of the door into
the T2i until it snaps in place.
T2i (Backside)
Battery Door
Battery Bracket Screws (2)
Battery Door
Latch Hole
Paper Clip
The T2i Control Panel
The T2i has many settings that can be adjusted directly on the remote through
the control panel. Please note that changes made directly in the T2i control
panel will be overwritten by changes made in Integration Designer.
ACCESSING THE CONTROL PANEL
The Control Panel page can be displayed by holding down the “Backlight” button
until the page is displayed (approx. 5 seconds).
ADJUSTABLE SETTINGS
Backlight (Level, Ambient light sensor) • Time Out (Power down time, First
button press) • Beep (On/off, Loudness) • Tilt Switch (On/Off)
Battery Low Indicator
IR Transmission Window
Touchscreen Display
Backlight Button Colors:
Blue = Normal use
Red = Charging
Green = Charged
Purple = Connected to a PC.
5-Way Joystick
Dock Connector Port
NOTE: The T2i dock connector port is for both charging and programming. It is
only compatible with a T2i Docking Station or an RTI programming cable.
Dock Connector Alignment Sleeve
Backlight Button Colors
Blue = Normal use
Red = Charging
Green = Charged
Purple = Connected to a PC
/