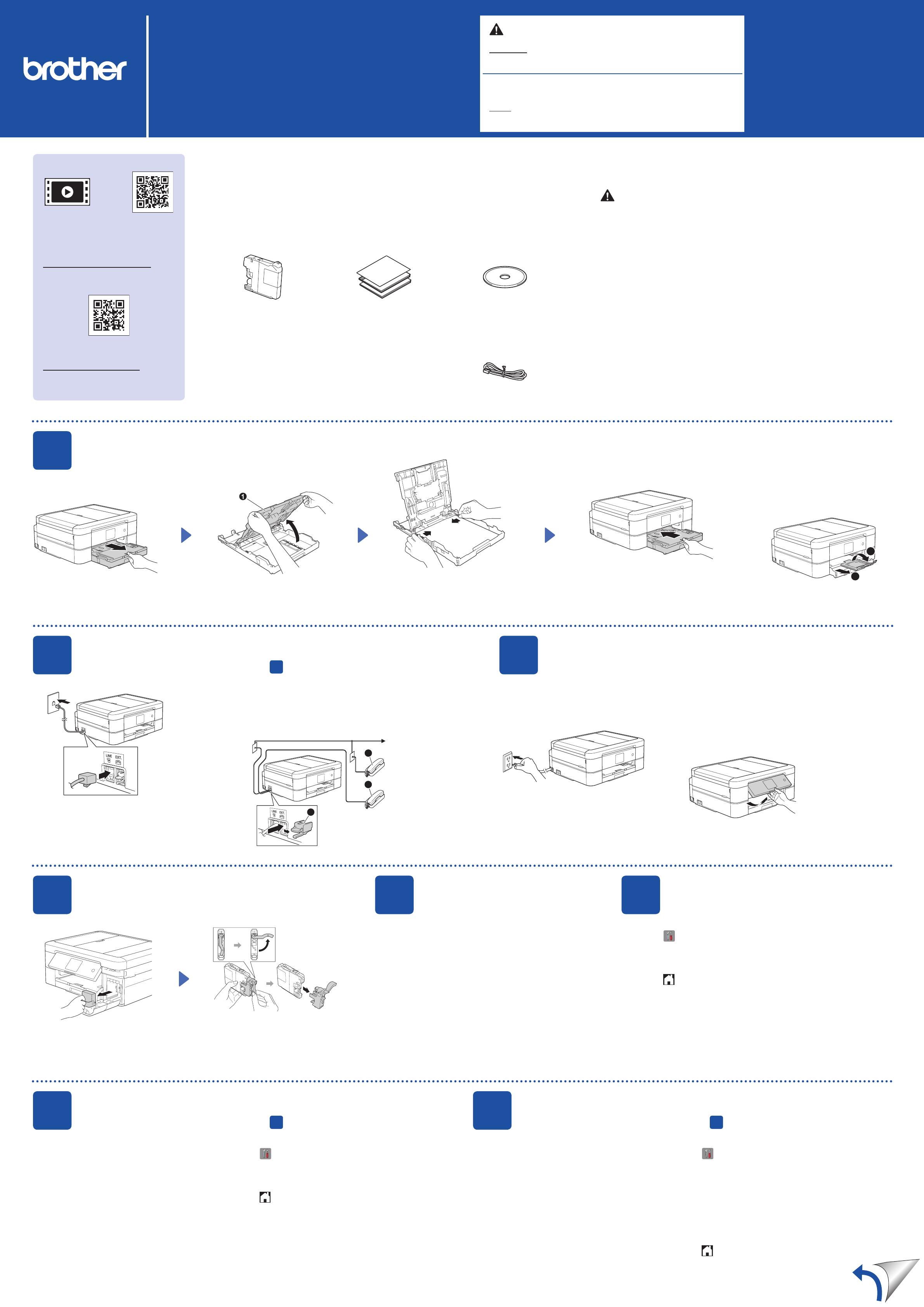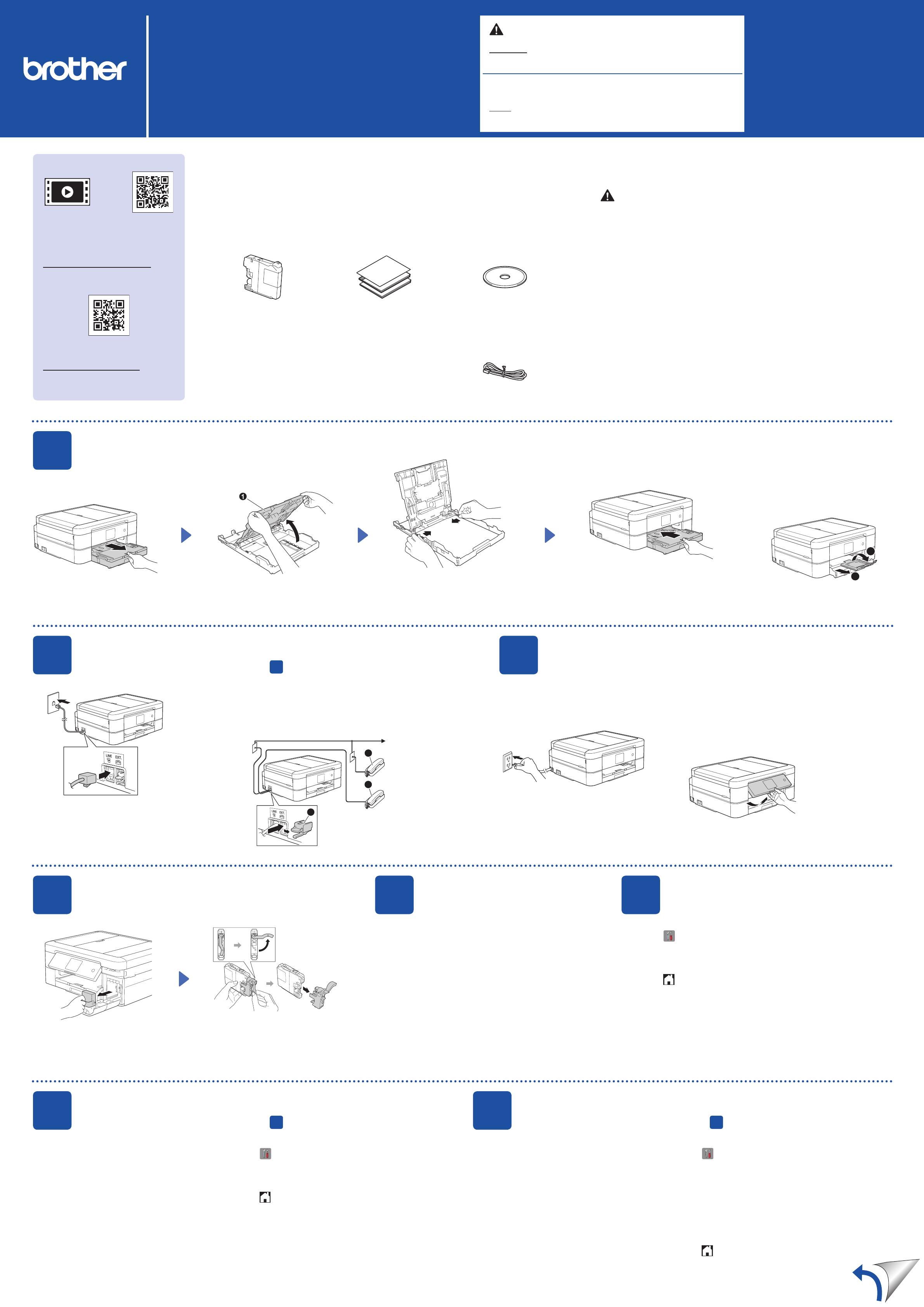
NOTE
NOTE species the operating environment, conditions for installation,
or special conditions of use.
WARNING
WARNING indicates a potentially hazardous situation which, if not
avoided, could result in death or serious injuries.
Unpack the machine and check the components
1. Remove the protective tape and film covering the machine and the Touchscreen.
2. Make sure you have all components shown below.
WARNING
Plastic bags are used in the packing of your machine. Plastic bags are not toys. To
avoid the danger of suffocation, keep these bags away from babies and children,
and dispose of them correctly.
NOTE
• Most of the illustrations in this Quick Setup Guide show the MFC-J880DW.
• Save all packing materials and the box in case for any reason you must ship your
machine.
• You must purchase the correct interface cable for the interface you want to
use (for either a USB or network connection).
USB cable
We recommend using a USB 2.0 cable (Type A/B) that is no more than 6 feet
(2 meters) long.
Ethernet (Network) cable
Use a straight-through Category5 (or greater) twisted-pair cable for 10BASE-T or
100BASE-TX Fast Ethernet Network.
1
Load plain Letter/A4 paper
Pull the paper tray completely
out of the machine.
Open the output paper tray
cover a.
Connect the telephone line cord.
Use the jack marked LINE and guide
the cord out the back of the machine.
Follow the Touchscreen instructions
to install the ink cartridges.
The machine will prepare the ink
tube system for printing.
When the machine has finished the initial cleaning
process, follow the Touchscreen instructions to
configure the machine settings.
• Check print quality
• Set date and time
• View operation tips
• Set New Function Notice
• Print the installation sheet
Open the ink cartridge cover, and
then remove the orange protective
part from the machine.
Fan the paper well and load it in the tray.
Close the output paper tray cover, and
then slowly push the tray completely
into the machine.
Connect the power cord. The machine
will power on automatically.
Adjust the paper guides.
NOTE
If you are sharing one telephone line with an external telephone,
connect it as shown below. Before you connect the external telephone,
remove the white protective cap c from the EXT. jack of the machine.
NOTE
You can adjust the control panel angle
to read the Touchscreen more easily.
NOTE
Pull out the paper support a, and unfold
the paper support ap b so that the
printed pages do not fall.
a. Extension telephone
b. External telephone
c. Protective cap
Quick Setup Guide
MFC-J680DW / MFC-J880DW / MFC-J885DW
Read the Product Safety Guide first, then read this Quick Setup Guide for the
correct installation procedure.
3
Connect the power cord
4
Install starter ink cartridges
5
Machine Settings
LEW535001-01
USA/CAN
Version A
Starter Ink Cartridges [x4]
• Black
• Yellow
• Cyan
• Magenta
Quick Setup Guide
Basic User’s Guide
Product Safety Guide
CD-ROM
Telephone Line Cord
The correct Receive Mode is determined
by the external devices and telephone
subscriber services (Voice Mail,
Distinctive Ring, etc.) you will be using on
the same line as the Brother machine.
For more information, see Receive Modes
in chapter 7 of the Basic User’s Guide.
1. Press [Settings] > [All Settings] >
[Initial Setup] > [Local Language].
2. Press your language.
3. Press .
1. Press [Settings] > [All Settings] >
[Fax] > [Setup Receive] > [Receive Mode].
2. Press your preferred Receive Mode.
3. Press .
Store your name and fax number so
the machine prints it on all outgoing fax
pages.
For more information, see Enter Text on
Your Brother Machine in Appendix of the
Basic User’s Guide.
1. Press [Settings] > [All Settings] >
[Initial Setup] > [Station ID] > [Fax].
2. Enter your fax number (up to 20 digits) on the
Touchscreen, and then press [OK].
3. Press [Name].
4. Enter your name (up to 20 characters) using the
Touchscreen, and then press [OK].
5. Press .
6
Choose your language
(if needed)
8
Set your Station ID
If you are not using your machine as a fax, go to
9
2
Connect the telephone line cord
If you are not using your machine as a fax, go to
3
7
Choose the correct Receive Mode
If you are not using your machine as a fax, go to
9
1
2
1
2
3
1
Watch our FAQ Videos for help
with setting up your Brother
machine.
solutions.brother.com/videos
Visit the Brother support website
http://support.brother.com