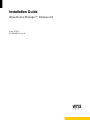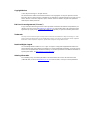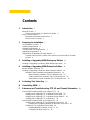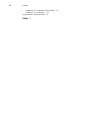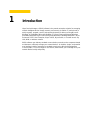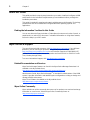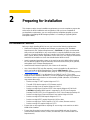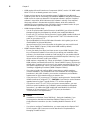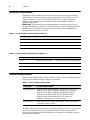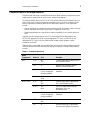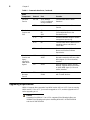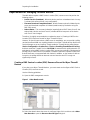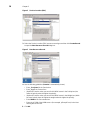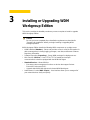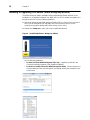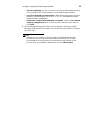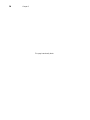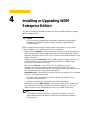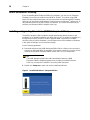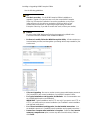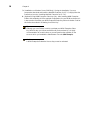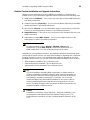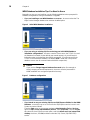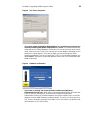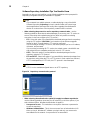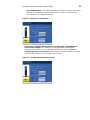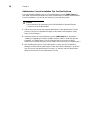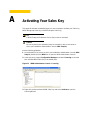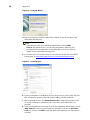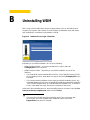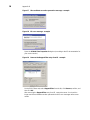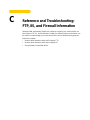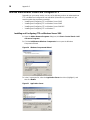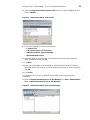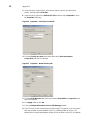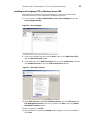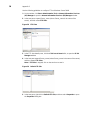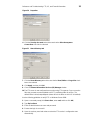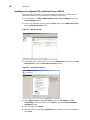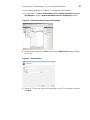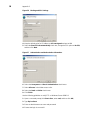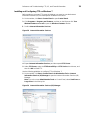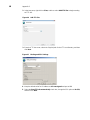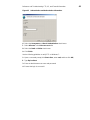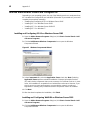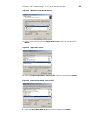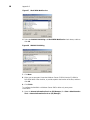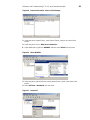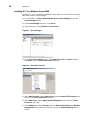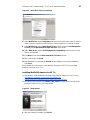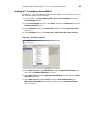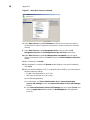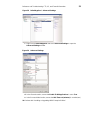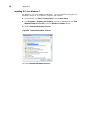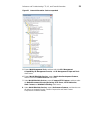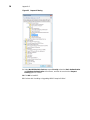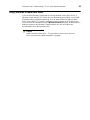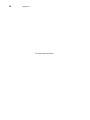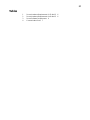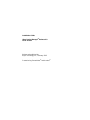Wyse wyse devise manager release 4.9 User manual
- Category
- Database software
- Type
- User manual
This manual is also suitable for

Installation Guide
Wyse Device Manager™ Release 4.9
Issue: 021512
PN: 883886-01 Rev. M

Copyright Notices
© 2012, Wyse Technology Inc. All rights reserved.
This manual and the software and firmware described in it are copyrighted. You may not reproduce, transmit,
transcribe, store in a retrieval system, or translate into any language or computer language, in any form or by any
means, electronic, mechanical, magnetic, optical, chemical, manual or otherwise, any part of this publication
without express written permission.
End User License Agreement (“License”)
A copy of the Wyse Technology End User License Agreement is included in the software and provided for your
reference only. The License at http://www.wyse.com/license
as of the purchase date is the controlling licensing
agreement. By copying, using, or installing the software or the product, you agree to be bound by those terms.
Trademarks
The Wyse and PocketCloud logos and Wyse and PocketCloud are trademarks of Wyse Technology Inc. Other
product names mentioned herein are for identification purposes only and may be trademarks and/or registered
trademarks of their respective companies. Specifications subject to change without notice.
Restricted Rights Legend
You acknowledge that the Software is of U.S. origin. You agree to comply with all applicable international and
national laws that apply to the Software, including the U.S. Export Administration Regulations, as well as end-user,
end-use and country destination restrictions issued by U.S. and other governments. For additional information on
exporting the Software, see http://www.microsoft.com/exporting
.
Ordering Information
For availability, pricing, and ordering information in the United States and Canada, call 1-800-GET-WYSE
(1-800-438-9973) or visit us at http://www.wyse.com
. In all other countries, contact your sales representative.

Contents
1 Introduction 1
About this Guide 2
Finding the Information You Need in this Guide 2
Wyse Technical Support 2
Related Documentation and Services 2
Wyse Online Community 2
2 Preparing for Installation 3
Pre-Installation Checklist 3
Hardware Requirements 6
Software Requirements 6
Communication Port Requirements 7
Upgrading Requirements 8
Requirements for Managing ThreadX Devices 9
Creating a DNS Service Location (SRV) Resource Record for Wyse ThreadX
Devices 9
3 Installing or Upgrading WDM Workgroup Edition 11
Installing or Upgrading Procedures (WDM Workgroup Edition) 12
4 Installing or Upgrading WDM Enterprise Edition 15
About Evaluation Licensing 16
Installing or Upgrading Procedures (WDM Enterprise Edition) 16
Detailed Custom Installation and Upgrade Instructions 19
WDM Database Installation Tips You Need to Know 20
Software Repository Installation Tips You Need to Know 22
Administrator Console Installation Tips You Need to Know 24
A Activating Your Sales Key 25
B Uninstalling WDM 27
C Reference and Troubleshooting: FTP, IIS, and Firewall Information 29
How the WDM Installer Installs and Configures FTP 30
Installing and Configuring FTP on Windows Server 2003 30
Installing and Configuring FTP on Windows Server 2008 33
Installing and Configuring FTP on Windows Server 2008 R2 36
Installing and Configuring FTP on Windows 7 39
How the WDM Installer Installs and Configures IIS 42
Installing and Configuring IIS 6.0 on Windows Server 2003 42
Installing and Configuring WebDAV on Windows Server 2003 42
Installing IIS 7.0 on Windows Server 2008 46
Installing WebDAV Extension for IIS 7.0 47
Configuring the Web.config File 48

1 Introduction
Wyse Device Manager
TM
(WDM) software is the premier enterprise solution for managing
network intelligent devices simply, remotely, and securely. It enables IT professionals to
easily organize, upgrade, control, and support thousands of devices running Microsoft
Windows XP Embedded, Microsoft Windows CE, Wyse Enhanced Microsoft Windows
Embedded Standard, Wyse Enhanced Microsoft Windows Embedded Standard 7, Wyse
Enhanced SUSE Linux Enterprise, Wyse ThinOS, Wyse Xenith, or ThreadX across any
LAN, WAN, or wireless network.
WDM software uses industry standard communication protocols and a component-based
architecture to efficiently manage your network devices. Its intuitive, simple, and powerful
user interface is built to operate as a standard snap-in to the Microsoft Management
Console (MMC). From one simple to use console, WDM allows you to manage all of your
network devices easily and quickly.

2 Chapter 1
About this Guide
This guide provides the step-by-step instructions you need to install and configure a WDM
environment. It also includes the requirements you must address before you begin the
installation procedures.
This guide is intended for experienced network administrators and Information Technology
professionals who have installed and configured Windows operating systems and
applications.
Finding the Information You Need in this Guide
You can use either the Search window or Find toolbar to locate a word, series of words, or
partial word in an active PDF document. For detailed information on using these features,
refer to the Help in your PDF reader.
Wyse Technical Support
To access Wyse technical resources, visit http://www.wyse.com/support. If you still have
questions, you can submit your questions using the Wyse Self-Service Center at
http://support.wyse.com/selfservice.html
or call Customer Support at 1-800-800-WYSE
(toll free in U.S. and Canada). Hours of operation are from 6:00 A.M. to 5:00 P.M. Pacific
Time, Monday through Friday.
To access international support, visit http://www.wyse.com/global
.
Related Documentation and Services
Wyse Device Manager features can found in the Wyse Device Manager Datasheet. It is
available on the Wyse Web site at:
http://www.wyse.com/products/software/devicemanager/index.asp
.
Administrators Guide: Wyse Device Manager
TM
is intended for administrators of the WDM
system. It provides information and detailed system configurations to help you design and
manage a WDM environment.
Wyse Cloud Software is available on the Wyse Web site at:
http://www.wyse.com/products/software
.
Wyse Online Community
Wyse maintains an online community where users of our products can seek and exchange
information on user forums. Visit the Wyse Online Community forums at:
http://community.wyse.com/forum
.

2 Preparing for Installation
This chapter contains the pre-installation requirements you must complete to prepare the
environment for WDM installation and configuration. After you have completed all
pre-installation requirements, you can continue with the installation/upgrade you want
("Installing or Upgrading WDM Workgroup Edition" or "Installing or Upgrading WDM
Enterprise Edition").
Pre-Installation Checklist
Before you begin installing WDM, be sure you have met the following requirements:
• Obtain and configure all hardware and software, as necessary (see "Hardware
Requirements" and "Software Requirements"). CAUTION: It is highly recommended
that you do not install WDM on any server which is currently dedicated to other tasks
(such as a Domain Controller, Backup Controller, Mail Server, Production Web Server,
DHCP Server, MSMQ Server, Application Server, and so on). It is highly recommended
that WDM be installed on a server that is dedicated to WDM services.
• Install a supported operating system on the machine to which WDM will be installed.
Be sure that all systems are up-to-date with current Microsoft service packs, patches,
and updates (see "Software Requirements").
• Install Microsoft Internet Explorer (IE) 6.0 or later on all machines.
• Use of the built-in HTML help files requires Java to be installed on all machines to
which you install the WDM Administrators Console (MMC Snap-in). Visit
http://www.java.com
and install the latest Java/JRE version for your operating system).
• If you will be running IIS 7.0 on Windows Server 2008 SP1 or IIS 7.5 on either
Windows Server 2008 R2 or Windows 7, be sure to update the HAgent on your devices
as follows to ensure your devices are discovered by WDM (otherwise, IIS limitations
may prevent discovery):
· Devices running CE .NET require HAgent v4.7.1.2
· ThreadX (P20) devices require v3.5 (firmware version)
· Devices running Linux v6 require HAgent v4.2.0-2.0
· Devices running Wyse Enhanced SUSE Linux require HAgent v4.3.94-00.04
CAUTION: Upgrading WDM Agents is supported on SUSE Linux Enterprise
Desktop 11 and 11 SP1; it is not supported on SUSE Linux Enterprise Desktop 10.
· Devices running Wyse Enhanced Ubuntu Linux require HAgent v4.3.90
· Devices running WES 2009 require HAgent v5.1.2.4
· Devices running WES 7 require HAgent v6.0.0.24 or later
· Devices running Wyse ThinOS require v7.0_213 or later (firmware version)
· Devices running XPe require HAgent v5.1.2.4
• Ensure that no other applications requiring IIS are running on the machine to which
WDM will be installed.
• Ensure that all required communications ports are available and open for proper
communication between servers, routers, and switches (see "Communication Port
Requirements").

4 Chapter 2
• WDM requires Microsoft Data Access Components (MDAC) version 2.8. WDM installs
MDAC 2.8 if it is not already present on the server.
• Ensure you have access to your operating system CD-ROM and your Microsoft
Windows system files for use during your installation. NOTE: During WDM installation
WDM checks the system to determine if all required software is present. If required
software is not present, WDM indicates which software is missing. Some required
third-party software is included with the WDM software, while other software is
available from your operating system CD-ROM or from the network location for your
Microsoft Windows system files (usually the i386 folder).
• WDM Workgroup Edition Only:
· You do not need to obtain special licenses to install WDM (you will use the WDM
Workgroup Sales Key that appears by default in the InstallShield Wizard).
· Ensure your FTP service is running (see also "How the WDM Installer Installs and
Configures FTP"). Note that you can ignore all HTTP/HTTPS information in this
guide, as you must use FTP.
· Ignore all WebDAV for Microsoft Windows information in this guide (you do not
need WebDAV for Microsoft Windows).
· Ignore all custom SQL Server information in this guide (you must use Microsoft
SQL Server 2008 R2 Express (32-bit) which WDM installs by default).
• WDM Enterprise Edition Only:
· Ensure you obtain (from Wyse) and have access to your WDM Enterprise Sales
Key or Enterprise Evaluation License Key for use during your installation (after
purchase, you should have received an email from Wyse or your reseller with full
instructions on registering and generating your WDM Enterprise Sales Key; if you
did not receive this email, contact your reseller).
· WDM requires a supported SQL Server as described in "Software Requirements."
WDM provides (and installs) Microsoft SQL Server 2008 R2 Express (32-bit) as the
default option, however, you can choose to use another supported SQL Server. To
use another supported SQL Server, you must perform a Custom installation (see
"Installing or Upgrading Procedures (WDM Enterprise Edition)").
· If you plan to install and configure WDM components on multiple machines
(Custom installation), you will repeat some of the installation and configuration
procedures in this guide. Likewise, you must also complete the pre-installation
requirements for each related machine you intend to use.
· If you plan to use FTP, ensure your FTP service is running (see also "How the WDM
Installer Installs and Configures FTP"). CAUTION: If you intend to use the firmware
upgrade feature for Wyse ThreadX devices, FTP must be configured.
· If you plan to use HTTP or HTTPS for your server communications, you must
perform a custom installation (see "Detailed Custom Installation and Upgrade
Instructions"). In addition the WDM installer will install WebDAV for Microsoft
Windows on IIS and use the HTTP or HTTPS ports (as described in
"Communication Port Requirements").
Caution
(Installations on Windows Server 2008 Only) - During the installation, if you
are prompted to download and install the WebDAV Extension for IIS 7.0,
simply follow the instructions (see also "Installing WebDAV Extension for IIS
7.0").
· If you plan to use Wyse ThreadX devices, you must create and configure a DNS
Service Location (SRV) resource record as described in "Requirements for
Managing ThreadX Devices."

Preparing for Installation 5
• Upgrading Current WDM Installations Only:
· Planning for Upgrading - WDM 4.9 supports direct upgrades from WDM version
4.8.0 or 4.8.5. If you are running WDM version 4.7.0 or 4.7.1, you must first upgrade
to 4.7.2, and then upgrade to 4.8.5 before upgrading to 4.9. CAUTION: Upgrading
from WDM 4.7.2 to 4.8.5 is supported if the following hotfixes are installed in the
following order prior to installing WDM 4.8.5: HF04072025609 and then
HF04072036209.
· WDM 4.7.2 Installations Planning for V90L, V90LE, or V90LEW Devices Using
Non-PXE Imaging - If you have an existing WDM 4.7.2 installation containing V90L,
V90LE, or V90LEW devices, and you want to continue using Non-PXE imaging in
WDM 4.9, be aware of the following requirements before upgrading to WDM 4.9
(CAUTION: If you have devices running earlier builds than those described below,
you must re-image the devices with the latest firmware before you upgrade to WDM
4.9):
· If you have V90L and V90LE devices running XPE build 673 or later, you must
first upgrade your devices using the following package (obtained from Wyse)
before upgrading to WDM 4.9: MerlinBootAgentUpgradeXPE_VLE.zip
· If you have V90LEW devices running WES build 688 or later, you must first
upgrade your devices using the following package (obtained from Wyse) before
upgrading to WDM v4.9: MerlinBootAgentUpgradeWES_VLE.zip

6 Chapter 2
Hardware Requirements
Depending on your operating system, be sure the machine(s) to which you will install
WDM meets or exceeds the minimum system requirements shown in Table 1 for 32-bit
operating systems or in Table 2 for 64-bit operating systems (as these are general
guidelines, be sure to refer to your operating system documentation for details on
hardware requirements).
IMPORTANT: The actual free space required depends on the number and size of the
packages you register, as well as the number of devices you will be managing (the WDM
Database size). The minimum free space shown assumes the WDM Database and
packages require that amount of space.
Software Requirements
WDM 4.9 supports the English versions of software shown in Table 3. Installing the latest
version of each software package is highly recommended.
By default, WDM installs Microsoft SQL Server 2008 R2 Express (32-bit). To use an SQL
Server Personal Edition, SQL Server Developer Edition, or another supported SQL
Server, you must perform a custom installation (see "Installing or Upgrading Procedures
(WDM Enterprise Edition)").
Table 1 Server Hardware Requirements for 32-bit OS
Category Minimum Requirements Recommended
CPU 1GHz Intel or AMD X86 2.4 GHz Dual Core Intel or AMD X86
RAM 2 GB 4 GB
Minimum Free Space 4 GB 20 GB
Table 2 Server Hardware Requirements for 64-bit OS
Category Minimum Requirements Recommended
CPU 1GHz Intel or AMD X86 2.4 GHz Dual Core Intel or AMD X86
RAM 4 GB 8 GB
Minimum Free Space 8 GB 40 GB
Table 3 Server Software Requirements
Component Software Requirements
Operating System Windows Server 2003 (Standard or Enterprise) R2 SP2 (32-bit),
Windows Server 2008 (Standard or Enterprise) SP1 (32-bit),
Windows Server 2008 (Standard or Enterprise) R2 (64-bit),
Windows Server 2008 (Enterprise) SP2 (32-bit or 64-bit),
Windows Server 2008 (Enterprise) R2 SP1 (64-bit), or
Windows 7 (Enterprise) SP1 (32-bit or 64-bit)
Database Server Microsoft SQL Server 2005, 2005 Express, 2008, 2008 Express,
or 2008 R2 Express (32-bit)

Preparing for Installation 7
Communication Port Requirements
To perform their full range of management functions, WDM software components require
certain ports to remain open on your servers, routers, and switches.
For example, WDM relies on the HTTP/HTTPS communications port designated by your
Web service (such as Microsoft Internet Information Service) for push operations (push
refers to operations initiated by WDM and sent/pushed to devices). Push operations
include:
• Issuing quick device commands (such as Refresh Device Information, Reboot, Change
Device or Network Information, Get Device Configuration, and so on)
• Distributing packages at a specific time (either immediately or at a specific date and
time)
Typically, port 80 is designated as the HTTP port and port 443 is designated as the
HTTPS port. However, if port 80 (or the designated HTTP port), or port 443 (or the
designated HTTPS port) is closed, WDM will be unable to push updates or quick
commands to devices.
Table 4 lists the ports WDM uses and describes the respective communication protocols
and their function (ensure that these ports are open for proper communication between
servers).
Table 4 Communication Ports
WDM
Component
Protocol Port Function
GUI HTTP 80
280
Communicate with the Web Service
and Standard Service.
FTP 21 Register new packages into the
Master Software Repository.
OLE DB 1433 (default)
Can be configured
during installation
Communicate with the WDM
Database.
VNC 5800
5900
Remote shadows devices.
Web Service HTTP 80
280
Communicate with the Web Agent,
GUI, and Standard Service.
HTTPS 443
8443
Secure Communication with the
Web Agent, GUI, and
Standard Service
OLE DB 1433 (default)
Can be configured
during installation
Communicate with the WDM
Database.
Web Agent HTTP 80
280
Communicate with the Web Service.
FTP 21 Read and write files to the Master
and Remote Software Repositories.

8 Chapter 2
Upgrading Requirements
WDM 4.9 supports direct upgrades from WDM version 4.8.0 or 4.8.5. If you are running
WDM version 4.7.0 or 4.7.1, you must first upgrade to 4.7.2, and then upgrade to 4.8.5
before upgrading to 4.9.
Caution
Upgrading from WDM 4.7.2 to 4.8.5 is supported if the following hotfixes are
installed in the following order prior to installing WDM 4.8.5: HF04072025609
and then HF04072036209.
Standard
Service
OLE DB 1433 (default)
Can be configured
during installation
Communicate with the WDM
Database.
HTTP 8008 Communicate with the GUI and Web
Service.
Standard
Service and
PXE
DHCP 67
68
4011
Process UDP requests from
PXE-enabled devices to the
Standard Service.
TFTP 69 Download bootable image to enable
management processing.
HTTP 80 Communicate with the Web Service
regarding actions and status of
current task.
FTP 21 Download and upload files to the
Master and Remote Software
Repositories.
Standard
Service and
legacy
support for
older WDM
Agents
UDP 44956
44957
Discover devices (using subnet
directed broadcasts) that have older
WDM Agents (5.0.0.x and earlier)
installed.
TCP 44955 Discover devices using IP Range
Walking. Upgrade devices that have
an older WDM Agent (5.0.0.x and
earlier) installed.
ThreadX
Manager
Service
TCP 9880
50000
Uses these ports to communicate
with ThreadX devices.
Table 4 Communication Ports, Continued
WDM
Component
Protocol Port Function

Preparing for Installation 9
Requirements for Managing ThreadX Devices
ThreadX devices require a DNS Service Location (SRV) resource record to perform the
following actions:
• Partial Check-In (heartbeat) - Where the device performs a heartbeat check-in every
5 minutes (this amount of time is not configurable).
• Firmware Download Completion Status - Where firmware upload is initiated by the
server and download completion is initiated (made known) by the device using the
DNS SRV record.
• Reboot Status - This necessary intimation (especially when DHCP lease for an IP has
expired and a device receives a fresh IP) enables WDM to keep track of the device
even if an IP has changed.
Therefore, it is highly recommended to complete the steps in "Creating a DNS Service
Location (SRV) Resource Record for Wyse ThreadX Devices."
However, for special cases where a DNS server is unavailable, you can provide a polling
mechanism where WDM runs a polling thread to check if the ThreadX devices listed in the
Device Manager are up and running. Simply enable the ThreadX device polling feature
(Device Configuration > Preferences > Service > Enabling ThreadX Device Polling)
and then restart the ThreadX Service. CAUTION: Be aware that this polling thread is not
equivalent to using a DNS Service Location (SRV) resource record and is a workaround to
manage only a Partial Check-In (heartbeat). Firmware Download Completion Status and
Reboot Status are not supported with this method. In addition, as the number of devices
increases, the polling thread can become resource intensive and CPU usage can
significantly increase.
Creating a DNS Service Location (SRV) Resource Record for Wyse ThreadX
Devices
If you plan to use Wyse ThreadX devices, you must create and configure a DNS Service
Location (SRV) resource record.
Use the following guidelines:
1. Open the DNS management console.
Figure 1 Other New Records
2. Select the domain where the server is configured, right-click it, and then select Other
New Records to open the Resource Record Type dialog box.

10 Chapter 2
Figure 2 Service Location (SRV)
3. Select the Service Location (SRV) resource record type and then click Create Record
to open the New Resource Record dialog box.
Figure 3 New Resource Record
4. Use the following guidelines (Domain is automatically shown):
• Enter _Pcoip-tool in the Service box.
• Enter _tcp in the Protocol box.
• (Optional) Enter the value you want for this WDM server in the Priority box (the
lower the priority value the higher the priority).
• (Optional) Enter the value you want for this WDM server in the Weight box (within
the same priority class the higher the weight value the higher the priority).
• Enter 50000 in the Port number box.
• Enter the <FQDN of the WDM server> (for example, p20.rap45.com) in the Host
offering this service box.
5. Click OK.

3 Installing or Upgrading WDM
Workgroup Edition
This section provides the detailed procedures you must complete to install or upgrade
WDM Workgroup Edition.
Caution
Be sure you have completed all pre-installation requirements as described in
"Preparing for Installation" before you begin installing or upgrading WDM
Workgroup Edition.
WDM Workgroup Edition installs the following WDM components on a single server:
• WDM Database (Database) - Stores and provides access to all of the information for
device management, including logging, packages, user data, and Remote Software
Repository information.
• Software Repository (Repository) - Stores WDM packages for deployment use.
• Web Services (HServer) - Uses HTTP/HTTPS to enable push and pull
communications to devices equipped with the WDM Web Agent.
• Standard Services - Allows WDM to:
· Execute pre-boot management functions on devices that support Preboot
Execution Environment (PXE).
· Upgrade older WDM Web Agents to the latest WDM Web Agent.
• Administrator Console (MMC Snap-in) - User interface allows you to manage all of
your network devices easily and quickly.

12 Chapter 3
Installing or Upgrading Procedures (WDM Workgroup Edition)
The WDM Workgroup Edition installation wizard automatically detects whether a new
installation or an upgrade installation from WDM 4.8.0 or 4.8.5 is needed, and guides you
through the process. Use the following guidelines:
1. Download and extract the WDM Workgroup Edition files to a folder on the machine to
which you will install WDM (for upgrades, this is the machine on which you are
currently running WDM Workgroup Edition version 4.8.0 or 4.8.5).
2. Double-click Setup.exe to open and use the InstallShield Wizard.
Figure 4 InstallShield Wizard - Workgroup Edition
Use the following guidelines:
• Be Sure to Use the WDM Workgroup Sales Key - It appears by default in the
Customer Information window of the InstallShield Wizard.
• Be Sure to Carefully Follow the WDM Prerequisite Utility - It finds out what you
have and what you need, and then guides you through all the steps needed for your
environment.

Installing or Upgrading WDM Workgroup Edition 13
• If You are Upgrading - Be sure to use the correct system administrator password
(SA Password) for the current installation of your WDM Workgroup Edition.
• Use FTP for Repository Communication - When selecting the protocol to use for
repository communication be sure to use FTP (HTTP is not supported for WDM
Workgroup Edition installations).
• Restart Your Computer after Installation is Complete - Select the Yes, I want to
restart my computer now option, remove any disks from their drives, and then
click Finish.
3. After installing WDM Workgroup Edition, it is best practice to activate your WDM
Workgroup Sales Key with an Activation Code at this time as described in "Activating
Your Sales Key."
Tip
Although you have 30 days in which to activate your WDM Workgroup Sales
Key (after 30 days you cannot use WDM until you do activate it), it is highly
recommended to do so at this time, as you must perform the activation on the
server to which you installed the Administrator Console (MMC Snap-in).

14 Chapter 3
This page intentionally blank.

4 Installing or Upgrading WDM
Enterprise Edition
This section provides the detailed procedures you must complete to install or upgrade
WDM Enterprise Edition.
Caution
Be sure you have completed all pre-installation requirements as described in
"Preparing for Installation" before you begin installing or upgrading WDM
Enterprise Edition.
WDM Enterprise Edition installs the following WDM components on a single server
(Typical installation) or on multiple servers (Custom installation):
• WDM Database (Database) - Stores and provides access to all of the information for
device management, including logging, packages, user data, and Remote Software
Repository information (there can be only one instance of this WDM Database in your
WDM environment).
• Software Repository (Repository) - Stores WDM packages for deployment use (in a
Custom installation, you can have one Master Repository and multiple remote
repositories in your WDM environment).
• Web Services (HServer) - Uses HTTP/HTTPS to enable push and pull
communications to devices equipped with the WDM Web Agent (in a Custom
installation, it is recommended to have as many instances of this Web Services as you
have repository instances in your WDM environment).
• Standard Services - Allows WDM to (there can be only one instance of this Standard
Services in your WDM environment):
· Execute pre-boot management functions on devices that support Preboot
Execution Environment (PXE).
· Upgrade older WDM Web Agents to the latest WDM Web Agent.
• Administrator Console (MMC Snap-in) - User interface allows you to manage all of
your network devices easily and quickly (in a Custom installation, you can have
multiple instances of this Administrator Console in your WDM environment).
Tip
Using a WDM Enterprise Sales Key or Enterprise Evaluation License Key
during installation allows the WDM components to be separately installed on
different servers.

16 Chapter 4
About Evaluation Licensing
If you are installing WDM Enterprise Edition for evaluation, you must use an Enterprise
Evaluation License Key to install and use WDM for 30 days. To continue using WDM
beyond 30 days without interruption, be sure to purchase and activate a WDM Enterprise
Sales Key (as described in Administrators Guide: Wyse Device Manager
TM
) before your 30
day evaluation period ends (after 30 days of evaluation, you cannot use WDM until you
purchase and activate a WDM Enterprise Sales Key).
Installing or Upgrading Procedures (WDM Enterprise Edition)
The WDM Enterprise Edition installation wizard automatically detects whether a new
installation or an upgrade installation from WDM 4.8.0 or 4.8.5 is needed, and guides you
through the process (if you plan to install or upgrade WDM components on multiple
machines using a Custom installation, you will repeat some of the installation procedures
in this guide according to your environment design).
Use the following guidelines:
1. Download and extract the WDM Workgroup Edition files to a folder on the machine(s)
to which you will install WDM (for upgrades, these are the machine(s) on which you are
currently running WDM Enterprise Edition version 4.8.0 or 4.8.5 components).
Tip
The WDM Workgroup Edition files will automatically expand to a WDM
Enterprise Edition installation/upgrade when you apply your WDM Enterprise
Sales Key or Enterprise Evaluation License Key when prompted.
2. Double-click Setup.exe to open and use the InstallShield Wizard.
Figure 5 InstallShield Wizard - Enterprise Edition
Page is loading ...
Page is loading ...
Page is loading ...
Page is loading ...
Page is loading ...
Page is loading ...
Page is loading ...
Page is loading ...
Page is loading ...
Page is loading ...
Page is loading ...
Page is loading ...
Page is loading ...
Page is loading ...
Page is loading ...
Page is loading ...
Page is loading ...
Page is loading ...
Page is loading ...
Page is loading ...
Page is loading ...
Page is loading ...
Page is loading ...
Page is loading ...
Page is loading ...
Page is loading ...
Page is loading ...
Page is loading ...
Page is loading ...
Page is loading ...
Page is loading ...
Page is loading ...
Page is loading ...
Page is loading ...
Page is loading ...
Page is loading ...
Page is loading ...
Page is loading ...
Page is loading ...
Page is loading ...
Page is loading ...
Page is loading ...
-
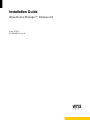 1
1
-
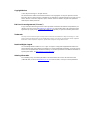 2
2
-
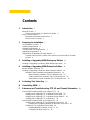 3
3
-
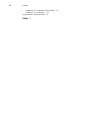 4
4
-
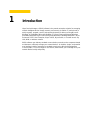 5
5
-
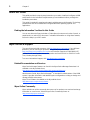 6
6
-
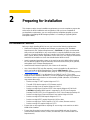 7
7
-
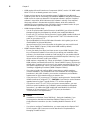 8
8
-
 9
9
-
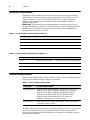 10
10
-
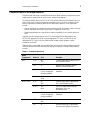 11
11
-
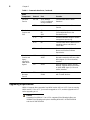 12
12
-
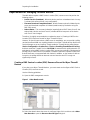 13
13
-
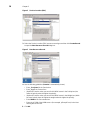 14
14
-
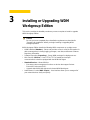 15
15
-
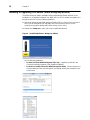 16
16
-
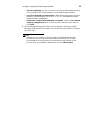 17
17
-
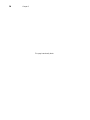 18
18
-
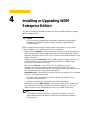 19
19
-
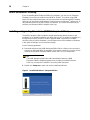 20
20
-
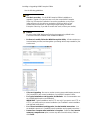 21
21
-
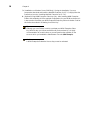 22
22
-
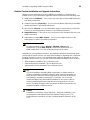 23
23
-
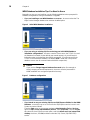 24
24
-
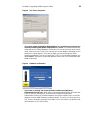 25
25
-
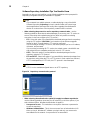 26
26
-
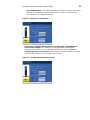 27
27
-
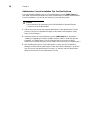 28
28
-
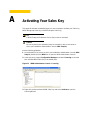 29
29
-
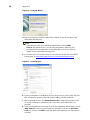 30
30
-
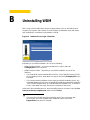 31
31
-
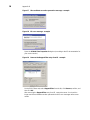 32
32
-
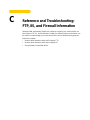 33
33
-
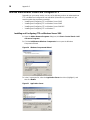 34
34
-
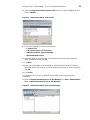 35
35
-
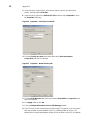 36
36
-
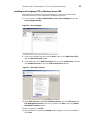 37
37
-
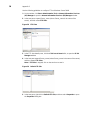 38
38
-
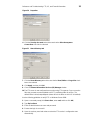 39
39
-
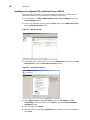 40
40
-
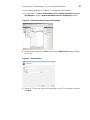 41
41
-
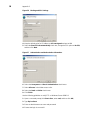 42
42
-
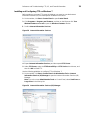 43
43
-
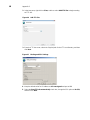 44
44
-
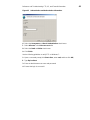 45
45
-
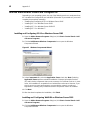 46
46
-
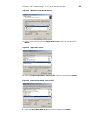 47
47
-
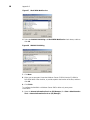 48
48
-
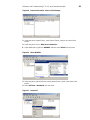 49
49
-
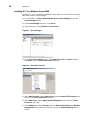 50
50
-
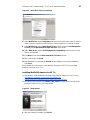 51
51
-
 52
52
-
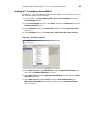 53
53
-
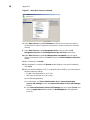 54
54
-
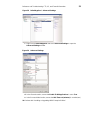 55
55
-
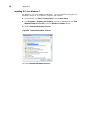 56
56
-
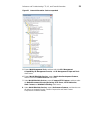 57
57
-
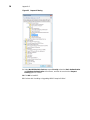 58
58
-
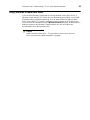 59
59
-
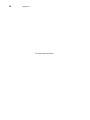 60
60
-
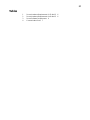 61
61
-
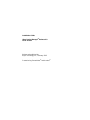 62
62
Wyse wyse devise manager release 4.9 User manual
- Category
- Database software
- Type
- User manual
- This manual is also suitable for
Ask a question and I''ll find the answer in the document
Finding information in a document is now easier with AI
Related papers
-
 Wyse Technology 883886-01 User manual
Wyse Technology 883886-01 User manual
-
 Wyse Technology 4-gb User manual
Wyse Technology 4-gb User manual
-
Dell 1.3.0.0 User manual
-
 Wyse Technology 90955101L User manual
Wyse Technology 90955101L User manual
-
Dell Wyse 902178-01L User manual
-
Dell Wyse 909526-22L Datasheet
-
Wyse R90LEW User manual
-
Dell Wyse X90CW Datasheet
-
Dell Wyse 909522-41L Datasheet
-
Wyse 902171-02L User manual
Other documents
-
Dell Wyse Device Manager Administrator Guide
-
Dell Wyse Device Manager Administrator Guide
-
Dell Wyse Device Manager Administrator Guide
-
Dell Wyse Device Manager Administrator Guide
-
Mitsubishi Electric CPU Module Database Access Driver Installation guide
-
Dell Wyse Device Manager Owner's manual
-
Dell Wyse Device Manager Owner's manual
-
Dell Wyse Device Manager Owner's manual
-
HP JetAdvantage Security Manager 250 Device E-LTU Installation guide
-
HP JetAdvantage Security Manager 250 Device E-LTU Installation guide