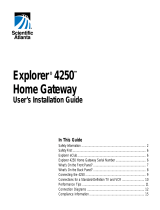Page is loading ...

Installation and
User's Guide
TowerTray
TM
for HP LaserJet 4200, 4300, 4250, 4350


TABLE OF CONTENTS
Manual TowerTray
TM
for
Hewlett-Packard LaserJet 4250 / 4350 Printers
TABLE OF CONTENTS 1
PREFACE 3
UNPACKING 4
BOX CONTENTS 6
INSTALLATION
Hardware Installation 7
Printer Panel Settings 11
Software Installation 12
How to turn the system on 13
Upgrade for HP LJ 4250 / 4350 13
OPERATING
Reloading Paper 14
Out of Paper 14
Paper Jam 14
PAPER QUALITY GUIDELINES 16
APPENDIX A - Printer Specific Notes 17
APPENDIX B - Tips & Hints 18
APPENDIX C - Standard Applications 22
APPENDIX D - PCL Paper Selection Commands 23
APPENDIX E - Troubleshooting 24
APPENDIX F - Printer Selftest Pages 26
Configuration Page 27
Paper Handling Configuration Page 28
Event Log Page 29
APPENDIX G - TowerTray Selftest 30
APPENDIX H - Cleaning and Maintenance 31
APPENDIX I - TowerTray Specifications 32
Manual 0545 1 TowerTray
TM
for the HP LaserJet 4200 / 4300 / 4250 / 4350

Manual 0545 2 TowerTray
TM
for the HP LaserJet 4200 / 4300 / 4250 / 4350

PREFACE
Congratulations! You selected TowerTray, a modular expandable, sheet feeder specifically designed in
collaboration with Hewlett-Packard, USA, to extend the paper handling capabilities of the HP LaserJet 4200 / 4300
/ 4250 / 4350.
The TowerTray Option offers new possibilities. You can
• select from up to 9 different paper types directly from your PC.
• print extra copies instead of going to the copier to make copies. You get better copies and you can
color code copies of documents on color paper to help clearly identify a copy. The color already defines the
addressee and you will save the marking of the copies.
• realize an attractive alternative to the multi-part forms printed on conventional impact printers. You
will get better copies, raise the flexibility and you will save money on expensive preprints and chemical
papers.
We encourage you to read this manual carefully to ensure correct installation and reliable operation.
While installing TowerTray, or whenever an unclear situation arises, please also consult the user's manuals of your
HP LaserJet 4200 / 4300 / 4250 / 4350, your computer system, your application software and your network
software.
The name TowerTray is generic to the TowerTray family of automatic sheet feeders and is used throughout this
manual.
TowerTray and additional trays for TowerTray (Middle Trays) have these part number assignements:
TowerTray 221000 ⇒ Part No.: 221000
Additional Trays ⇒ Part No.: 206011
(*only for TowerTray use)
* Additional TowerTray trays do work only within the TowerTray setup. For use within the HP LaserJet setup do
order the original HP trays via your prefered Hewlett-Packard source. See page 8: Array of Trays and page 17:
Original HP 500-Sheet Tray.
A plate showing type, designation and serial number is located next to the power inlet of the TowerTray. Please
refer to this designation and the serial number whenever you call your service organization.
D&P International B.V., reserves the right to make changes to its products or services without prior notice
and without incurring any obligations to incorporate such changes in units or publications shipped.
D&P International B.V. shall in no event be liable for incidental or consequential damages arising
from the use of its equipment.
TowerTray™ is a registered trademark of Rutishauser Data AG.
Windows™ is a registered trademark of Microsoft Corp.
TowerTray Support Software for Windows™ is a copyrighted product of D&P International B.V.
Other products and brand names mentioned are trademarks or registered trademarks of their respective companies.
Manual 0545 3 TowerTray
TM
for the HP LaserJet 4200 / 4300 / 4250 / 4350

UNPACKING
Note:
Prior to delivery, your TowerTray was thoroughly tested and carefully packaged.
Please check your unit for transportation damage and/or missing parts immediately upon receipt.
It is advisable to get a second person to help you unpack the unit.
Warning:
TowerTray Base-Unit weighs 25 kilograms (56 pounds).
To prevent back strain or injury, bend your knees when lifting the unit, and get help if you need.
To unpack the TowerTray unit, proceed as follows (see figure next page):
• Cut the packing strips and open the top of the shipping container.
• Lift the Top-Module Unit (no. 1) out of the box.
• Remove the accessories box (no.2). It contains the rollers, tilt protection, the power and data cable, one CD-
ROM and flyer.
• Lift Base-Unit (no. 3) out of the box. Use two persons for this step due to the weight of the Base-Unit.
• Insert the rollers from the accessories box with some force onto the shafts on the TowerTray Base-Unit until
they snap into position with an audible click.
• Bring the TowerTray Base Unit into an upright position.
• Unpack Top-Module and place it on top of TowerTray Base-Unit
Re-packing
It is recommended that you keep the packaging material and inserts for proper protection of the unit and its parts in
case of reshipment.
To repack TowerTray, follow the above steps in reverse order. Be sure that all accessories including manuals and
CD-ROM are packed in the box. Insert the four blue shock absorbers and close the container. Ensure TowerTray is
correctly seated and cushioned.
Manual 0545 4 TowerTray
TM
for the HP LaserJet 4200 / 4300 / 4250 / 4350

UNPACKING
Manual 0545 5 TowerTray
TM
for the HP LaserJet 4200 / 4300 / 4250 / 4350

BOX CONTENTS
Note:
Prior to delivery, your TowerTray was thoroughly tested and carefully packaged.
Please check your unit for transportation damage and/or missing parts immediately upon receipt.
Box Contents
• TowerTray Base-Unit
• TowerTray Top-Unit
• Accessories box
7
5
Accessories Box Contents
• TowerTray note
• TowerTray manual and
software (CD)
• data cable
• power cable
• two tilt protections
• four rollers
• data cable adapter
• hexagonal wrench
• four hexagonal screws
• one set of self-adhesive
labels
• bracket with screws and
anchors
Manual 0545 6 TowerTray
TM
for the HP LaserJet 4200 / 4300 / 4250 / 4350

INSTALLATION
Warning:
TowerTray may weigh up to 25 kilograms (55 pounds) depending on configuration. To prevent back strain
or injury, enlist the help of someone and bend your knees when lifting the unit.
Warning:
POWER OFF your printer and TowerTray and disconnect all power and interface cables before you
proceed with the installation.
Hardware Installation
Remove Transportation Insert
• Pull all the trays out, detach the red tape and remove the
transportation inserts.
• Re-insert and close the trays.
Manual 0545 7 TowerTray
TM
for the HP LaserJet 4200 / 4300 / 4250 / 4350

INSTALLATION
Position and Connect Printer
Warning:
The printer may weigh up to 34 kilograms (75 pounds). Enlist the
help of a second person to lift the unit. To prevent back strain or
injury, bend your knees when lifting the unit.
Note:
To meet requirements for absolute toppling security TowerTray has
to be equipped with the supplied tilt protection (see picture). Also,
never open more than one tray at the same time.
Note for HP LaserJet 4250 and 4350 users:
If you are using more than 2 additional HP Trays, then the
TowerTray / HP LaserJet unit has to be fixed to a building wall. To
do so, please refer to page 10 of this manual.
• Carefully lift the laser printer onto TowerTray. Make sure you
utilize the locking mechanism on the tray’s and printer’s left side.
Arrangement of trays:
Tilt protections
The TowerTray Unit can only operate with TowerTray trays where-
as the HP LaserJet Unit can only operate with original HP trays.
Therefore it is essential not to mix TowerTray trays with the original
HP trays – TowerTray trays are easily distinguished by the
TowerTray Sticker on it’s front panel.
Note: The TowerTray Unit can consist of up to four trays (one
Bottom, two middle and one Top tray) .
Data Connection
Without Stacker
Manual 0545 8 TowerTray
TM
for the HP LaserJet 4200 / 4300 / 4250 / 4350
Connect printer and TowerTray with the data cable (see picture):
one end with the printer and the other end with TowerTray. Use the
provided Adapter as a intermediate piece (see picture next page).
Caution:
Only move TowerTray to another place with drawers closed and
without printer on top to avoid hazard of toppling. Do not roll the
TowerTray with more than 4 trays on top – remove any surplus
trays. Drawers need to be secured against unintentional opening.
Be careful when crossing doorsteps or different flooring materials.
Be sure that the trays interlocking mechanism are applied
Data-
Cabel
position on
unit
without
stacker –
arrows
indicating

INSTALLATION
Manual 0545 9 TowerTray
TM
for the HP LaserJet 4200 / 4300 / 4250 / 4350
Adapter
Detail view of data cabel positioning
With stacker
• Connect stacker and TowerTray with the provided data cable (see
picture): one end with the stacker and the other end with the
TowerTray port. The data communication between TowerTray and
printer takes place via stacker.
Note:
The adapter will not be needed in the configuration with stacker.
Caution:
Only move TowerTray to another place with drawers closed and
without printer on top to avoid hazard of toppling. Do not roll the
TowerTray with more than 4 trays on top – remove any surplus
trays. Drawers need to be secured against unintentional opening.
Be careful when crossing doorsteps or different flooring materials.
Be sure that the tray interlocking mechanism is applied.
Data-Cable position on unit with
stacker – arrows indicating
connection socket

INSTALLATION
Manual 0545 10 TowerTray
TM
for the HP LaserJet 4200 / 4300 / 4250 / 4350
Numbering of Trays
Cabel position in HP-Stacker
after reinstallation
Depending of how many trays (original HP trays or TowerTray trays) are being used - the TowerTray trays have to
be numbered consecutively. To do so put your unit together and attach the supplied number stickers to the
designated location (see picture). Start with the first (top most) tray after the HP-Unit and continue with the next
number after that one – increase with every tray downwards.
Attach self addhesive
number stickers to the
approprate positon
Fixing the TowerTray to the building (only HP LJ 4250/4350 if using more than 2 HP-Trays)
To meet requirements for absolute toppling security the TowerTray /
HP LaserJet 4250/4350 unit has to be fixed to a building wall, if more
than 2 additional HP-Trays are used.
Position a: use the HP-Tray screws to affix the provided bracket in the
accessory to the topmost HP-Tray.
Position b: use two screws and screw anchors to affix the bracket to
the building’s wall.

INSTALLATION
Printer Panel Settings
Papertype Assignments
By default, each paper tray has assigned the paper type PLAIN. In case of a paper out in a selected tray, the
printer automatically will pull paper from another tray.
The assigning of a different paper type to each tray inhibits the automatic switching of the printer to another tray if
the selected tray runs out of paper.
To assign a paper type to an input tray, select with the menu key the PAPER HANDLING MENU and there the
specific input tray. Then assign to each tray another one of the 12 predefined paper types.
If you have several trays with the same paper, assign to each of these trays the same paper type. This will increase
your input capacity for this paper type, as the printer will automatically switch to the next tray with the same paper
type in case the selected tray runs out of paper.
Note:
PLAIN is the default paper type. In case a print job arrives without paper selection, the printer will pull
paper from the lowest tray containing PLAIN paper (e.g. printer test pages).
Software Installation
Installation of Printer Driver
The CD delivered with your TowerTray system contains the HP LaserJet PCL 5e and PCL 6 software supporting
the TowerTray option for Windows XP and 2000.
For availability of the most recent printer drivers, please consult our WEB page at: www.key2printing.com
Manual 0545 11 TowerTray
TM
for the HP LaserJet 4200 / 4300 / 4250 / 4350

INSTALLATION
Configuring the TowerTray Option
Go to the Control Panel and select Printers. There click on the respective HP LaserJet
Printer.
Use the right mouse button to open the Settings. Then click on the hardware settings
Icon. There choose the appropriate TowerTray you are using in the pull-down Window,
do the same as well with all the other printer equipment your are using (extension tray, duplex, etc.)
Choose the correct TowerTray)
model.
Note: You must have the correct
driver installed to do so.
After having done so the TowerTray trays need to be set on the correct paper size format.
Choose the appropriate paper
size format (The paper format
you are going to use in your
TowerTray)
Now your TowerTray is ready for operation.
Note:
For further information on Tray and MediaType definition please refere to Appendix B – Tips and Hints of this
manual.
Manual 0545 12 TowerTray
TM
for the HP LaserJet 4200 / 4300 / 4250 / 4350

OPERATING
How to turn the system on
Note:
Power ON Printer and the TowerTray will automatically
power on by it self if the Printer is plugged in at the
TowerTray’s power outlet.
Manual 0545 13 TowerTray
TM
for the HP LaserJet 4200 / 4300 / 4250 / 4350
Printer plugged in at the TowerTray’s power outlet
Power cord supplied
with shi
p
men
t
Note:
The TowerTray’s power inlet and power outlet are
supplied with line voltage, if TowerTray is pluged in.
Original Printer power cord
Upgrade for HP LaserJet 4250 / 4350
Note:
Make sure that your HP LaserJet 4250 or 4350 has been manufactured after Mai 2005 (a serial no.
higher than XXXX) to be able to enjoy the TowerTray’s performance also with those printers. Otherwise
the printer/TowerTray system will have an extreme low throughput due to printer problems only affecting
TowerTray. Earlier HP LaserJet 4250 or 4350 printers can be upgraded to work with TowerTray (an
exchange of the printers DC-controller is required). Please contact the HP Help Line for further
information and refer to service note Q5400A-02.

OPERATING
Reloading Paper
While feeding occurs from a higher tray, lower ones may be reloaded without interrupting feeding and printing. To
reload paper please refer to 'Loading Paper'.
The printer panel message
(n = drawer number)
TRAY n LOAD
Media Type & Size
indicates that the printer does not see the requested paper. In this case please refer to the following section 'Out of
Paper'.
Out of Paper
If a TowerTray tray runs out of paper, the printer will automatically switch to another tray with the same paper size
and type (depending on the printer settings). If that paper is not available from another tray, the red Attention LED
on the printer panel will start blinking and the printer message appears
TRAY n LOAD
Media Type & Size
• Refill the tray with the correct paper and close the tray.
Paper Jam
Note:
It is best to first try to clear jams and continue printing without turning the units off.
In case of a paper jam, the printer panel Attention LED will start blinking and the printer display will show a
respective message with the following meaning:
13.01 PAPER JAM paper jam in printer
13.11 PAPER JAM paper jam in TowerTray
13.20 PAPER JAM paper jam in TowerTray and printer
• In case of a printer paper jam, you will see the following messages:
13.01 PAPER JAM
IN TRAY n
Remove the paper jam and all other pages in the paper path and close all the cover(s). Printing will continue. For
more details on clearing printer paper jams please refer to your printer manual (Chapter Maintenance and Trouble
Shooting, Section Paper Jams).
Manual 0545 14 TowerTray
TM
for the HP LaserJet 4200 / 4300 / 4250 / 4350

OPERATING
• In case of a TowerTray paper error, the following messages will be displayed:
13.11 PAPER JAM
IN INPUT ACCESSORY
and TowerTray will beep with either one of the following sequences (depending on type of error):
or
(TowerTray Paper Jam) (TowerTray Motor Block)
Open the TowerTray trays, starting with the lowest one. TowerTray beeping will stop when the tray which fed
the last sheet is opened. Remove the jammed paper from the TowerTray paper path. Close all TowerTray
trays. Printing will continue automatically.
• In case of a paper jam in printer and TowerTray, the following messages will appear
13.20 JAM
TOP COVER AREA
13.11 PAPER JAM IN
INPUT ACCESSORY
and TowerTray will beep with either one of the following sequences (depending on type of error):
or
(TowerTray Paper Jam) (TowerTray Motor Block)
Open the TowerTray trays, starting with the lowest one. TowerTray beeping will stop when the tray which fed
the last sheet is opened. Remove the jammed paper from the TowerTray paper path. Close all TowerTray
trays. If printing does not continue automatically check the paper path within the printer for any remained
sheet.
Manual 0545 15 TowerTray
TM
for the HP LaserJet 4200 / 4300 / 4250 / 4350

PAPER QUALITY GUIDELINES
General
For paper storage and quality specifications, please consult the relevant paper recommendations by Hewlett-Packard
for the Q2440B tray.
Manual 0545 16 TowerTray
TM
for the HP LaserJet 4200 / 4300 / 4250 / 4350

APPENDIX A - Printer Specific Notes
HP LaserJet Duplexer Option
The printer's duplexing capabilities remain fully supported with the TowerTray paper handling option installed.
Original HP 500-Sheet Tray
• On HP LaserJet 4250/4350 up to three original HP 500-Sheet Tray and one standard 500 Sheet Tray can be
operated in conjunction with the TowerTray, which itself can consist of a maximum of four TowerTray Trays,
bringing it to a total of eight Trays 500 Sheet Trays.
• The optional HP 1500 sheet feeder may NOT be used in conjunction with TowerTray.
POWERSAVE Function (Printer Setting)
HP LaserJet 4250/4350: The POWERSAVE function is fully supported with TowerTray installed.
Manual 0545 17 TowerTray
TM
for the HP LaserJet 4200 / 4300 / 4250 / 4350

APPENDIX B - Tips & Hints
Printing on the wrong Paper
Why doesn't it print from the tray I selected?
If a selected Tray # ran out of paper or does not contain the paper size assigned for the print job, the printer might
look for other trays containing the demanded paper size, and if this is available (and with the same Media Type as
Tray #) will pull paper from there.
The 3 Rules For Correct Paper Selection
1. Assign a different Paper Type to every Tray # by using the printers control panel.
You can assign the same Paper Type to two or more tray numbers only if these trays all contain the
same Paper Type.
2. Make sure that you select the correct Paper Size for the selected Paper Type.
The selected Paper Size in the application software must be the same as what the size of that paper in
the printer actually is.
3. Select paper within your application by Paper Type or by Tray #.
If a tray containing the selected Paper Type runs out, the printer will pull paper from other trays only if
they have the same Paper Size and Type.
Paper Control and Selection
Selection Criteria
The HP LaserJet offers various possibilities to select paper by offering three selection criteria:
• Paper Size
• Paper Source (Tray number)
• Paper Type (Media type)
The selection criteria differ in their priorities and can be changed using the JetAdmin utility software.
Paper Types
The Paper (Media) Type is a selection criteria which can be used to name trays and to distinguish between
different paper types within a given paper size. The HP LaserJet offers 12 predefined Media Types.
The Media Types are: Plain, Preprinted, Letterhead, Transparency, Prepunched, Labels, Bond, Recycled, Color,
Card Stock, and Rough.
Default Paper Type
Without a specific paper type assigned to a Tray, Plain becomes the default paper type. To assign a paper type to
a Tray number using the printer control panel, please refer to Papertype Assignment of this manual.
Manual 0545 18 TowerTray
TM
for the HP LaserJet 4200 / 4300 / 4250 / 4350
/