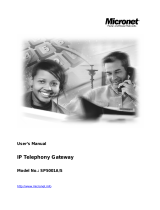Page is loading ...

D-Link
DVG-2001S
VoIP Terminal Adapter
Manual
Building Networks for People
Ver 1.00
651US2001S15

ii
Contents
Package Contents...........................................................................................................1
Introduction.....................................................................................................................1
Connections ....................................................................................................................2
LEDs.................................................................................................................................3
Features...........................................................................................................................4
Using the Configuration Wizard....................................................................................5
Home > WAN > Dynamic IP Address..........................................................................6
Home > WAN > Static IP Address...............................................................................7
Home > WAN > PPPoE...............................................................................................8
Advanced > VOIP > Server Configuration.................................................................11
Advanced > VOIP > Provisioning..............................................................................13
Advanced > VOIP > STUN Configuration..................................................................14
Advanced > VOIP > User Agent................................................................................15
Advanced > VOIP > Peer to Peer..............................................................................16
Advanced > VOIP > Telephony.................................................................................17
Advanced > Misc. ......................................................................................................18
Tools > Admin............................................................................................................19
Tools > System..........................................................................................................20
Tools > Firmware.......................................................................................................21
Tools > Config............................................................................................................22
Tools > Save & Reboot..............................................................................................22
Status > Device Info...................................................................................................23
Status > Stats ............................................................................................................23
Status > Cable Tester................................................................................................25

iii
Help............................................................................................................................26
Technical Specifications..............................................................................................27
Frequently Asked Questions.......................................................................................29

1
Package Contents
• D-Link DVG-2001S VoIP Terminal Adapter
• Power Adapter - DC 12V, 1.2A
• Manual and Warranty on CD
• Quick Installation Guide
• Ethernet Cable (the DVG-2001S’s Ethernet port is
Auto-MDIX)
If any of the above items are missing, please contact your reseller.
Note: Using a power supply with a different voltage rating than the one included with the
DVG-2001S will cause damage and void the warranty for this product.
Introduction
The D-Link DVG-2001S VoIP Terminal Adapter links traditional telephony networks to IP
networks with conventional telephony devices such as analog phones or fax machines.
It can reduce long distance phone charges and deliver toll-quality voice communication
over the IP network. This gateway provides one loop start Foreign Exchange Subscriber
(FXS) port and one Ethernet port.

Connections
2
The Ethernet Port (LAN) is auto MDI/MDIX, meaning you can use either
a straight-through or a crossover Ethernet cable.
Phone Connection
Power Adapter
Connect your
12V 1.2A power
adapter here.
Connect to your phone
using standard phone
cabling.
Factory Reset
button
Auto MDI/MDIX LAN Port
Connect the Ethernet
cable from computers on
your LAN to this port.

LEDs
3
This LED will light when
a telephone is off the
hook. A blinking LED
indicates an incoming
call is detected
Phone LED
LAN LED
An active LED indicates
a link has been
established. A blinking
LED indicates activity on
the LAN port.
Power LED
A solid light
indicates a valid
connection to
the power
supply.

4
Features
One Foreign Exchange Subscriber (FXS) POTS port (RJ-11 Jack)
One NWay 10/100BASE-TX Fast Ethernet port for network connection
Voice Activity Detection (VAD)/Comfort Noise Generation (CNG)
Silence suppression to reduce bandwidth consumption
Adaptive jitter buffer for smooth voice reception
Lost packet recovery ability for improved voice quality
Support QoS (Quality of Service) for voice quality guarantee
Built-in PPPoE function to support dial-up connection for broadband
technology
IP address assignment using DHCP or static configuration
Support Caller ID function
Remote configuration and management over the Internet using web
browsers

Using the Configuration Wizard
5
Using the Configuration Menu (contin
10.1.1.1
Whenever you want to configure your
network or the DVG-2001S, you can
access the Configuration Menu by
opening the web-browser and typing in
the IP Address of the DVG-2001S.
The DVG-2001S default IP Address is
shown to the right:
• Open the web browser
• Type in the IP Address of the
Router (
http://10.1.1.1)
• Type admin in the User Name
field
• Type admin in the Password
field
• Click OK
The Home > Wizard screen will appear.
Please refer to the Quick Installation
Guide for more information regarding the
Setup Wizard.
These buttons appear on most of the
configuration screens in this section.
Please click on the appropriate button at
the bottom of each screen after you have
made a configuration change.
Clicking this button will save configured
settings to the router.
Click refresh will refresh the statistics of the
curre
nt window.
Clicking Cancel will clear changes made to
the current page.
Clicking Help will provide the user with
helpful information about the current
window.
Note: if you have changed the default IP
Address assigned to the DVG-2001S,
make sure to enter the correct IP
Address.

Home > WAN > Dynamic IP Address
Dynamic IP Address
Choose Dynamic IP Address to obtain IP Address information
automatically from your ISP. This option should be selected if your ISP
has not supplied you with an IP address.
This option is commonly used
for Cable modem services.
Host Name
The Host Name is optional but may be required by some ISPs. The
default host name is the device name of the VoIP Terminal Adapter and
may be changed.
MAC Address
The default MAC Address is set to the WAN’s physical interface MAC
address on the VoIP Terminal Adapter. It is not recommended that you
change the default MAC address unless required by your ISP.
6

Primary/Secondary
DNS Address
Enter a DNS Address if you wish not to use the address provided by
your ISP.
Home > WAN > Static IP Address
Static IP Address
Choose Static IP Address if all WAN IP information is provided to you
by your ISP. You will need to enter in the IP address, subnet mask,
gateway address, and DNS address(es) provided to you by your ISP.
Each IP address entered in the fields must be in the appropriate IP
form, which are four octets separated by a dot (x.x.x.x). The VoIP
Terminal Adapter will not accept the IP address if it is not in this
format.
7

IP Address
Input the public IP Address provided by your ISP.
Subnet Mask
Input your Subnet mask. (All devices in the network must have the
same subnet mask.)
Default Gateway
Input the public IP address of the ISP to which you are connecting.
Primary
DNS Address
Input the primary DNS (Domain Name Server) IP address provided by
your ISP
Secondary
DNS Address
This is an optional DNS Address entry to be used if the primary DNS
Fails.
Home > WAN > PPPoE
Choose PPPoE (Point to Point Protocol over Ethernet) if your ISP
uses a PPPoE connection. Your ISP will provide you with a
username and password. This option is typically used for DSL
services. Select Dynamic PPPoE to obtain an IP address
automatically for your PPPoE connection. Select Static PPPoE to
use a static IP address for
y
our PPPoE connection.
8

PPPoE
Choose this option if your ISP uses PPPoE. (Most DSL users will
select this option.)
User Name Enter The PPPoE user name provided to you by your ISP.
Password
Enter The PPPoE password provided to you by your ISP.
Retype Password Retype the password entered in the previous field.
IP Address This displays the current IP address.
Primary
DNS Address Input the primary DNS (Domain Name Server) IP address provided by
your ISP.
9

10
Secondary
DNS Address
This is an optional DNS Address entry to be used if the primary DNS
fails.
Click Apply to set any changes made to the memory of the VoIP Terminal Adapter.
Click Connect to initiate a PPPoE connection.
Click Disconnect to end a PPPoE connection.

Advanced > VOIP > Server Configuration
The VoIP Terminal Adapter can
be configured to handle voice
signals over the Internet Protocol
(Voice Over IP − VOIP). The
screen shown to the right, along
with those on the following pages
are used to configure your router
to communicate with the devices
that will send and receive
telephone calls over the Internet.
Server FQDN Use this drop-down menu to Enable or Disable the Server
Fully Qualified Domain Name (FQDN) function. This is
disabled when the SIP URL domain name is different from
the SIP proxy server domain name. The phone will then use
the domain name in Domain Name field as part of SIP URL
but send and receive SIP messages through the SIP proxy
server defined in the Service Domain field.
IP Address Enter the IP address of the SIP Server in this field.
Domain Name Enter the domain name corresponding to the IP address
entered above in this field.
Port Enter the SIP server’s listening port for the SIP in this field.
Leave this field set to the default if your VoIP service
provider did not give you a server port number for SIP.
Service Domain Enter the SIP service domain name in this field.
URL Format Select SIP-URL to have the router include the domain name
with the SIP number in the SIP messages that it sends.
11

12
Select TEL-URL to have the router use the SIP number
without a domain name in the SIP messages that it sends.
User Parameter Phone You can set this to Enabled or Disabled. This determines
whether or not the phone number is appended to the
information forwarded to your SIP server. Your VoIP service
provider will instruct you on which setting to use.
Caller ID Delivery You can set this to YES or NO. This determines whether
CID is received.
Display CID You can set this to Enabled or Disabled. This determines
whether to display Caller ID.
Timer T2 Use the drop-down menu provided to select the desired time
increment.
Initial Unregister You can set this to Enabled or Disabled. The default is
Enabled.
Register Expiration
Use this field to set how long the router will wait before
sending a repeat registration request if a registration attempt
fails or there is no response from the registration server.
Session Expires
This field will set the longest time that the router will allow a
SIP session to remain idle (without traffic) before dropping it.
Min-SE When two SIP devices negotiate a SIP session, they must
negotiate a common expiration time for idle SIP sessions.
This field sets the shortest expiration time that the router will
accept. The router checks the session expiration values of
incoming SIP INVITE requests against the minimum session
expiration value that you enter here. If the session expiration
of an incoming INVITE request is less than this value, the
router negotiates with the other SIP device to increase the
session expiration value to match the minimum session
expiration value.
Session Expires Refresher This determines which side of an expired call session will
initiate the session refresh. uac – specifies the Caller side
will initiate the session refresh. uas – specifies the Call
receiver (the “Callee”) will initiate the session refresh..

Advanced > VOIP > Provisioning
Provisioning is a function that
automatically updates your
DVG-2001S’s VoIP
configuration by using a TFTP
server located on the Internet.
If you have accesses to such
a service, you will need to
know the URL and Proxy
Address of the Provisioning
Server.
Provisioning Function Use this drop-down menu to enable or disable the Provisioning
Function on the VoIP Terminal Adapter.
SSL Use the drop-down menu to enable Secure Shell (SSL).
Server URL Enter the URL of the Provisioning Server in this field.
Proxy Address Enter the IP address of the Proxy Server in this field.
Proxy Port Number Enter the port number the Proxy Server will use to make the
connection in this field.
13

Advanced > VOIP > STUN Configuration
Simple Traversal of UDP over
NAT (STUN) − is a protocol
that enables a VoIP device,
such as this router or an IP
phone, to detect the presence
and type of NAT behind which
the phone is placed. This
router supports STUN and
can intelligently modify the
private IP address and port in
its SIP/SDP message by
using the NAT mapped public
IP address and port through a
series of STUN queries
against a STUN server
located on the public Internet.
This will allow SIP signaling
and RTP media to
successfully traverse a NAT
without requiring any
configuration changes on the
NAT.
STUN is useful if you need to use the DVG-2001S behind a modem or router that
provides the connection to your ISP and then to the Internet and does not support
symetric NAT. You will need access to a STUN server on the Internet and its IP address
to use STUN on the DVG-2001S.
STUN State Use this drop-down menu to Enable or Disable STUN on the
router.
STUN Server IP Address Enter the IP address of a STUN server in this field.
STUN Server Port Enter the port number the STUN server will use in this field.
If you do not have any information as to the proper port
number, leave the default setting here.
STUN ReqInterval This determines the amount of time, in seconds, between
STUN requests. If you do not have any information as to the
proper interval, leave the default setting here.
STUN NAT Type Displays the result of the STUN NAT examination.
14

Advanced > VOIP > User Agent
The VoIP Terminal Adapter
can be configured to handle
voice signals over the Internet
Protocol (Voice Over IP −
VOIP).
Same Phone Number Use this field to enable or disable the use of the same
telephone number for the User Agent as for the Server Agent.
Index Use this field to assign the telephone socket (on the back of the
router) to the information entered in the User Agent.
Phone Number The telephone number assigned to the User Agent.
Domain Name The name that will be displayed when the User Agent is in use.
User Agent Port This selects the port number the VoIP Terminal Adapter will
listen to when determining when calls are being made.
Authentication Name The Username used to access your SIP server and your VoIP
service provider.
Password The Password used to access your SIP server and your VoIP
service provider.
Retype Password Retype your password to confirm.
15

Advanced > VOIP > Peer to Peer
The VoIP Terminal Adapter
can be configured to handle
voice signals over the Internet
Protocol (Voice Over IP −
VOIP).
Index This field assigns the telephone socket (on the back of the
router) to the information entered in the User Agent.
Phone Number The telephone number assigned to this entry.
User IP Address Enter the IP address of the remote peer in this field.
Port Enter the UDP port number the remote peer will use to make
the connection in this field
. If you do not have any information
as to the proper port number, leave the default setting here.
16

Advanced > VOIP > Telephony
The VoIP Terminal Adapter
can be configured to handle
voice signals over the Internet
Protocol (Voice Over IP −
VOIP).
DTMF Method
Out-of band Dual Tone Multi-frequency – The Dual Tone
Multi-frequency (DTMF) mode sets how the router will handle the
tones that your telephone makes when you push its buttons. It is
recommended that you use the same mode that your VoIP service
provider uses. Select Enabled (RFC 2833) to send the DTMF tones
in RTP packets. Select Disabled (G.711) to include the DTMF tones
in the voice date stream. This method works best when you are using
a codec that does not use compression (like G.711).
Payload Type
The payload type (PT) field identifies the format of the RTP payload
and determines its interpretation by the receiving application
VAD Voice Activity Detection (VAD) – Detects whether or not speech
is present. This lets the VoIP Terminal Adapter reduce the
bandwidth that a call uses by not transmitting “silent Packets” when
you are not speaking.
17
/