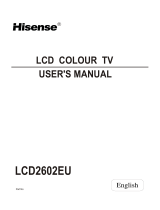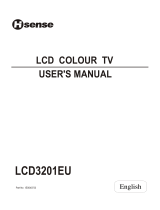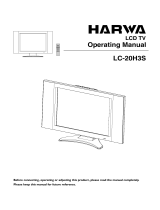Page is loading ...

TFTV-201
OWNER'S MANUAL
Palsonic Corporation Pty Ltd
1 Joynton Avenue
WATERLOO NSW 201 7 AUSTRALIA
Tel 61 2 93137111 Fax 61 293137555
www.palsonic.com.au
Customer Service - 1300 657 888
20.1" TFT LCD Monitor TV

Contents
Safety Instructions ...................................................................
General safety precautions .....................................................
Parts Description
Front Panel ..........................................................................
Rear Panel ...........................................................................
Remote Control Unit ............................................................
MENU TREE ..............................................................................
Connecting a PC ......................................................................
Viewing a PC screen
Congratulations on your purchase of this Palsonic Product.
We recommend that you thoroughly read this manual before use to fully enjoy the many functions and
excellent features of this set.
Retain this manual in an easily accessible location for future reference.
2
3
4
5
6
7~8
9
10
11
11
12
13
14
15
16
16
17~18
19~20
21
22~23
24
25
26
27
27
28
28
28
28
29~30
31
32
Initial set PC mode ...............................................................
When the picture is unstable ................................................
Adjusting the Picture settings ...............................................
Adjusting the Sound settings ................................................
Adjusting the Geometry settings ..........................................
PC Stable Adjustment ..........................................................
Connecting to watch TV or VCR
Connecting the Aerial or Cable Television Network
...............
Connecting the VCR, DVD or Other External Devices
...........
Viewing a TV/VCR screen
Adjusting the Picture Settings 1,2 ........................................
Adjusting the Sound Settings 1,2 .........................................
Channel Memory (PAL System)
Storing the Channel Automatically .......................................
Storing the Channel Manually ..............................................
Fine Tuning Channel Reception ..........................................
Skipping Unwanted Channels ..............................................
Other Functions
Sleep ...................................................................................
Recall ...................................................................................
Surround ..............................................................................
Appendix
Power Saver ....................................................................
Troubleshooting ...............................................................
Specification ....................................................................
Display Modes .................................................................
Teletext
Teletext Decoder .................................................................
Displaying Teletext Information ............................................
Teletext Decoder ..................................................................

Before connecting the AC power cord to the DC adapter outlet, make sure the voltage
designation of the DC adapter corresponds to the local electrical supply.
Never insert anything metallic into the cabinet openings of the Liquid Crystal Display
(LCD) monitor: doing so may create the danger of electric shock.
To avoid electric shock, never touch the inside of the LCD monitor. Only a qualified
Technician should open the case of the LCD monitor.
Never use your LCD monitor if the power cord has been damaged. Do not allow
anything to rest on the power cord, and keep the cord away from areas where people
can trip over it.
Be sure to hold the plug, not the cord, when disconnecting the LCD monitor from an
electric socket.
Openings in the LCD monitor cabinet are provided for ventilation. To prevent
overheating, these openings should not be blocked or covered. Also, avoid using the
LCD monitor on a bed, sofa, rug, or other soft surface. Doing so may block the
ventilation openings in the bottom of the cabinet. If you put the LCD monitor in a
bookcase or some other enclosed space, be sure to provide adequate ventilation.
Put your LCD monitor in a location with low humidity and a minimum of dust.
Do not expose the LCD monitor to rain or use it near water (in kitchen, near
swimming pool, etc.). If the LCD monitor accidentally gets wet, unplug it and contact an
authorised dealer immediately. You can clean the LCD monitor with a damp cloth when
necessary, but be sure to unplug the LCD monitor first.
Place the LCD monitor on a solid surface and treat it carefully. The screen is made of
thin glass with a plastic front surface and be damaged if dropped, hit or scratched.
Do not clean the front panel with keton-type materials (e.g., acetone), ethyl alcohol,
toluene, ethylacid, methyl, or chloride - these may damage the panel.
Locate your LCD monitor near an easily accessible AC outlet.
3
Safety Instructions
CAUTION
RISK OF ELECTRICAL SHOCK
DO NOT OPEN
CAUTION: TO REDUCE THE RISK OF ELECTRICAL SHOCK, DO NOT REMOVE COVER
(OR BACK).
NO USER-SERVICEABLE PARTS INSIDE.
REFER SERVICING TO QUALIFIED SERVICE PERSONNEL.

General safety precautions
This Monitor has been engineered and manufactured to assure your safety.
You can prevent serious electrical shock and other hazards by keeping in mind the
following:
Do not place anything heavy, wet or magnetic on the monitor
or the power cord. Never cover the ventilation openings with
any material and never touch them with metallic or
inflammable materials.
Avoid operating the monitor in extreme heat, humidity or
areas affected by dust.
Temperature: 5-35°C Humidity: 30~80RH
Be sure to turn the monitor off before plugging the power cord
into the socket. Make sure that the power cord and the other
cords are securely and correctly connected.
Overloaded AC outlets and extension cords are dangerous, as
are frayed power cords and broken plugs, which may cause
electric shock or fire. Call your service technician for
replacement.
Do not use sharp tools such as a pin or a pencil near the
monitor, as they may scratch the LCD surface.
Do not use a solvent, such as benzene, to clean the monitor, as
it will damage the LCD surface.
4

DC power
Supply/Adapter
Parts Description
Front Panel
1. SPEAKER
2. POWER
switches the set off (stand-by mode) and on.
3. MENU
display the main on-screen menu. Exit from sub-menu.
4. SELECT
select input signal or select submenu of the on-screen menus.
5. Volume UP, Volume DOWN
adjust the volume. Also adjust the value of a menu option.
6. CH UP, CH DOWN
change channels. Also used to highlight selections on the on-screen menus.
Accessories
Power Cable 15-pin D-Sub
Signal Cable
User's Manual
Remote
Controller
5
Audio
Cable
Frame
Screw

Parts Description
Rear Panel
1. VIDEO OUTPUT
2. AUDIO OUTPUT
connects to the audio input port of an additional device.
3. COMPONENT VIDEO INPUT
Y, Cb, Cr (480i) video signals from DVD.
4. VIDEO 2 INPUT
video signal from VCR or similar devices.
5. AUDIO 2 INPUT
audio signals from VCR or similar device.
6. HEAD PHONE JACK
7. S-VIDEO IN
S-Video signal from an S-VHS VCR or laser disc player.
8. VIDEO 1 INPUT
video signals from VCR or similar device.
9. AUDIO 1 INPUT
audio signals from VCR or similar device.
10. SCART (PAL System)
SCART audio/video connector.
11. POWER Jack
to input DC power from power outlet.
12. PC AUDIO INPUT
connects to the sound-output port of a personal computer.
13. PC VIDEO INPUT
used to connect a video signal from a personal computer.
14. SPEAKER OUTPUT
To connect speaker.
6

7
Remote Control Unit

3
1
Inserting the Batteries in the Remote Controller
You must insert or replace the batteries in the remote controller when you:
Purchase the set.
Find that the remote controller is no longer operating correctly.
Remove the cover of the remote controller
by pressing the symbol and pulling
the cover space in the direction of the
arrow.
2
Insert 2 batteries (AAA size), Care about the polarities.
Replace the cover by pushing it in the
direction of the arrow.
! You can use your remote controller within a distance of 7~10m and an angle of 30 degrees from the left and
right sides of the remote controller receptor of your monitor.
CAUTION
Danger of explosion if battery is incorrectly replaced.
Replace only with the same or equivalent type
recommended by the manufacturer.
8

Menu Tree
9
(TV/VIDEO mode)
(PC mode)
(TV/VIDEO mode)
(TV/VIDEO mode, NTSC System)
(PAL System)
(NTSC System)
FUNCTION
TRACKING
INFORMATION
TUNING
LANGUAGE
SPORT
AUTO TUNING
MANUAL TUNING
FINE TUNING
CH SKIP
(Not available)
(Not available)
(PAL System)
(TV mode, PAL System)
FUNCTION
TRACKING
INFORMATION
TUNING
LANGUAGE
AUTO TRACKING
CLOCK
PHASE
(PC mode)
H-POSITION
V-POSITION
AUTO POSITION
GEOMETRY
SOUND
TREBLE
BASS
BALANCE
S.MODE
MTS
(PC mode)
PICTURE
CONTRAST
BRIGHTNESS
SHARPNESS
COLOR TEMP
COLOR
TINT
Main Menu

Connecting a PC
Turn off your computer and monitor.
Connect a PC D-Sub cable between your PC and
PC-VIDEO-IN of the monitor. And then fasten the
screws of both sides of the cable.
Connect a PC Audio Cable between the Sound
Output jack of the sound card on a PC and the
PC-AUDIO-IN of the monitor.
Connect a DC Power unit cable to the Power jack on
the rear of your monitor. And connect a power cable to
the DC Power unit before connecting to a power
outlet.
Power on the computer before turning on the monitor.
10
1
2
3
4
5

Viewing a PC screen
Initial set PC mode
When the picture is unstable
Power on your monitor by pressing the POWER button
on the main set or on the remote controller.
Use the PC button on the remote controller to switch to
the PC mode.
Then the PC screen is automatically set.
When a CD-Title runs, the music is output from
speakers.
(You can use an external speaker via the Audio Output
jack on the rear of the main set.)
Press the MENU button and the PICTURE menu is
displayed.
Use the VOL or VOL button to move to the
FUNCTION menu.
Use the CH or CH button to move to TRACKING,
then press the SEL button. Then, the TRACKING
menu will be displayed.
Move to AUTO TRACKING, then press the SELECT
button. Then, the message "AUTO TRACKING
PROCESSING ..." appears on the screen to stabilise
the screen.
Press the MENU button repeatedly until the menus
disappear.
11
1
2
1
2
3
4
5

Adjusting the Picture Settings
Viewing a PC screen
Your monitor has several settings which allow you to control picture quality:
CONTRAST, BRIGHTNESS, COLOUR TEMPERATURE
Press the MENU button.
Result : The PICTURE menu is displayed.
Use the CH or CH buttons to select one of the
following options:
CONTRAST
BRIGHTNESS
COLOUR TEMPERATURE
Press the SEL button.
Press the VOL or VOL buttons to suit your
personal preference.
CONTRAST:
Adjust the brightness and darkness between
objects and back grounds.
BRIGHTNESS:
Adjust the overall of the screen brighter or darker
COLOUR TEMPERATURE:
The tone of colour can be changed from reddish white
to bluish white.
Press the MENU button repeatedly until the menus
disappear.
12
1
2
3
4
5

Viewing a PC screen
Adjusting the Sound Settings
The sound settings can be adjusted to suit your personal preference: TREBLE, BASS, BALANCE, S.MODE
Press the MENU button.
Result: The PICTURE menu is displayed.
Use the VOL or VOL buttons to move the
SOUND menu.
Use the CH or CH buttons to select one of the
following options:
TREBLE
BASS
BALANCE
S.MODE
Press the SEL button.
Press the VOL or VOL buttons to suit your
personal preference.
S.MODE / MTS : To select STEREO or MONO
Press the MENU button repeatedly until the menus
disappear.
13
1
2
3
4
5
6

Viewing a PC screen
Adjusting the Geometry Settings
The geometry settings can be adjusted to centre your viewing screen.
Press the MENU button.
Result: The PICTURE menu is displayed.
Use the VOL , VOL buttons to move the
GEOMETRY menu.
Use the CH or CH buttons to select one of the
following options:
H-POSITION
V-POSITION
AUTO POSITION
Press the SEL button.
Press the VOL or VOL buttons to adjust the
position of screen.
If the position of screen is horizontally
off-centred, use H-POSITION.
If the position of screen is vertically
off-centred, use V-POSITION.
Use the AUTO POSITION to position the screen to be
horizontally and vertically centred automatically.
Press the MENU button repeatedly until the menus
disappear.
14
1
2
3
4
5
6

Viewing a PC screen
PC Stable Adjustment
When the screen is unstable in PC settings, or to make your PC stable by adjusting the Clock and Phase,
set the PC in the following sequence:
Press the MENU button.
Result : The PICTURE menu is displayed.
Use the VOL , VOL buttons to move the
FUNCTION menu.
Use the CH button move to TRACKING and then
press the SEL button.
Result: The TRACKING menu is displayed.
Use the CH or CH buttons to select one of the
following options:
AUTO TRACKING
CLOCK
PHASE
To adjust the..
AUTO TRACKING
CLOCK
PHASE
AUTO TRACKING:
CLOCK:
PHASE:
Press the MENU button repeatedly until the menus
disappear.
Press the...
SEL button.
VOL or VOL button.
VOL or VOL button.
Automatically optimises the status
of screen.
This is recommended to perform for
new PC.
Adjusts the horizontal size of screen
by increasing / decreasing the
number of pixels.
Sets the focus of screen.
Adjusts when some noise exists or
the character lines are seen
overlapped.
15
1
2
3
4
5
6
7

Connecting to watch TV or VCR
Connecting the Aerial or Cable Television Network
To view television channels correctly, a signal must be
received by the set from one of following sources:
An outdoor aerial
An indoor aerial (not recommendable)
A cable television network
1. In the first three cases, connect the aerial or
network input cable to the 75 ohm coaxial socket on
the bottom of the television.
2. Press the TV mode button on the remote controller.
Cable Television Network
Connecting the VCR, DVD or Other External Devices
1. Connect video and audio cable according to the shape and colour of the video / audio
cable. (SCART jack, RCA jacks)
When an external devices is in MONO, the audio connection cable can be
connected to either the left and S.MODE/MTS should be set FM MONO/MONO.
2. For optimal visual image, use S-VIDEO connector instead of video (yellow) connector.
If RCA jack is connected together with SCART jack, RCA jack has priority.
16
AIR

Viewing a TV/VCR screen
Adjusting the Picture Settings 1
Your TV have several settings which allow you to control
picture quality:
CONTRAST, BRIGHTNESS, SHARPNESS, COLOUR, TINT
Press the MENU button.
Result: The PICTURE menu is displayed.
Use the CH or CH buttons to select one of the
following options:
CONTRAST
BRIGHTNESS
SHARPNESS
COLOUR
TINT (NTSC System)
Press the SEL button.
Press the VOL or VOL buttons to suit your
personal preference.
Press the MENU button repeatedly until the
menus disappear.
17
1
2
3
4
5

Adjusting the Picture Settings 2
By pressing the P.STD button on the remote control, you can sequentially select any one of
the four possible preferred analogue picture presets.
Whenever this button is pressed, the mode will be changed as follows.
CUSTOM
STANDARD
STRONG
MOVIE
SOFT
CUSTOM
Select this mode to view the adjusted picture you want.
STANDARD
Select this mode to view the factory - presetting standard picture.
STRONG
Select this mode to
- view a powerful and clear picture.
- watching in the brighter (daylight) environments.
MOVIE
Select this mode to view a DVD or Video picture.
SOFT
Select this mode
- to emphasise mildness.
- when it is dark around.
- to lessen the fatigue of eyes
18

Viewing a TV/VCR screen
Adjusting the Sound Settings 1
The sound settings can be adjusted to suit your personal preference:
TREBLE, BASS, BALANCE, S.MODE / MTS
Press the MENU button.
Result: The PICTURE menu is displayed.
Use the VOL ,VOL buttons to move the
SOUND menu.
Use the CH or CH buttons to select one of the
following options:
TREBLE
BASS
BALANCE
S.MODE (PAL System)
MTS (NTSC System)
Press the SEL button.
Press the VOL or VOL buttons to suit your
personal preference.
S.MODE : description below (PAL System)
MTS: To select STEREO, SAP or MONO
(NTSC System)
Press the MENU button repeatedly until the
menus disappear.
19
Type of broadcast
NICAM
Stereo
A2
Stereo
On-screen Indication
(Standard audio)
Mono (Normal use)
Regular + Mono Mono
NICAM Mono Nicam (Normal)
Stereo Mono
NICAM Stereo Nicam (Normal)
Mono (Normal use)
Regular broadcast
(Standard audio)
Stereo Mono
Stereo
(Forced Mono)
Dual-I Dual-II
Bilingual or Dual-I/II
Regular broadcast
NICAM Dual-I/II
Nicam
Dual-I
Mono
(Normal)
Nicam
Dual-II
1
2
3
4
5
6

Adjusting the Sound Settings 2
By pressing the S.STD button on the remote control, You may get more best sound
and change the sound of a suit with a video source.
Whenever this button is pressed, the mode will be changed as follows.
CUSTOM
STANDARD
MUSIC
MOVIE
SPEECH
CUSTOM
Select this mode to listen the adjusted sound you want.
STANDARD
Select this mode to listen the factory - presetting standard sound.
MUSIC
Select this mode to listen the music video or the live picture source.
MOVIE
Select this mode to listen the movie sound.
SPEECH
Select this mode to listen the TV news or the TV talk-shows, etc.
20
/