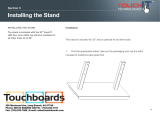Page is loading ...

IMPORTANT SAFETY INSTRUCTIONS
1. Please read these instructions carefully before using the product and keep them
safe for later reference.
2. Follow all warnings and instructions marked on the product.
3. Unplug this product from the wall outlet (power socket) before cleaning. Clean
the product with a damp soft cloth. Do not use liquid or aerosol cleaners as it may
cause permanent damage to the screen.
4. Caution of use varies from model to model; please observe appropriate
operation as per model in use.
5. Do not place this product on an unstable cart, stand, or surface which may
cause damage or harm to the product or individual.
6. Slots and openings on the cabinet, in the back cover or in the bottom, are for
ventilation; to ensure reliable operation and to prevent from overheating, these
openings must not be blocked or covered at any time. The openings should never
be placed near or over a radiator, heat source, or placed in a built-in installation
unless proper ventilation space (min. 2 inches/5cm of gap) is provided.
Section 1
IMPORTANT SAFETY INSTRUCTIONS
Please read these instructions carefully before
using the product and keep them safe for
future reference.
PLEASE NOTE :-
The TouchIT LED Duo has been designed to
be a MONITOR and NOT a Television. It does
not contain a TV Tuner of any description.
Safety Instructions
2

7. This product should be operated from the type of power
indicated on the marking label. If you are not sure of the type of
power available, consult your dealer or local service company.
8. This product is equipped with a 3-wire grounding type power
plug, a plug having a third (grounding) pin. This plug will only fit
into a grounding-type power outlet. This is a safety feature. If you
do not have proper outlet to insert the plug, contact your
electrician to replace your obsolete outlet. Do not break the
ground pin and circumvent the grounding.
9. Do not allow anything to rest, or persons to walk on the power
cord.
10. If an extension cord is used with this product, make sure that
the total ampere rating plugged into the extension cord does not
exceed the maximum ampere rating of the extension cord.
11. Never insert any object/tool of any kind through housing slots
of this product as they may touch dangerous voltage points or
short out components that could result in risk of fire or electric
shock. Never spill liquid of any kind on the product (except IP-
rated models).
12. Do not attempt to service this product yourself, always refer
to qualified or authorized person for the servicing of this product.
13. Unplug this product from the wall outlet and contact a
qualified service provider in the following circumstances:
When the power cord or plug is damaged, frayed or broken.
In the event that liquid has been spilled into the product (except
IP-rated models).
3

1-1!About the Product
The TouchIT LED Duo is made of TFT LED panel and microprocessor-controlled
main board. It is designed to meet the demanding performance requirements of
education/schools, public premises, corporate, and industrial applications.
1-2!Notice
1.!Do not use any sharp object on the original LED panel surface if the model is
supplied without protective glass.
2.!Do not use corrosive or abrasive detergents, waxes or solvents for cleaning.
Use only a dry or damp cloth and use with clean water when cleaning.
3.!Use qualified and safety-approved AC power cord only.
1-3!Check List
When opening the carton, please make sure that all the items listed below are
present:
Section 2
CHAPTER CONTENTS
1-1!About the Product
1-2!Notice
1-3!Check List
Introduction
4

1.!VGA cable (male-to-male) ×1
2.!Power cord ×1
3.!USB cable × 1
4.!Software CD
5. Remote control x 1, batteries included
6. VGA Cable
7. 3.5mm Audio Cable
If any items are missing or damaged, please contact your dealer
immediately.
Following items are optional and may be ordered separately:
8.!DVI cable (optional)
9.!RS232 to RS485 adapter(optional)
9.!HDMI-to-DVI adapter (optional)
5

2-1 Power & Signal Connections
2-1-1. Power cord connection:
Connect the power cord to the AC outlet.
2-1-2. Power on:
Switch on the main power of your TouchIT LED Duo (switch is located next to the
AC outlet)
2-1-3. VGA Signal cable connection:
Plug one end of the 15-pin signal cable (VGA) to the video signal connector at the
rear of the PC system (or engine box) and the other end to the TouchIT LED Duo.
Secure the connectors with the screws on the cable connector at both ends.
A HDMI Cable may be used as an alternative
Section 3
POWER AND SIGNAL CONNECTIONS
2-1-1. Power cord connection
2-1-2. Power on
2-1-3. VGA Signal cable connection
2-2 Optional Connections
2-2-1 DVI connection (optional cable)
2-2-2 VGA output connection (Optional male
to male VGA cable)
2-2-3 USB cable connection (for touch
TouchIT LED Duo models)
Installing the TouchIT LED Duo
6

2-2 Optional Connections:
This TouchIT LED Duo is designed to work with second signal
source. Please enter OSD menu to switch between these signal
sources and other adjustments
2-2-1 DVI connection (optional cable):
Plug one end of the DVI signal cable to signal source (PC, or, IPC,
or, media player of any kind with proper DVI out port), and the
other end to the DVI connector on the TouchIT LED Duo. Tighten
the connector screws on both ends of the cable to secure good
signal connection.
2-2-2 VGA output connection (Optional male to male VGA
cable):
Plug one end of the VGA signal cable to signal source and the
other end to another VGA in connector to daisy-chain, or
establish a cascading signal to the other TouchIT LED Duo.
Tighten the connector screws on both ends of the cable to ensure
a good signal.
2-2-3 USB cable connection
Plug one end of the USB cable to the USB connector at the rear
of the (PC, or, IPC, or, media player), and the other end to the
USB connector on TouchIT LED Duo.
7

3-1 Get to know the monitor
The Monitor connectors are located on the rear side. They are shown in the
physical monitor as per the figure below and described in the following
paragraphs. Please note that connectors may vary in some derivative models,
please refer to individual model for special instructions.
!
Section 4
USING THE LED
3-1 Get to know the LED
3-2 Connector ports
3-3 Remote Control
3-4 Understanding the OSD Menu (with
Remote control)
3-5 Understanding the Keypad
Using the TouchIT LED Duo
8

3-2 Connector ports
The Figure below depicts the signal connectors on the main
board.
!
3-3 Remote Control
The remote control is shown in the drawing below.
!
Size: 110 x 44 x 22mm
Operation distance: > 10 meter
Working angle: not more then +/- 40 degree
3-4 Understanding the OSD Menu (with Remote control)
a. Power on/off
Press the power button to turn on/off the monitor.
b. Auto
Press this button to auto-adjust and optimize picture screen of
the monitor.
c. Brightness button
Press this button to quick-access brightness control only to turn
brightness up or down.
d. Menu
Press the Menu button to go into OSD menu.
9

e. Exit function
Press Exit button to exit setting, or, exit OSD menu. Alternatively,
press “Menu” button to exit OSD Menu instantly at any time.
f. Select function for adjustment
Press the ( /▼) button to scroll up and down the intended
function items for adjustment, and then press the Enter button to
activate that function item.
g. Adjust the function item setting
Press the Enter button to enter the sub-menu and press the ( /
▼) button to adjust the value of setting. Once you adjust the
value of setting, the value will be memorized instantly.
h. DVI
Press this button to enter DVI signal source.
i. VGA
Press this button to enter VGA signal source. Source default is at
VGA source.
j. Aux
Reserved for alternative use.(HDMI 1 / HDMI 2 /YPBPR)
k. Mute
Press this button to mute or un-mute.
l. Info
Press to show timing and resolution
3-4 Content of OSD Menu
!
10

Press " " to increase or "▼" to select.
Press “↵“ to enter
Color
!
Press " " to increase or "▼" to select.
Press “↵“ to enter
CONTRAST: Use to adjust the screen’s contrast
!
BRIGHTNESS: Use to adjust the screen’s brightness
!
Color Adjust
!
Press “↵“ to enter sub menu
!
!
!
Adjust: Use to set the RGB gain
Color Temp
11

!
9300K: Use to set value of monitor for the CIE coordinate 9300
color temp.
6500K: Use to set value of monitor for the CIE coordinate 6500
color temp.
5800K: Use to set value of monitor for the CIE coordinate 5800
color temp.
sRGB: Standard RGB color space created by Microsoft and HP
USER: Color temperature created by user.
Image Setting
!
Press " " to increase or "▼" to select.
Press “↵“ to enter
Clock
!
Press " " to increase or "▼" to decrease.
Use to adjust timing of signal to best adapt to LED panel pixel
rate
Phase
!
12

Press " " to increase or "▼" to decrease.
Use to fine-tune video noise to achieve a clearer picture
Sharpness
!
Press " " or "▼" to select
Use to fine-tune the legibility of fine graphic/word .
Position
Use to set the Image’s position.
!
!
Press “enter” to select and " " to increase or "▼" to decrease.
H-POSITION: Use to adjust the image to the left or right on the
screen
V-POSITION: Use to adjust the image to the up or down on the
screen
OSD Menu
Use to set the OSD at your preference.
!
!
Press “enter” and " " or "▼" to select, and to move the OSD
position in horizontal, or, vertical direction.
13

OSD H.Pos. OSD V.Pos
!
OSD Timer
Use to set the time of OSD on screen. Value 0 the OSD will
always display.
Language
Use to select different languages (max. 7 languages) for OSD
Menu.
!
!
Misc.
Light Sensor ON/ OFF: to switch ambient light sensor on or off
!
Signal source: Choose input source of VGA / DVI / HDMI 1 /
HDMI 2 /YPbpr
!
Auto Color: to Auto adjust Color (under source D-Sub only)
!
14

Reset: to go back to previous setting.
!
FW VERSION: to check F/W version of Monitor
!
3-5 Understanding the Keypad
The keypad layout is shown in the diagram below;
a. Power on/off
Press the power button to turn on/off the monitor.
b. Menu
Press the Menu button to go into OSD menu.
15

c. Exit function
Press Exit button to exit setting, or, exit OSD menu. Alternatively,
press “Menu” button which will exit OSD Menu instantly at any
time.
d. Volume Up/ Down and Select function for adjustment
Press Vol+/ Vol- for hotkey of volume up/ down or
Press the ( /▼) button to scroll up and down the intended
function items for adjustment, and then press the Enter button to
activate that function item.
e. Source
Press this button to change source D-SUB/ DVI/ Aux source.
f. Mute
Press this button to mute or un-mute.
16

Installation
This stand is included for 32” and is optional for all other sizes.
1.!Find the appropriate stand, take out the packaging and use the bolts
included to install the back plate first.
!
Section 5
INSTALLING THE STAND
The stand is included with the 32” TouchIT
LED Duo, but a table top stand is available for
all other sizes up to 82”
Installing the Stand
17

2. Assemble the stand and supporting upgright. Align the sliding
groove, and slide in the stand then tighten the securing bolts.
!
3. Stand the monitor upright, and place it to desirous position.
Wall Mount Kits
Due to the difference in weight of each model, please use only the
wall mount kit that is designed for each model. If you are unsure,
please check with your reseller.
32”
18

42”~55”
60”~70”
82”
19
/