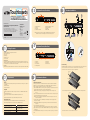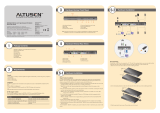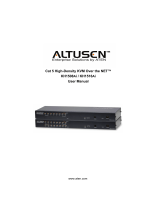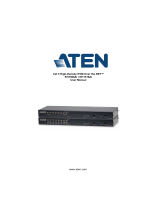ATEN KH2516A Quick start guide
- Category
- KVM switches
- Type
- Quick start guide
This manual is also suitable for

ATEN Altusen™
Package Contents
1
Requirements
2
3Hardware Review (Front View)
4Hardware Review (Rear View)
5-1 Hardware Installation
Hardware Installation
5-2
1 KH2508A or KH2516A Cat 5 High-Density KVM Switch
1 Firmware Upgrade Cable
1 Power Cord
1 Mounting Kit
1 Foot Pad Set (4 pcs.)
1 User Instructions
Important Notice
Considering environmental protection, ATEN does not provide a fully printed user manual for this product. If the
information contained in the Quick Start Guide is not enough for you to configure and operate your product, please
visit our website www.aten.com, and download the full user manual.
Suggestion:
Shielded twisted pair (STP) Cat5 cables must be used with the unit to ensure compliance with FCC & CE standards.
1. Port Selection Buttons
2. Port LEDs
3. Reset Switch
4. Console Selection Buttons
5. Firmware Upgrade Recovery Switch
6. Firmware Upgrade Port
7. Power LED
8. Station ID LED
1. Power Socket
2. Power Switch
3. Daisy Chain Ports
4. Grounding Terminal
5. Console 1 Ports
6. Console 2 Ports
7. KVM Port Section
Console
• A VGA, SVGA, or multisync monitor capable of the highest resolution that you will be using on any computer in
the installation
• A PS/2 or USB mouse
• A PS/2 or USB keyboard
Computers
The following equipment must be installed on the computers that connect to the KH2508A or KH2516A KVM
ports:
• A VGA, SVGA or multisync port
• A Type A USB port and USB host controller (for USB KVM adapter cable connection)
- or -
6-pin Mini-DIN keyboard and mouse ports (for PS/2 KVM adapter cable connection)
KVM Adapter Cables
• Cat 5e/6 cable is required to connect the KH2508A / KH2516A to one of the KVM adapter cables.
• The following KVM adapter cables are required for use with the KH2508A/ KH2516A:
Single Station Installation
In a single stage installation, there are no additional KVM switches daisy chained down from the KH2508A /
KH2516A. To set up a single stage installation, refer to the installation diagrams starting (the numbers in the
diagram correspond with the numbers of the instruction steps), and do the following:
1. Ground the KH2508A / KH2516A by connecting one end of the grounding wire provided with your switch to the
grounding terminal, and the other end of the wire to a suitable grounded object.
Note: Do not omit this step. Proper grounding helps to prevent damage to the unit from surges or static
electricity.
2. Plug the console keyboards, monitors, and mice into the unit’s Console 1 and Console 2 console ports. The ports
are color coded and marked with icons for easy identification.
Note: You can use any combination of keyboard and mouse connections. For example, you can use a PS/2
keyboard with a USB mouse.
3. Use Cat 5e/6 cable to connect any available KVM port to a KVM adapter cable that is appropriate for the
computer you are installing.
Note: The KH2508A / KH2516A does not support distances greater than 50 m between itself and the KVM
adapter cable.
4. Connect the KVM adapter cable to the computer.
Plug the connectors on the KVM adapter cable into the appropriate ports of the computer you are installing.
5. Plug the female end of the power cord into the KH2508A / KH2516A's power socket; plug the male end into an
AC power source.
After the KH2508A / KH2516A is cabled up, you can turn on the power. After it is powered up, you can turn on the
servers.
Rack Mounting
The KH2508A / KH2516A can be mounted in a 19" (1U) rack. The mounting brackets can screw into either the front
or the back of the unit so that it can attach to the front or the back of the rack. To rack mount the unit:
1. Remove the screws at the front or the rear, as shown in the diagram below.
2. Screw the mounting brackets into the sides of the unit at the front or the rear, as shown in the diagram below.
3. Slide the unit into the front or rear of the rack and secure it to the rack.
Function Module
Connect to devices with PS/2 ports KA7920 / KA7520 / KA7120
Connect to devices with USB ports KA7970 / KA7570 / KA7170
KA7166 / KA7168 / KA7169
Connect to Sun Legacy systems (with 13W3 port) KA7130
Connect to Sun USB systems KA7170
Connect to serial based devices KA9140
543 6
1&2
7 8
1 2
74 5 6
3
Note: The front and rear panel views are similar for the KH2508A, the difference being that the
KH2508A has only one row of LED lights (front) and one row of CPU ports (rear)
5
4
3
1
2
3
2
KH2508A/KH2516A Cat 5 High-Density KVM Switch
Quick Start Guide
© Copyright 2017 ATEN® International Co., Ltd. www.aten.com
Altusen and the Altusen logo are trademarks of ATEN International Co., Ltd.
All rights reserved. All other trademarks are the property of their respective owners.
This product is RoHS compliant PAPE-1214-L30G Printing Date: 08/2017
Online Registration
• http://eservice.aten.com
Technical Phone Support
International:
• 886-2-8692-6959
China:
• 86-10-5255-0110
Japan:
• 81-3-5615-5811
Korea:
• 82-2-467-6789
North America:
• 1-888-999-ATEN Ext: 4988
United Kingdom:
• 44-8-4481-58923
All information, documentation, and specifications contained in this package are subject to change without prior notification by the
manufacturer.
Phillips head hex
M3 x 6
Phillips head hex
M3 x 6
Phillips head hex
M3 x 8

Operation
6Hotkey Summary Table
7Specification
8
Port Selection
KH2508A / KH2516A installations provide three methods to obtain instant access to any computer on your
installation: Manual, OSD (on-screen display), and Hotkey.
Manual
Manual port selection simply involves pressing the port selection switch that corresponds to the device you wish to
access.
Note: Before making your port selection, first make your console selection by pressing the appropriate console
selection button.
OSD Operation
The On Screen Display (OSD) is a menu driven method to handle computer control and switching operations. All
procedures start from the OSD Main Screen. To display the Main Screen, tap the OSD hotkey twice.
The default hotkey is [Scroll Lock]. You can change the hotkey to the Ctrl key or the Alt key if you like.
The OSD incorporates a two level (administrator / user) password system.
Before the OSD Main Screen comes up, a login dialog box appears that asks
for a username and password. You must provide a valid username and password in order to continue.
If this is the first time that the OSD is being run, or if the password function has
not been set, simply press [Enter]. The OSD main screen displays in administrator mode. In this mode, you have
administrator privileges, with access to all administrator and user functions, and can set up operations (including
password authorization) as you like
When you invoke the OSD, a screen similar to the one below appears:
Hotkey Command Operation
Hotkey port control allows you to provide KVM focus to a particular computer directly from the keyboard.
All hotkey operations begin by invoking Hotkey mode. There are two possible keystroke sequences used to invoke
Hotkey mode, though only one can be operational at any given time:
Number Lock and Minus Keys
1. Hold down the Num Lock key;
2. Press and release the minus key;
3. Release the Num Lock key:
[Num Lock] + [-]
Control and F12 Keys
1. Hold down the Ctrl key;
2. Press and release the F12 key;
3. Release the Ctrl key:
[Ctrl] + [F12]
Select the Active Port
You can directly access any computer on the installation with a hotkey combination that specifies the port ID of the
KVM port that a computer is connected to. To access a computer using hotkeys:
1. Invoke hotkey mode with the [Num Lock] + [-] or [Ctrl] + [F12] combination.
2. Key in the port ID.
3. Press [Enter]
After you press [Enter], the KVM focus switches to the designated computer and you automatically exit hotkey
mode
Function KH2508AKH2516A
Computer
Connections
Direct 8 16
Max 128 (via Daisy Chain) 256 (via Daisy Chain)
Port Selection OSD (On Screen Display);
Hotkeys Pushbutton Switches
Connectors
Console
Ports
Keyboard 2 x 6-pin Mini-DIN Female (Purple);
2 x USB Type A Female
Video 2 x HDB-15 Female
Mouse 2 x 6-pin Mini-DIN Female (Green);
2 x USB Type A Female
KVM Ports 8 x RJ-45 16 x RJ-45
Daisy Chain
In 1 x DB-25 Female
Out 1 x DB-25 Male
FW Upgrade 1 x RJ-11
Power 3-prong AC socket
Switches
Port Selection 8 x Pushbutton 16 x Pushbutton
Console Selection 2 x Pushbutton
KVM Reset 1 x Recessed pushbutton
F/W Upgrade 1 x Slide
Power 1 x Rocker
LEDs
Port
Online 8 (Green) 16 (Green)
Selected 8 (Orange) 16 (Orange)
Console 2 (Orange) 2 (Orange)
Power 1 (Blue)
Station ID 1 x 2 Digit 7-segment (Orange)
Emulation
Keyboard PS/2; USB
Mouse PS/2; USB
Scan Interval 1–255 seconds
Video
1920 x 1200 @ 60 Hz (30 m);
1600 x 1200 @ 60 Hz (40 m);
1280 x 1024 @ 75 Hz (50 m) *
I/P Rating 100–240 VAC; 50/60 Hz; 1A
Power Consumption 120V/7.2W; 230V/8.6W 120V/7.6W; 230V/9.0W
Environment
Operating Temp. 0° - 50° C
Storage Temp. -20° - 60° C
Humidity 0 - 80% RH; Non–condensing
Physical
Properties
Housing Metal
Weight 2.81 kg 2.85 kg
Dimensions
(L x W x H) 43.72 x 15.58 x 4.40 cm
[Num Lock] + [-]
or [Ctrl] + [F12]
[A] [Enter]
Invokes Auto Scan mode. When Auto Scan mode is in
effect, [P] or left-click pauses auto-scanning. When auto-
scanning is paused, pressing any key or another left-click
resumes auto-scanning.
[B] Toggles the Beeper On or Off.
[Esc] or [Spacebar] Exits hotkey mode.
[F1] Sets Operating System to Windows
[F2] Sets Operating System to Mac
[F3] Sets Operating System to Sun
[F5] Performs a keyboard / mouse reset on the target computer.
[H] Toggles the Hotkey invocation keys.
[Port ID] [Enter] Switches access to the computer that corresponds to that
Port ID.
[R] [Enter] Administrator only hotkey. It returns the switch’s settings
to their default values.
[T] Toggles the OSD Hotkey between [Ctrl] [Ctrl] and [Scroll
Lock] [Scroll Lock].
[ ] Invokes Skip Mode and skips from the current port to the
first accessible port previous to it.
[ ] Invokes Skip Mode and skips from the current port to the
next accessible port.
[ ] Invokes Skip Mode and skips from the current port to the
last accessible port of the previous Station.
[ ] Invokes Skip Mode and skips from the current port to the
first accessible port of the next Station.
* With KVM Adapter Cable KA7xxx series.
-
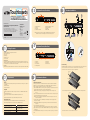 1
1
-
 2
2
ATEN KH2516A Quick start guide
- Category
- KVM switches
- Type
- Quick start guide
- This manual is also suitable for
Ask a question and I''ll find the answer in the document
Finding information in a document is now easier with AI
Related papers
Other documents
-
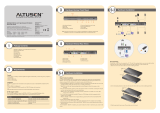 Altusen ALTUSEN KH2508a Quick start guide
Altusen ALTUSEN KH2508a Quick start guide
-
 Altusen ALTUSEN KH2508a User manual
Altusen ALTUSEN KH2508a User manual
-
Altusen KL1508A Quick start guide
-
ATEN Technology KL1508A User manual
-
Altusen KL1508A User manual
-
 Altusen KH1508A User manual
Altusen KH1508A User manual
-
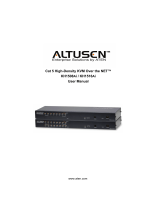 Altusen KH1508Ai User manual
Altusen KH1508Ai User manual
-
Altusen Hideaway KL3116 User manual
-
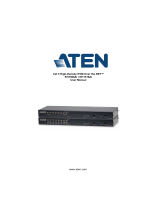 Altusen KH1508Ai User manual
Altusen KH1508Ai User manual
-
Altusen ALTUSEN KH1508 User manual