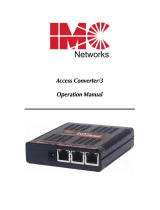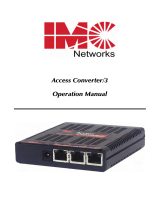Page is loading ...

MediaConverter
Operation Manual

ii
FCC Radio Frequency Interference Statement
This equipment has been tested and found to comply with the limits for a Class B computing device, pursuant to Part 15 of the FCC Rules.
These limits are designed to provide reasonable protection against harmful interference when the equipment is operated in a commercial
environment. This equipment generates, uses and can radiate radio frequency energy and, if not installed and used in accordance with the
instruction manual, may cause harmful interference to radio communications. Operation of this equipment in a residential area is likely to
cause harmful interference in which the user will be required to correct the interference at his own expense.
Any changes or modifications not expressly approved by the manufacturer could void the user’s authority to operate the equipment.
The use of non-shielded I/O cables may not guarantee compliance with FCC RFI limits. This digital apparatus does not exceed the Class B
limits for radio noise emission from digital apparatus set out in the Radio Interference Regulation of the Canadian Department of
Communications.
Le présent appareil numérique n’émet pas de bruits radioélectriques dépassant les limites applicables aux appareils numériques de classe B
prescrites dans le Règlement sur le brouillage radioélectrique publié par le ministère des Communications du Canada.
Warranty
IMC Networks warrants to the original end-user purchaser that this product, EXCLUSIVE OF SOFTWARE, shall be free
from defects in materials and workmanship under normal and proper use in accordance with IMC Networks' instructions
and directions for a period of six (6) years after the original date of purchase. This warranty is subject to the limitations set
forth below.
At its option, IMC Networks will repair or replace at no charge the product which proves to be defective within such
warranty period. This limited warranty shall not apply if the IMC Networks product has been damaged by unreasonable
use, accident, negligence, service or modification by anyone other than an authorized IMC Networks Service Technician
or by any other causes unrelated to defective materials or workmanship. Any replaced or repaired products or parts carry
a ninety (90) day warranty or the remainder of the initial warranty period, whichever is longer.
To receive in-warranty service, the defective product must be received at IMC Networks no later than the end of the
warranty period. The product must be accompanied by proof of purchase, satisfactory to IMC Networks, denoting
product serial number and purchase date, a written description of the defect and a Return Merchandise Authorization
(RMA) number issued by IMC Networks. No products will be accepted by IMC Networks which do not have an RMA
number. For an RMA number, contact IMC Networks at PHONE: (800) 624-1070 (in the U.S and Canada) or (949) 465-
3000 or FAX: (949) 465-3020. The end-user shall return the defective product to IMC Networks, freight, customs and
handling charges prepaid. End-user agrees to accept all liability for loss of or damages to the returned product during
shipment. IMC Networks shall repair or replace the returned product, at its option, and return the repaired or new
product to the end-user, freight prepaid, via method to be determined by IMC Networks. IMC Networks shall not be
liable for any costs of procurement of substitute goods, loss of profits, or any incidental, consequential, and/or special
damages of any kind resulting from a breach of any applicable express or implied warranty, breach of any obligation
arising from breach of warranty, or otherwise with respect to the manufacture and sale of any IMC Networks product,
whether or not IMC Networks has been advised of the possibility of such loss or damage.
EXCEPT FOR THE EXPRESS WARRANTY SET FORTH ABOVE, IMC NETWORKS MAKES NO OTHER WARRANTIES,
WHETHER EXPRESS OR IMPLIED, WITH RESPECT TO THIS IMC NETWORKS PRODUCT, INCLUDING WITHOUT
LIMITATION ANY SOFTWARE ASSOCIATED OR INCLUDED. IMC NETWORKS SHALL DISREGARD AND NOT BE
BOUND BY ANY REPRESENTATIONS OR WARRANTIES MADE BY ANY OTHER PERSON, INCLUDING EMPLOYEES,
DISTRIBUTORS, RESELLERS OR DEALERS OF IMC NETWORKS, WHICH ARE
INCONSISTENT WITH THE WARRANTY SET FORTH ABOVE. ALL IMPLIED WARRANTIES INCLUDING THOSE OF
MERCHANTABILITY AND FITNESS FOR A PARTICULAR PURPOSE ARE HEREBY LIMITED TO THE DURATION OF THE
EXPRESS WARRANTY STATED ABOVE.
Every reasonable effort has been made to ensure that IMC Networks product manuals and promotional materials
accurately describe IMC Networks product specifications and capabilities at the time of publication. However, because of
ongoing improvements and updating of IMC Networks products, IMC Networks cannot guarantee the accuracy of printed
materials after the date of publication and disclaims liability for changes, errors or omissions.

iii
Table of Contents
FCC Radio Frequency Interference Statement ....................................................ii
Warranty............................................................................................................ii
About the MediaConverter.................................................................................4
About McPIMs ...................................................................................................4
About McLIMs ...................................................................................................4
About McGigabit................................................................................................5
Configuring Media Conversion Modules.............................................................5
About LinkLoss and FiberAlert............................................................................9
Installing Media Conversion Modules ...............................................................15
LED Operation.................................................................................................16
Installation Troubleshooting .............................................................................19
IMC Networks Technical Support.....................................................................20
Specifications ...................................................................................................20
Safety Certifications..........................................................................................21

4
About the MediaConverter
The modular MediaConverter™ series includes modules which can convert copper to
single-mode or multi-mode fiber at Ethernet, Fast Ethernet and Gigabit speeds, and
can convert copper to thin coax at Ethernet speeds. Protocol-independent single- to
multi-mode fiber optic conversion modules are also available.
Modular MediaConverter chassis provide power to media converter modules, and
are available with one, four, eight or 12 slots for installing any combination of
McPIMs (10 Mbps Ethernet), McLIMs (100 Mbps Fast Ethernet) and McGigabit
modules (1.25 Gbps Ethernet).
•
MediaConverter/1 and /4 are standalone chassis which include one or four
media conversion module slots, respectively, and a fixed, internal 100/240 VAC
power supply.
•
MediaConverter/8 is a 1U high, rack-mountable chassis that includes eight
media module slots and a fixed 100/240 VAC power supply.
•
MediaConverter/12x is a rack-mountable chassis and includes 12 media
conversion module slots and either a 100/240 VAC or -48 VDC power supply.
MediaConverter/12x is 1U high and has the power on the rear of the chassis
with media conversion module slots on the front.
About McPIMs
McPIMs (Media Converter Port Interface Modules) are 10 Mbps Ethernet modules
which provide a single-conversion between 10Base-T twisted pair and 10Base-FL
single-mode or multi-mode fiber. McPIMs with twisted pair ports include one RJ45
connector and McPIMs with fiber ports include one pair of ST or SC fiber optic
connectors. Each McPIM requires one slot in a MediaConverter chassis.
About McLIMs
McLIMs (Media Converter Link Interface Modules) are 100 Mbps Fast Ethernet
modules which provide a single-conversion between 100Base-TX twisted pair and
100Base-FX (McLIM TX/FX) or 100Base-SX (McLIM TX/SX) fiber and support Half or
Full-Duplex.
McLIM TP-TX/FX is an auto-negotiating, switching media converter which offers plug-
and-play operation to convert 10 Mbps or 100 Mbps, Half-or Full-Duplex twisted
pair to 100Base-FX, Full-Duplex fiber. McLIM TP-TX/FX protects against Broadcast
storms, and allows jumbo packets of up to 1916 bytes.

5
McLIMs include one RJ45 connector for the twisted pair port and one pair of fiber
connectors (or one small form factor fiber connector) for the fiber port. McLIMs are
also available in single-strand fiber versions which include one SC fiber connector.
Each McLIM requires one slot in a MediaConverter chassis.
About McGigabit
McGigabit is a Gigabit Ethernet module which provides a single-conversion between
1000Base-SX (multi-mode) or LX (single-mode) fiber and 1000Base-T copper.
McGigabit offers plug-and-play operation, and always operates at Full-Duplex.
McGigabit modules include one RJ45 connector for the twisted pair port and one pair
of SC fiber connectors. Single-strand single-mode fiber versions are also available.
Each McGigabit requires one slot in a MediaConverter chassis.
Note
This manual refers to McPIM, McLIM and McGigabit modules as “Media Conversion
Modules” except where differences require indication.
Configuring Media Conversion Modules
Before installing, you can configure McPIMs and McLIMs for a variety of features (see
diagrams/chart for specifics). McLIM TP-TX/FX and McGigabit have plug-and-play
operation and require no configuration. The illustrations on the following page show
the location of the configuration jumpers and switches on the various Media
Conversion Modules.

6
Board Diagrams and Jumper/Switch Settings
Note
To determine which board diagram (-20, -40, -50, etc.) matches your module,
compare the jumper locations with the diagrams found above. McLIM TP-TX/FX,
McGigabit and S2MM Module sets do not require any configuration and are not
shown above.

7
Media Converter Jumper Configuration Chart
Module/Board Feature
Jumper
Position
ON (pins) OFF (pins)
Factory
Default
McPIM TP/FO (-20) TP Dist. (100+ M)
Shielded Cable
FO LinkLoss
FiberAlert
JP2
JP3
JP4
JP5
one or none
both
1-2
2-3
Both
one or none
2-3
1-2
OFF
OFF
OFF
OFF
McPIM TP/FO (-40) FiberAlert
FO LinkLoss
TP Dist. (100+ M)
JP1
JP2
JP3
1-2
1-2
1-2
2-3
2-3
2-3
OFF
OFF
OFF
McPIM TP/FO (-10)
W/PULSING
FIBERALERT
Pulsing FiberAlert
TP LinkLoss
FO LinkLoss
JP2
N/A
N/A
1-2
ALWAYS ON
ALWAYS ON
2-3
N/A
N/A
OFF
ALWAYS ON
ALWAYS ON
McLIM TX/FX (-20) FX LinkLoss
FiberAlert
Auto-Negotiation
JP1
JP2
JP3
2-3
1-2
1-2
1-2
2-3
2-3
OFF
OFF
ON
McLIM TX/FX (-50) FiberAlert
Auto-Negotiation
FX LinkLoss
TX LinkLoss
JP1
JP2
JP3
JP4
1-2
1-2
1-2
1-2
2-3
2-3
2-3
2-3
OFF
ON
OFF
OFF
McLIM TX/FX (-00, -10)
W/ AUTOCROSS
MDI-II/MDI-X
FiberAlert
Auto-Negotiation
TX LinkLoss
FX LinkLoss
JP2
JP3
JP4
JP5
1-2
1-2
1-2
1-2
2-3
2-3
2-3
2-3
OFF
ON
OFF
OFF
Note
Some features may not be available on all versions of modules.
Twisted Pair Crossover / Straight-Through Connections
Whether you are using crossover or straight-through CAT5 twisted pair cabling, media
conversion modules will support both types of connections by one of the following
methods:
AutoCross:
McLIM TX/FX (-00), McLIM TP-TX/FX and McGigabit include AutoCross, a feature
which automatically selects between a crossover workstation or straight-through
connection depending on the connected device.
MDI-II/MDI-X Switch:
All McPIMs feature a 2-position switch, located at position S1 (see page 3 for location
on boards), for selecting a crossover workstation connection or straight-through
connection.

8
The switch is labeled with “X” for a crossover connection (factory default) and an “ll”
for a straight-through connection. Select the appropriate setting by moving the switch
to the proper position before installing the media conversion module. If uncertain
whether crossover or straight-through is needed, set the switch to the position that
makes the link LED glow.
Device-Dependent:
The end device connected to the McLIM TX/FX and TX/SX (-20 and -50) determines
the type of twisted pair connection; these McLIM modules do not include AutoCross
or a MDI-II/MDI-X switch.
Note
You must be use the appropriate type of cable to establish a link. Refer to the
connected device documentation for more information.
Twisted Pair Cable Distance
Some McPIM TP/FOs features a 2-position jumper, located at position JP2, for
selecting longer twisted pair cable distances (distances greater than 100 meters).
Place the jumper over both pins for distances up to 100 meters (factory default).
Remove the jumper shunt or place it on only one pin for distances of 100 meters or
more.
Note
The product on the other side of the media conversion must also be able to
support longer cable distances.
Twisted Pair Cable Type
Some McPIM TP/FO modules feature a 2-position jumper, located at position JP3, for
selecting either a shielded or unshielded twisted pair link segment. Remove the
jumper shunt or place it on only one pin to select an unshielded twisted pair link
segment (factory default). Place the jumper shunt over both pins to select a shielded
twisted pair link segment.

9
About LinkLoss and FiberAlert
McPIM TP/FO and McLIM TX/FX and TX/SX include the following features:
•
FO/FX LinkLoss (a.k.a. "Fiber LinkLoss" or "LinkLoss")
•
TP/TX LinkLoss (a.k.a. "Twisted Pair LinkLoss” or "Reverse LinkLoss”)
•
FiberAlert and Pulsing FiberAlert
FiberAlert and LinkLoss are advanced troubleshooting features that can help you
locate "silent failures" on your network. However, it is vital that you understand
exactly how FiberAlert and LinkLoss work, and how they will react in your network
configuration, before attempting to install the enclosed module(s).
** WARNING **
Installing modules without understanding the effects of FiberAlert and LinkLoss can
cause perfectly functioning units to appear flawed or even dead.
About Link Integrity
During normal operation, link integrity pulses are transmitted by all point-to-point
Ethernet devices. When an IMC Networks media converter receives valid link pulses,
it knows that the device to which it is connected is up and sending pulses, and that
the copper or fiber cable coming from that device is intact. The appropriate “LNK”
(link) LED is lit to indicate this.
The IMC Networks media converter also sends out link pulses from its copper and
fiber transmitters, but normally has no way of knowing whether the cable to the other
device is intact and the link pulses are reaching the other end. The combination of
FiberAlert and LinkLoss allows this information to be obtained, even when physical
access to a remote device (and its link integrity LED) is not available.
What is FO/FX Link Loss?
FO/FX LinkLoss is a troubleshooting feature. When a fault occurs on the fiber
segment of a conversion, FO/FX LinkLoss detects the fault and passes this information
to the twisted pair segment. If a media converter is not receiving a fiber link, FO/FX
LinkLoss disables the transmitter on the media converter's twisted pair port. This
results in a loss of link on the device connected to the twisted pair port.

10
What is TP/TX Link Loss?
TP/TX LinkLoss is another troubleshooting feature. When a fault occurs on the
twisted pair segment of a conversion, TP/TX LinkLoss detects the fault and passes this
information to the fiber segment. If a media converter is not receiving a twisted pair
link, TP/TX LinkLoss disables the transmitter on the media converter's fiber port. This
results in a loss of link on the device connected to the fiber port.
What is Link Fault Pass-Through?
Link Fault Pass-Through (LFPT) is a troubleshooting feature that combines TX and FX
LinkLoss from both the local and remote media converter modules (only available on
the 100 Mbps TX/FX -00, -10). LFPT is enabled by turning on both FX and TX
LinkLoss on both modules. This feature allows both end segments of the conversion
to detect link faults occurring in the media conversion chain. FiberAlert can also be
added to the remote side of the pair to further assist in locating a fault.

11
What is FiberAlert?
FiberAlert minimizes the problems associated with the loss of one strand of fiber. If a
strand is unavailable, the IMC Networks device at the receiver end notes the loss of
link. The device will then stop transmitting data and the link signal until a signal or
link pulse is received. The result is that the link LED on BOTH sides of the fiber
connection will go out indicating a fault somewhere in the fiber loop. Using
FiberAlert, a local site administrator is notified of a fault and can quickly determine
where a cable fault is located.
** WARNING **
Enable FiberAlert on ONE side of a media conversion only. Enabling FiberAlert on
both sides will disable both transmitters indefinitely!

12
What is Pulsing FiberAlert?
Pulsing FiberAlert minimizes the problems associated with the loss of one strand of
fiber. If a strand is unavailable, the IMC Networks device at the receiver end notes
the loss of link. The device will stop transmitting data and start sending link pulses.
Until a valid link is received, the fiber link LED will be OFF on the device on the
receiver side of the fiber strand with the fault while the fiber Link LED on the other
unit will blink. Pulsing FiberAlert notifies a local site administrator of a fault, allowing
quick determination of where a cable fault resides.
Note
You can enable Pulsing FiberAlert on BOTH sides of a conversion.

13
Using FiberAlert And LinkLoss
The following chart provides an overview of the troubleshooting features, their
functionality and the recommended settings for a pair of media converters in a typical
central/main site to remote site application:
LinkLoss / FiberAlert Comparison
Feature Fault Location Disabled LED Enable at:
FX LinkLoss Fiber Twisted Pair Main Site Only
TX LinkLoss Twisted Pair Fiber Remote Site Only
LFPT Any Various Both Sites
FiberAlert Fiber Fiber Remote Site Only
For more information about these features, refer to their specific sections.
Configuring LinkLoss and FiberAlert
Configure LinkLoss and FiberAlert with separate 3-pin jumper blocks located at
various positions depending on module and board type. See the chart on page 4 of
this manual to determine what features your module offers as well as the jumper
locations and ON/OFF positions.
For more information on LinkLoss and FiberAlert, visit the IMC Networks Web site at
http://www.imcnetworks.com/Adocs/Support/to-features.pdf. If you are unsure of
how best to implement these features in your configuration, contact IMC Networks
technical support at (800) 624-1070 (U.S. and Canada), +32-16-550880 (Europe) or
via e-mail at: techsupport@imcnetworks.com.
Auto-Negotiation on McLIM TX/FX and TX/SX
When Auto-Negotiation is enabled, the media converter negotiates as a 100 Mbps
Full-Duplex device; if the device the media converter is connected to can operate at
100 Mbps Full-Duplex, a link will be established.
If the twisted pair port on the other device does not have the ability to auto-
negotiate, or if a 100 Mbps Half-Duplex connection is desired, Auto-Negotiation on
the media converter must be disabled. Half- and Full-Duplex settings must be
manually set and match on both end devices to which the media converters are
connected.

14
The diagram below shows a typical application, followed by a table with three
possible configurations.
End to End Connection Switch TX/FX
Half-Duplex Manually configure HDX Auto-Negotiation Off
Full-Duplex Manually configure FDX Auto-Negotiation Off
Full-Duplex Auto-Negotiation On Auto-Negotiation On
Configure Auto-Negotiation on McLIMs with a 3-pin jumper block located on the
module. Please see the diagrams on page 3 and chart on page 4 of this manual to
verify jumper position and default setting.
Auto-Negotiation on McLIM TP-TX/FX
Auto-Negotiation is a standard feature on McLIM TP-TX/FX. The fiber port always
operates at 100 Mbps Full-Duplex; the copper port auto-senses the connected
device’s speed and duplex mode: 10 Mbps or 100 Mbps and Half-Duplex or Full-
Duplex (including Flow Control).
Note
McLIM TP-TX/FX is a Plug-And-Play device with Auto-Negotiation always enabled.
The following chart states the availability of Auto-Negotiation on media conversion
modules.
Auto-Negotiation Product Comparison
McPIM TP/FO Auto Negotiation Not Available/Applicable
McLIM TX/FX and TX/SX Auto Negotiation DIP Switch Selectable
McLIM TP-TX/FX TX/FX Auto Negotiation Always Enabled

15
Installing Media Conversion Modules
You can install media conversion modules in any available slot in a MediaConverter
chassis. Media conversion modules are hot-swappable.
Media conversion modules ship from the factory with brackets for securing them to
the MediaConverter chassis. To install a module, simply unscrew the blank bracket
covering the slot where you will install the module. Slide the module into the chassis,
via the card guides, until the module is seated securely in the connector, screw in the
bracket supplied with the module, then connect the cables.
Note
MediaConverter chassis ship from the factory with all but one media conversion
module slot covered with “blank” brackets. Be sure to keep unused slots covered
for EMI containment. IMC Networks recommends saving any “blanks” removed
during installation for future use if configuration requirements change.
Installation Tip
Since single-strand fiber products use optics that transmit and receive on two
different wavelengths, you must deploy single-strand fiber products in pairs, or
connect two compatible IMC Networks single-strand fiber products. For example,
connect a device that has 1310 transmit and 1550 receive to a product that has
1550 transmit and 1310 receive. The two connected products must also have the
same speed and distance capabilities (i.e. both are single-mode [20 km] or both are
single/PLUS [40 km]).

16
Power Supply Installation
When installing a redundant power supply module into a powered-on chassis, IMC
Networks recommends setting the ON/OFF switch on the module to OFF (if present).
After installing the power supply, set the switch to ON.
If the redundant power supply module does not have an ON/OFF switch, IMC
Networks recommends powering-down the chassis before installing the power
supply. Turn the chassis back on after installing the power supply.
LED Operation
Each media conversion module features diagnostic LEDs (see diagrams below) that
provide information on features and ports.
LEDs on McPIM TP/FO
The LED functions for McPIM TP/FO are as follows:
•
FO LINK
Glows green when link is established on the fiber port.
•
FIBERALERT
Glows amber when FiberAlert is enabled.
•
TP LINK
Glows green when link is established on the TP port.
•
ACTIVITY
Blinks amber when data is being passed on either port.
Note
On a -40 McPIM TP/FO, the TP RCV, TP LNK and FO Link LEDs flicker at a rate
proportional to the rate that data passes on the ports; when traffic is low, the LEDs
flicker visibly, while they appear to glow when traffic is high.

17
LEDs on McPIM TP/FO (-10)
The LED functions on McPIM (-10) are as follows:
•
FO LINK/ACT
Glows green when link is established on the FO port; blinks green
when activity is detected on the port.
•
TP LINK/ACT
Glows amber when link is established on the TP port; blinks
amber when activity is detected on the port.
LEDs on McLIM TP-TX/FX
The LED functions on McLIM TP-TX/FX are as follows:
FX LINK/ACT
Glows green when link is established on the FX port; blinks green when
activity is detected on the port.
TX LINK/ACT
Glows green when link is established on the TP/TX port; blinks green
when activity is detected on the port.

18
LEDs on McLIM TX/FX and TX/SX (-20 and -50)
The LED functions on McLIM TX/FX and TX/SX are as follows:
•
FX LINK
Glows green when link is established on the FX port.
•
FX ACTIVITY
Glows amber if data is being passed on the FX port.
•
TX PAIR LINK
Glows green if link is established on the TX port.
•
TX ACTIVITY
Glows amber when data is being passed on the TX port.
LEDs on McGigabit and McLIM TX/FX and TX/SX (-00 and -10)
The LED functions on McGigabit and McLIM TX/FX and TX/SX are as follows:
•
FX LINK/ACT
Glows green when link is established on the FX port; blinks green
when activity is detected on the port
•
TX LINK/ACT
Glows amber when link is established on the TX port; blinks
amber when activity is detected on the port
•
ACTIVITY
Glows green in normal operation.
LEDs on MediaConverter Chassis
MediaConverter/1, 4 and 8 include LEDs on the back of the chassis:
•
POWER
Glows green when chassis has power.
•
ACTIVITY
This LED blinks green when data is being passed on either port of a
module that does not include Link/Activity LEDs.
Note
This LED is not applicable for modules that include Link/Activity LEDs.

19
LEDs on Power Supplies
Power supplies include the following LEDs:
•
POWER
Glows green when powered-on.
Installation Troubleshooting
During installation, first test the fiber and twisted pair connections with all
troubleshooting features disabled, then enable these features, if desired, just before
final installation. This will reduce the features’ interference with testing.
When working with units where the features cannot be disabled, you must establish
BOTH your twisted pair and fiber connections before the link LEDs will light!
To test a media converter by itself, first make sure you have an appropriate fiber
patch cable, then follow these steps to test:
1.
Connect the media converter to the twisted pair device with a twisted pair cable.
2.
Loop a single strand of fiber from the transmit port to the receive port of your
media converter.
3.
Verify that you have both twisted pair and fiber link (see LEDs, below) on your
media converter.
Note
Use caution when conducting a loopback test; it is possible to create a network
loop if connecting the twisted pair port to an active network switch. IMC Networks
recommends connecting the twisted pair cable to a PC for this type of test.
Make sure to use the appropriate twisted pair cable, and have the crossover/pass-
through switch set correctly if your media converter does not include AutoCross.
When using a high powered device (which is designed for long distance installations)
for a short distance installation, the fiber transmitters may overdrive the receivers and
cause data loss. If this is the case, you may need to add an optical attenuator to your
connection.
Please visit our Web site at
www.imcnetworks.com/adocs/fcs.asp
for fiber
specifications, or contact IMC Networks for more information.

20
IMC Networks Technical Support
Phone:
(949) 465-3000 or (800) 624-1070 (in the U.S. and Canada);
+32-16-550880 (Europe)
Fax:
(949) 465-3020
E-Mail:
techsupport@imcnetworks.com
Web:
www.imcnetworks.com
Specifications
Operating Temperature*:
32° to 122°F (0° to +50°C); 5% to 90% (non-condensing), 0 to 10,000 ft. altitude
Storage Temperature*:
-13° to +158°F (-25° to +70°C); 5 to 90% (non-condensing)
*Some products may support lower operating and storage temperatures.
Electrical
•
MediaConverter/1
AC Input Load: 100/240 100-240VAC ±10% , 50/60Hz, 0.1/0.05A 0.3A
Maximum Heat Generated: 51 BTU/hour
•
MediaConverter/4
AC Input Load: 100/240 100-240VAC ±10% , 50/60Hz, 0.1/0.05A 1.2A
Maximum Heat Generated: 67 BTU/hour
•
MediaConverter/8
AC Input Load: 100/240 100-240VAC ±10% , 50/60Hz, 0.5/0.2A 1.2A
Maximum Heat Generated: 137 BTU/hour
•
MediaConverter/12
AC Input Load: 100/240 100-240VAC ±10% , 50/60Hz, 0.5/0.2A 1.2A
DC Input Load: -48 ±10% VDC, 1A
Maximum Heat Generated: 137 BTU/hour for AC unit, 171 BTU/hour for DC
unit
Dimensions
•
MediaConverter/1 H=1.6” x W=4.8” x D=4.5” (4 x 12.1 x 11.5 cm)
•
MediaConverter/4 H=1.7” x W=9.1” x D=5” (4.4 x 23.1 x 12.6 cm)
•
MediaConverter/8 H=1.7” x W=17.4” x D=5” (4.4 x 44.2 x 12.8 cm)
•
MediaConverter/12 H=1.7” x W=19” x D=9” (4.4 x 48.3 x 22.9 cm)
/