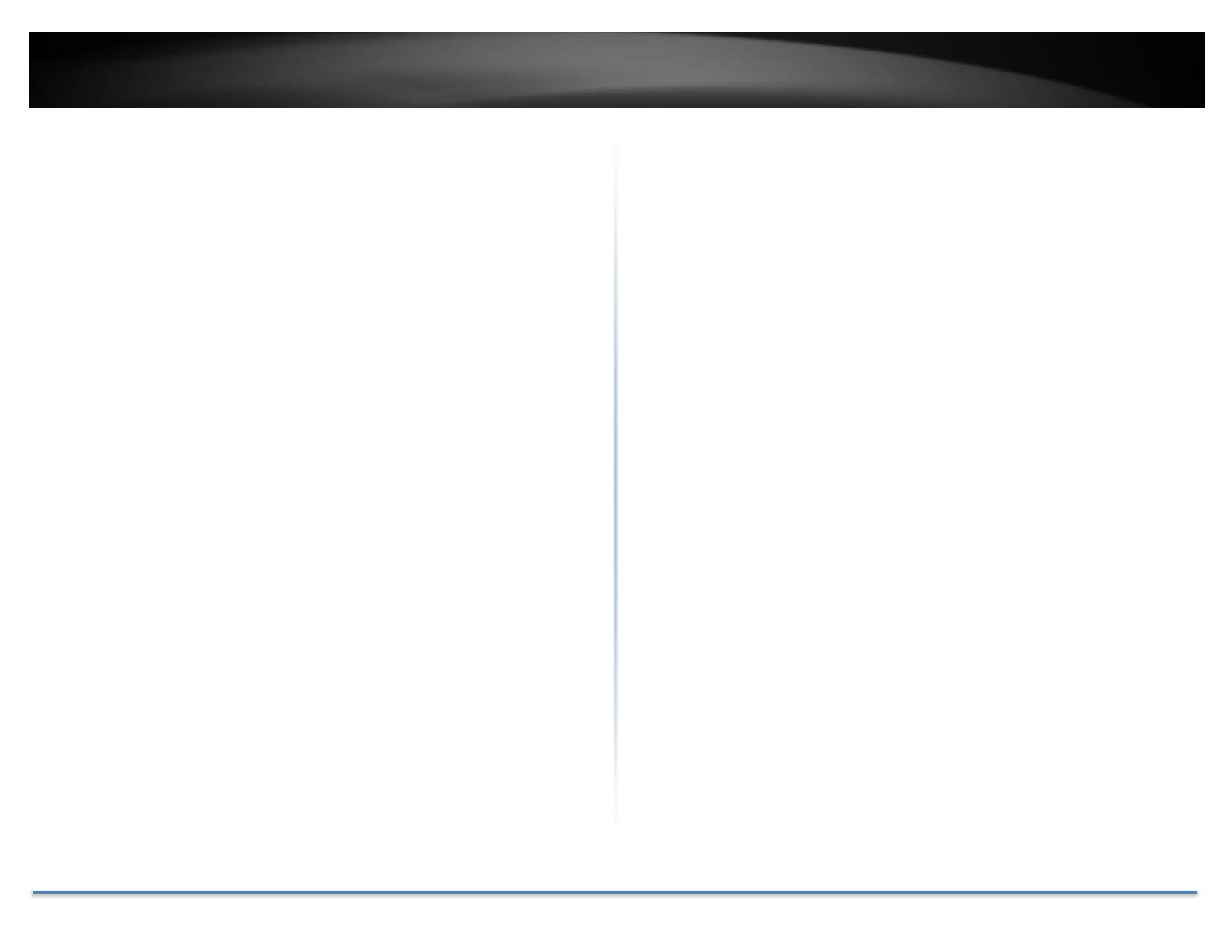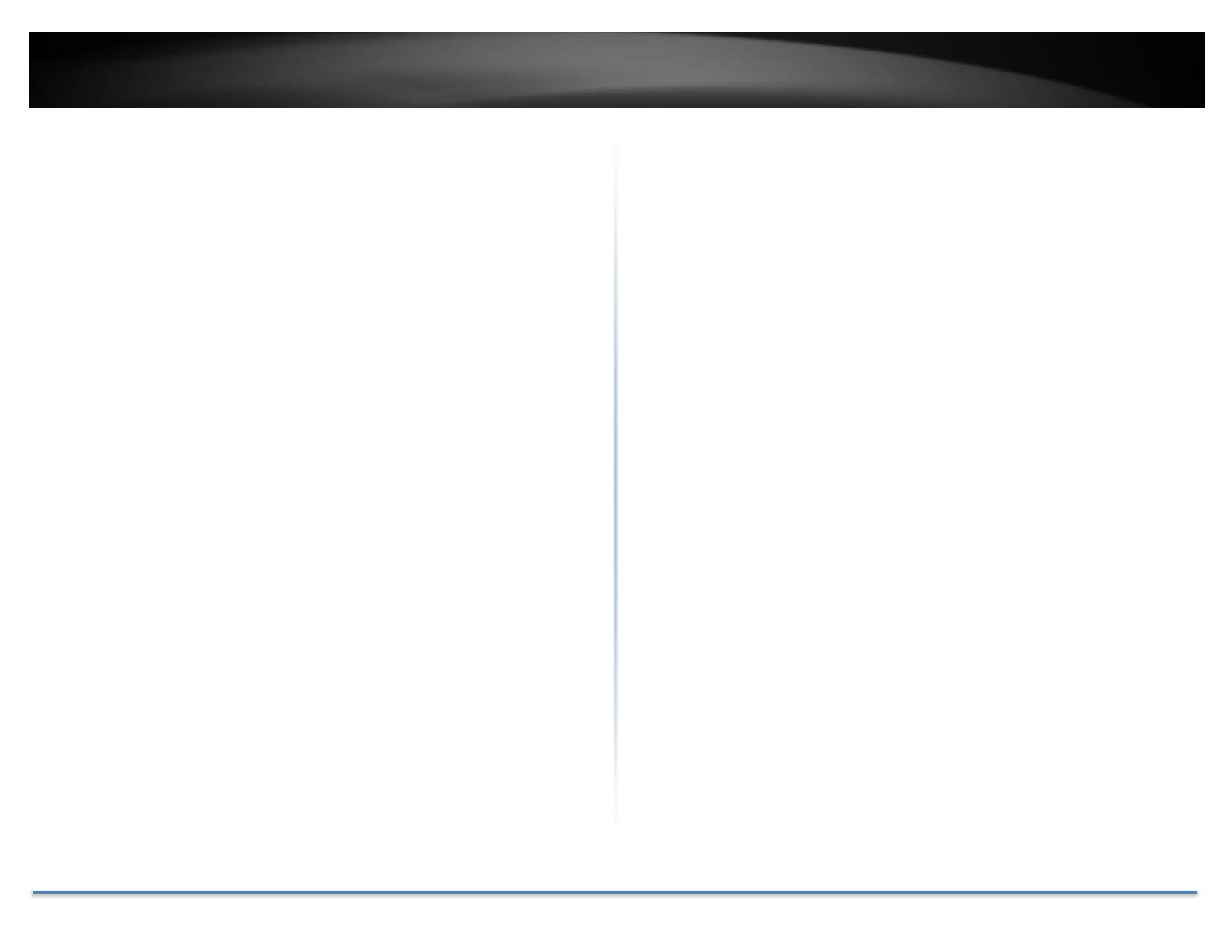
TRENDnet User’s Guide TPL-421E/TPL-421E2K
© Copyright 2015 TRENDnet. All Rights Reserved. 2
Table of Contents
Table of Contents ...................................................................................... 2
Product Overview .................................................................................... 4
Features ........................................................................................................................... 4
Device Label ................................................................................................................... 6
Product Outlook ........................................................................................................... 6
Ground Wire .................................................................................................................. 7
Push Buttons .................................................................................................................. 7
Diagnostic LEDs ............................................................................................................ 8
Application Diagram ............................................................................... 9
Diagram Explanation: ................................................................................................ 9
Installing Your Powerline Adapter ................................................. 10
Powerline Security .................................................................................................... 10
Scramble your Network Name Away from the Factory Default ............. 10
Scramble with the Sync button ....................................................................... 10
Before Physical Installation ................................................................................... 11
Connecting the Powerline Adapters .................................................................. 11
Start connecting .................................................................................................... 11
Connecting Additional Powerline Adapters ................................................... 11
Physical Installation ................................................................................................. 12
Create Multiple Powerline Networks ................................................................ 13
Move Powerline adapters between different overlapping powerline
networks ....................................................................................................................... 14
The Powerline Utility ........................................................................... 15
Powerline Utility System Requirements ..........................................................15
Software Installation ................................................................................................15
Using the Utility ..........................................................................................................19
Before using the utility, please do the following: ....................................19
Powerline Utility – Map View ............................................................ 20
Auto Scan ..................................................................................................................20
Remote Devices .....................................................................................................20
Local Device ............................................................................................................20
Manage your device .............................................................................................20
Rename .....................................................................................................................20
Enter Password .....................................................................................................20
Add Device ...............................................................................................................20
Scan .............................................................................................................................20
Network Type .........................................................................................................20
Rename remote device .......................................................................................21
Enter Password .....................................................................................................21
Add Device ...............................................................................................................21
Scan .............................................................................................................................21
Powerline Utility – Detailed View .................................................... 22
Show Active Device(s) Only ..............................................................................22
Delete .........................................................................................................................22
Add Device ...............................................................................................................22
Save Report .............................................................................................................22
Remote Devices .....................................................................................................22