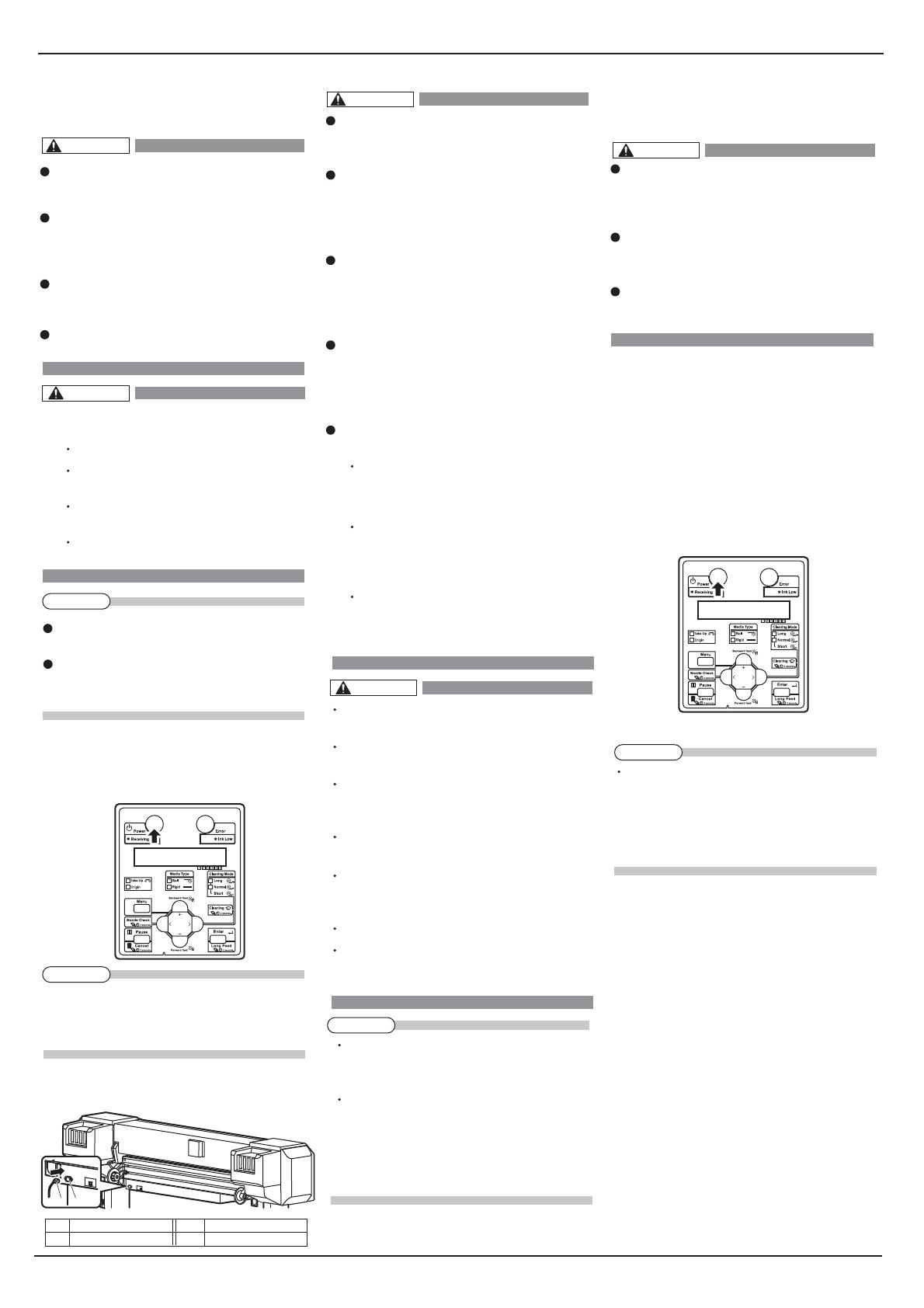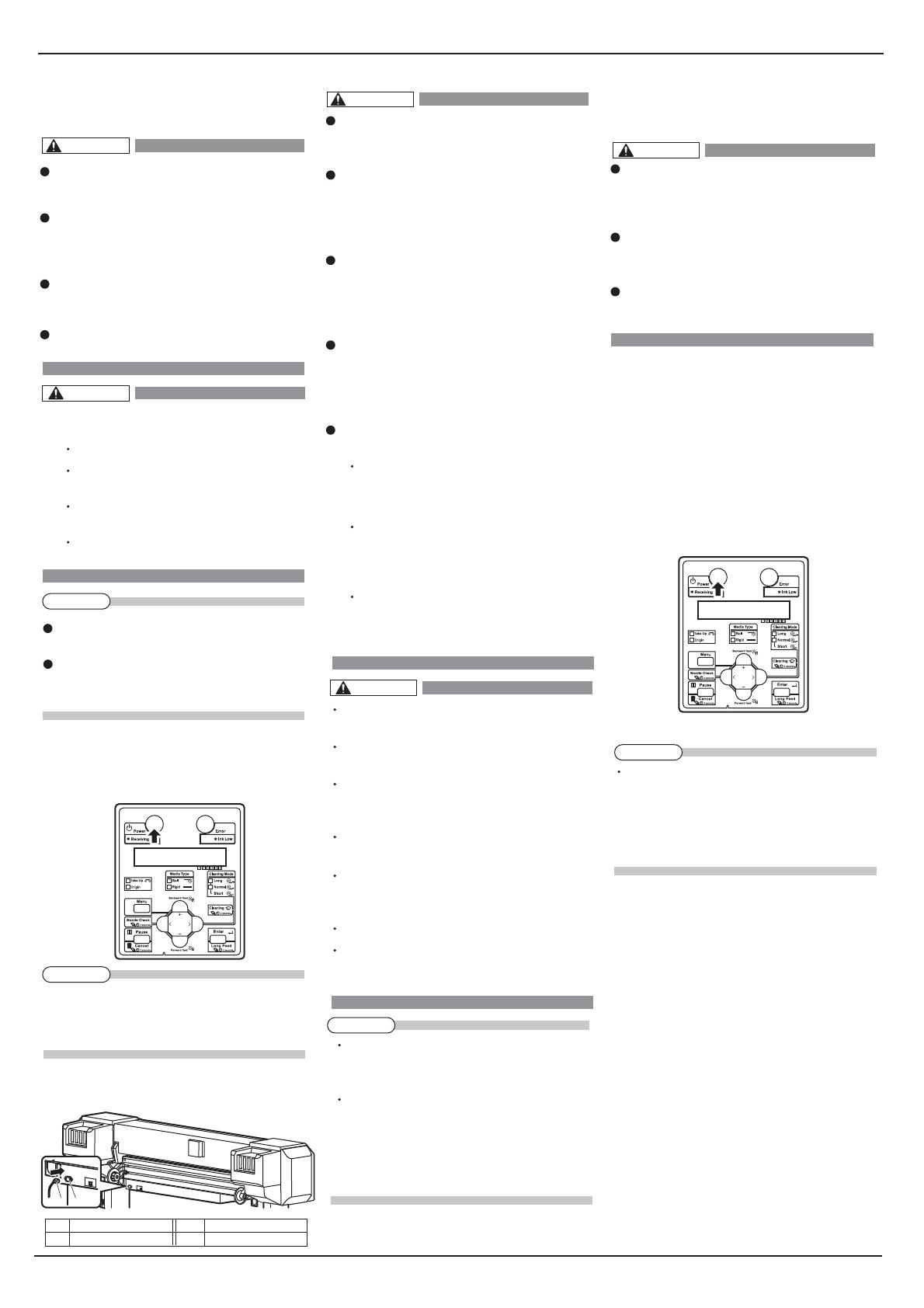
7 VJ1626UH-I-01
VJ-1626UH INSTALLATION MANUAL
1
2
6 Turning the power ON/OFF
This section explains how to turn the printer
ON/OFF, and how to start the sleep mode.
6.1 Turning the power ON
Follow the procedure below to turn the power ON.
1. Press the [Power] key on the operation panel to
turn ON the printer.
•
The Power lamp on the operation panel lights up
in blue.
•
The printer starts initial operation.
•
When the initial operation is complete, the printer
enters Normal.
If there is a problem during the initial
operation, a message is displayed on the
operation panel and the printer may stop
operating.If operation stops, refer to "7
Troubleshooting"and deal with the
problem.
3. Insert the power cable plug firmly in the socket.
Do not pull out or insert the power plug
with a wet hand.
This could lead to an electric shock.
Make sure to use only the specified
power supply (AC 100 V to 120 V or AC
220 V to 240 V). If a power supply other
than the specified voltage is used, it could
cause an electric shock and fire.
Take power for the printer directly from
the power socket (AC 100 V - 120 V or
AC 220 V - 240 V).Do not use multiple
plugs on the same socket.This could
generate heat and might cause fire.
Be sure to use a dedicated power socket
with earth wire for the power supply, and
connect it to the earth wire.
If the earth wire is not connected, an
electric shock or fire may occur.
Do not connect an earth wire to the
following places.
Gas pipe
There is a possibility of ignition and
explosion.
Earth wire of telephone cables and
lightning rods
Heavy current might flow whenever
lightning strikes.
Water pipe and faucet
The earth might not work if a plastic pipe
is connected in the middle of the metal
pipe.
Pay attention to the following points when
handling the power supply plug.
Any mishandling of the power cable could
cause a fire.
Make sure that no foreign substances
such as dust etc. are stuck to the power
plug.
Make sure that the power plug is firmly
inserted to the edge of the power socket.
Make sure to connect an earth wire to the
earth connection that meets the following
standards.
Earth terminal of power socket
Earth wire with copper plate which is
buried at 650 mm or more, deep in the
ground.
Contact the retail outlet of purchase if the
earth connection cannot be established,
or if the earth connection is not given.
When the power supply of the printer is
ON, do not pull out the power cable from
the power socket.Whenever the plug is
pulled out from the power socket, allow
one minute or more before inserting the
plug in the power socket again.
You need to let the ink flow inside the
printer regularly, therefore, do not turn OFF
the printer after regular operation; make
sure you use the sleep mode.
If you have to turn OFF the printer, read
“3.2.2 Turning the power OFF” in the
Operation Manual.
The procedures to turn OFF the printer are
different for 4-color set usage and 5-color
set usage.
5 Power cable connection
This section explains power cable connection.
Be sure to use the power cable supplied
with the printer.Using other power cables
can cause an electric shock or fire.
Use the power cord set compliant with the
safety standards, power-supply voltage,
and plug shape of the country where the
printer is used.
Use a power cord set which is equipped
with a protective earth, and securely
connect it to the outlet.
Do not use a damaged power cable.
It could lead to an electric shock and fire.
Pay attention to the following points when
handling power cable.
Do not tamper with the power cable.
Do not put heavy objects on the power
cable.
Do not bend, twist or pull the power
cable by force.
Do not route the power cable near
heating appliances.
Contact your local MUTOH dealer in case of
power cable damage.
This product is also designed for IT power
distribution system with phase-to-phase
voltage 230V.
Follow the procedure below to install the power cable.
1. Make sure that the printer is turned OFF.
The power is ON when the [Power] key of
the operation panel is pressed in.
Press the key once again to turn OFF the
power.
2. Connect the power cable to the AC inlet on the
rear side of the product.
NOTE
NOTE
NOTE
NOTE
No. Name No. Name
1 AC inlet 2 Power Cable
WARNING
WARNING
CAUTION
CAUTION
CAUTION