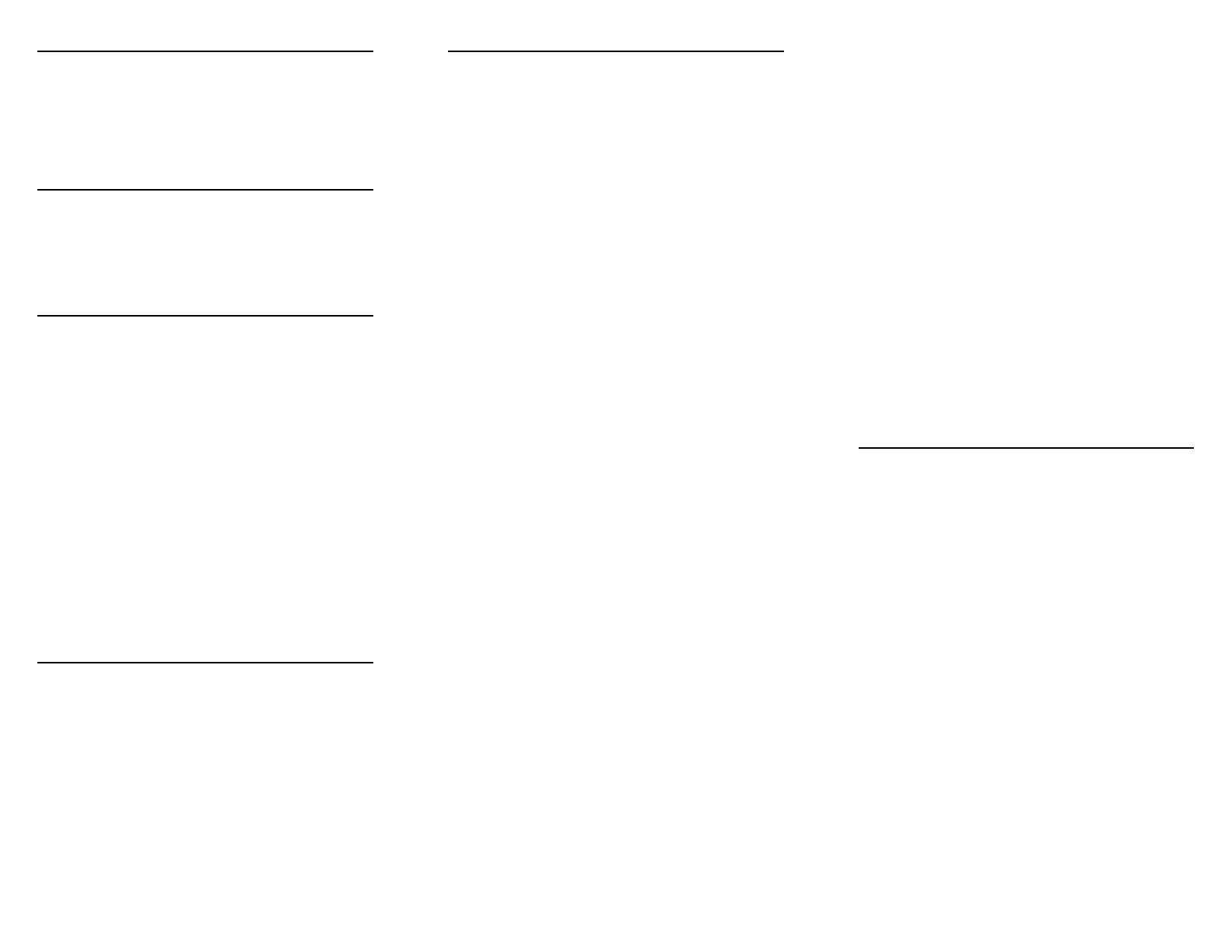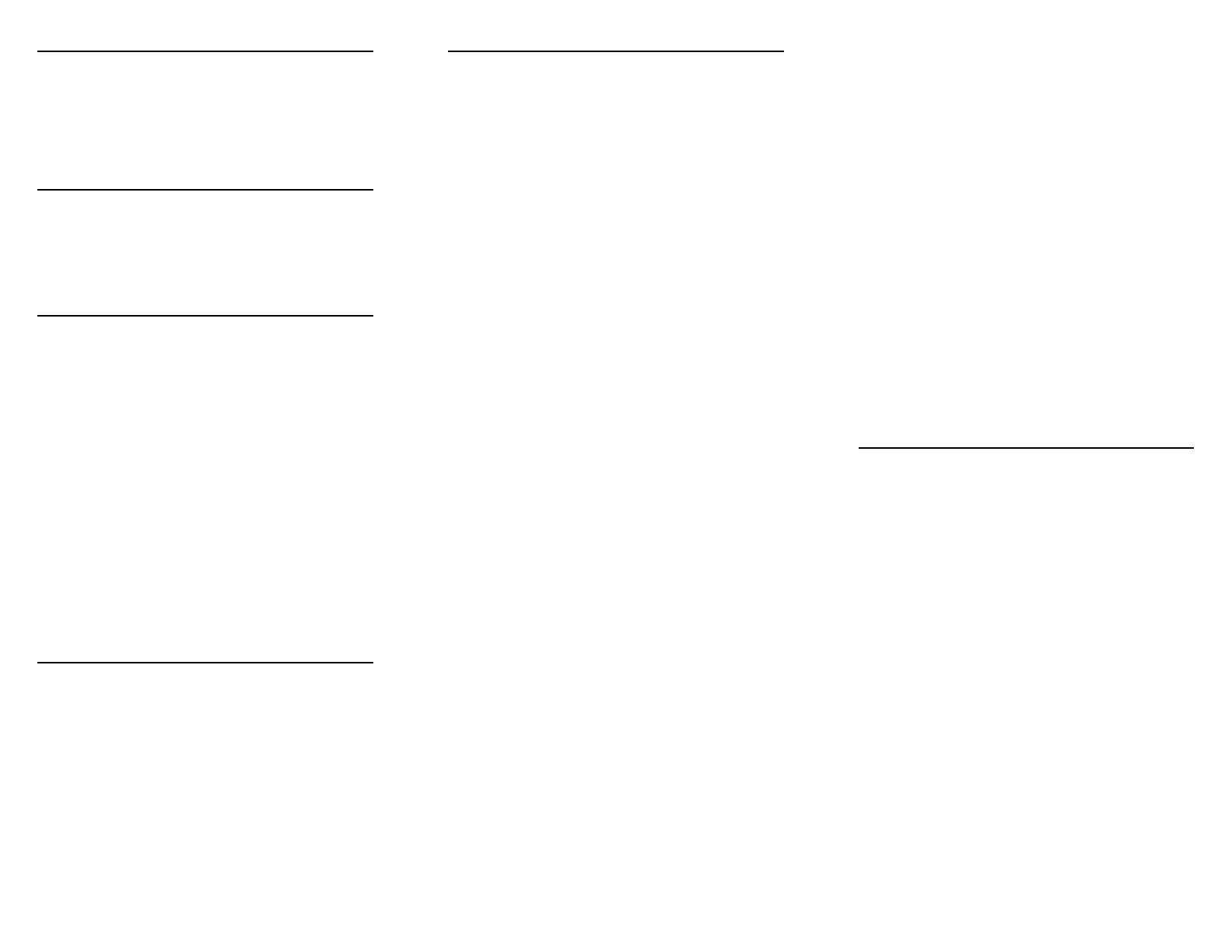
Overview
You can send documents to your DocuPrint printer from
Windows NT 4.0 using the Xerox DigiPath Quick Print
software. This software provides a series of dialog boxes you
use to select a document, set up a job ticket, and submit your
print job.
Accessing Quick Print and selecting
a printer
Follow these steps to access Quick Print:
1. From the task bar, click Start.
2. From the menu, click Programs, then Quick Print.
The Quick Print window displays.
Printing a document
Once you have accessed the Quick Print screen, follow these
steps to print a document:
1. Locate the document file you want to print in the list of
files.
2. Click the document file.
The name of the document file you selected displays in
the File Selected field in the lower left area of the Quick
Print window.
3. Make sure the appropriate Input (PDL) Type that matches
the selected file is selected, or select Printer Default.
4. Set up the job ticket for your desired print option. Refer to
the “Setting up a job ticket” section.
5. Send your job to the printer by selecting [Print] in the
upper right area of the window.
To cancel a print job, click [Cancel] in the screen
message. The job is then removed from the print queue.
Opening, saving, and resetting a job
ticket
From the Xerox Job Ticket Setup window, you can do the
following:
•
Open a job ticket using the Open a Job Ticket... icon.
•
Save a job ticket using the Save Job Ticket As... icon.
•
Save job ticket information into a document using the
Save Job Ticket information into documents icon.
•
Reset a job ticket using the Reset with Default Job Ticket
Values icon.
Setting up a job ticket
Most settings are performed through the Setup window. It
contains a tab dialog box that allows you to specify print and
finishing options. The tabs are organized by printer features
and functions.
To access the Setup window:
1. From the Quick Print window, select the printer you want
to use from the Connected Printer list.
2. Click [Setup...].
3. Set the parameters you want to change.
4. To save the information and return to the Quick Print
window, click [OK]. To return to the Quick Print window
without saving any changes, click [Cancel].
From the DocuPrint NPS/IPS Setup window, you can do the
following:
•
Set imaging and job setup options using the Imaging And
Job Setup tab.
— Specify the number of copies to print
— Specify which pages to print
— Specify sides to image
— Position the image on the paper
— Specify finishing options
•
Create job notes using the Job Notes tab.
— Create summary information to save with the job
ticket
— Create delivery instructions to print with the job
— Add a banner page message
•
Specify paper stocks using the Paper Stocks tab.
— Specify paper stock for the document
— Specify tab stock (for models 96/4635/180 NPS/IPS
only)
— Specify custom paper stock
•
Specify highlight color options using the Highlight Color
tab.
Note:
Highlight color options are only available with
highlight color printers (models 4850/4890/92C NPS/IPS).
— Specify color for a highlight color document
— Change a full color document to a highlight color
document
•
Create special pages using the Special Pages tab.
— Create special page(s)
— Change paper stock within a document
— Modify selected page definitions
•
Set print preferences using the Preferences tab.
— Use the document name as the job name
— Write account information when saving the job ticket
— Specify a generic job ticket
— Specify the unit of measurement for paper size
— Specify the unit of measurement for image shift units
— Customize or mask dialog box options
•
Create exception pages, using the Special Pages tab.
— Create special page(s).
— Change paper stock within a document.
— Modify selected page definitions
•
Set print preferences, using the Preferences tab.
— Use the document name as the job name
— Write Account information when saving the job ticket
— Specify a generic job ticket
— Specify the unit of measurement for paper size
— Specify the unit of measurement for image shift units
— Customize or mask dialog box options
Customizing your printer queue list
You can use the Servers and Connections dialog box to set up
a customized printer list that contains the names of the virtual
printers you use most often. The names must be available to
you on the file server. You can select virtual printers from
more than one server.
For each virtual printer in the list, you must assign a unique
name. The name you assign may indicate the location or
purpose of the printer.
If you are using TCP/IP, you must locate the following
information before you begin this procedure:
•
The File Server name: The name you specify is the same
as the host name of the DocuPrint server. The host file
on your PC provides the mapping between the IP
address and the host name.
•
The Print Queue: The name of the virtual printer on the
DocuPrint server. To avoid confusion, use the same
name for the virtual printer and the printer.
To access the Servers and Connections dialog box, click
[Printer Connection...] from the Quick Print window, or from
the File menu.
Printer information about any selected virtual printer appears
in the Printers area of the dialog box.