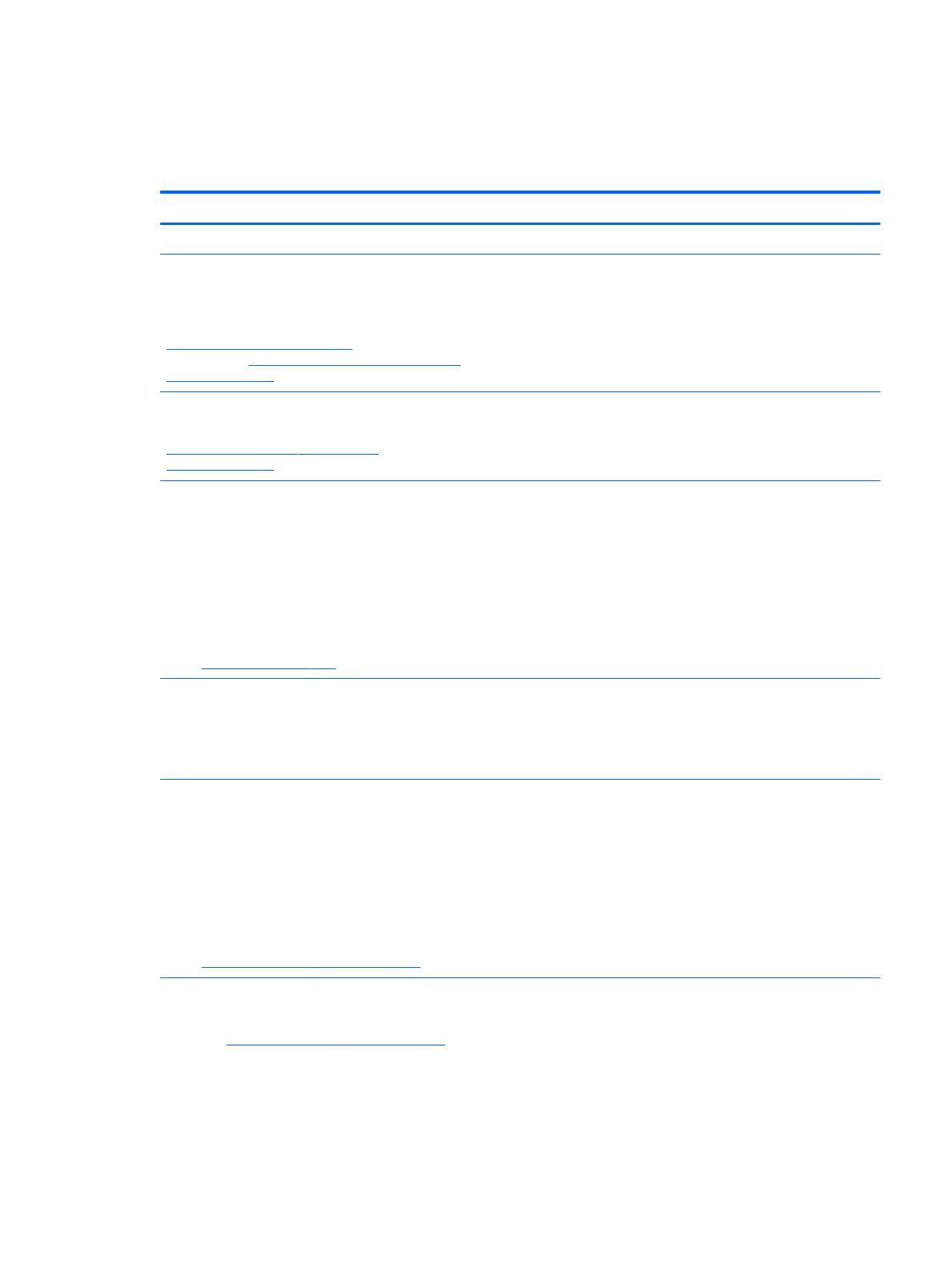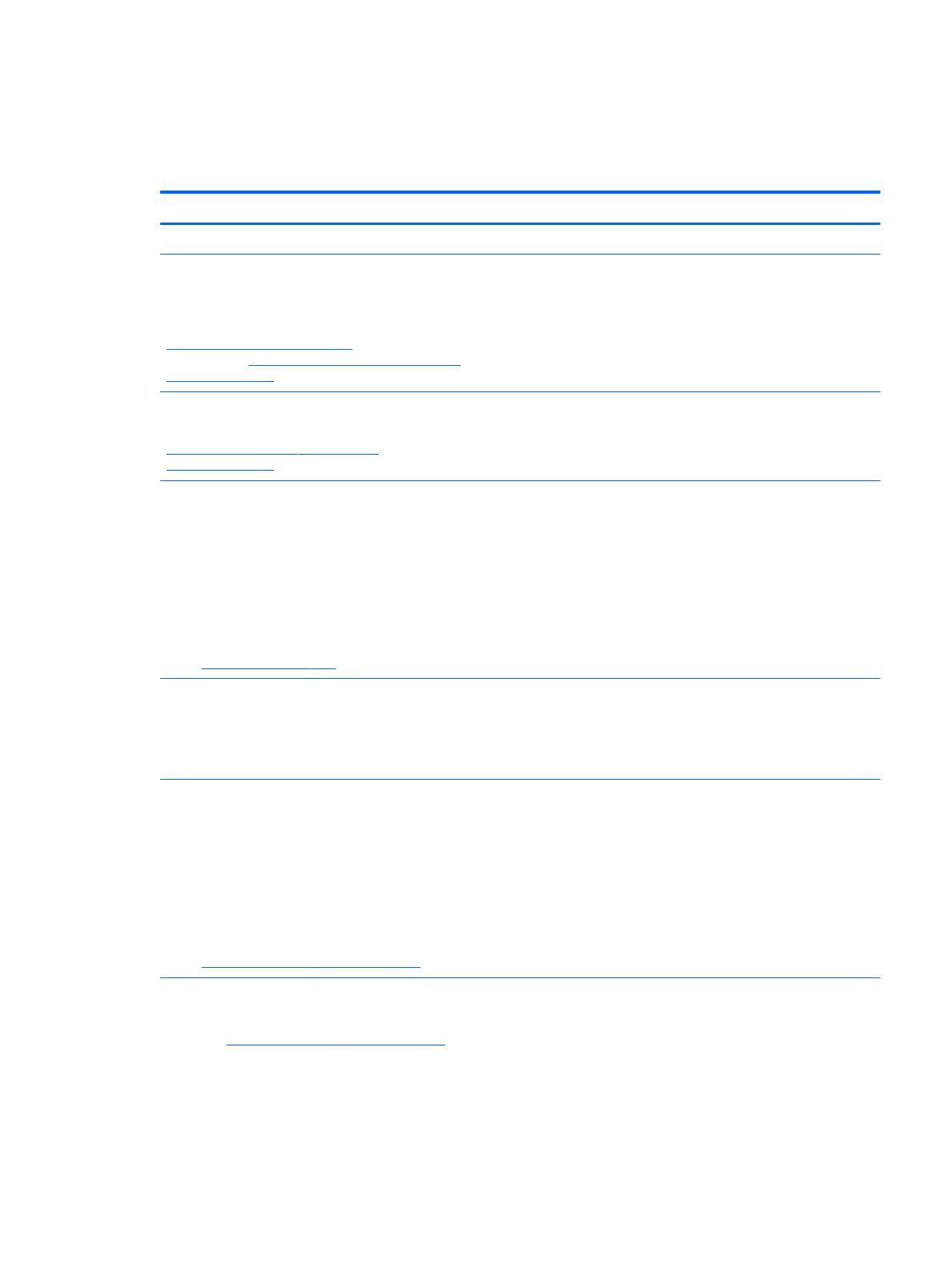
More HP resources
You have already used
Setup Instructions
to turn on the computer and locate this guide. To locate
resources that provide product details, how-to information, and more, use this table.
Resource Contents
Setup Instructions
●
Overview of computer setup and features
Help and Support
To access Help and Support, from the Start screen,
type help, and then from the Search window, select
Help and Support. For U.S. support, go to
http://www.hp.com/go/contactHP. For worldwide
support, go to http://welcome.hp.com/country/us/en/
wwcontact_us.html.
●
A broad range of how-to information and troubleshooting tips
Worldwide support
To get support in your language, go to
http://welcome.hp.com/country/us/en/
wwcontact_us.html.
●
Online chat with an HP technician
●
Support telephone numbers
●
HP service center locations
Safety & Comfort Guide
To access this guide:
1. From the Start screen, type support, and then
select the HP Support Assistant app.
2. Select My computer, and then select User
guides.
‒ or –
Go to http://www.hp.com/ergo.
●
Proper workstation setup
●
Guidelines for posture and work habits that increase your
comfort and decrease your risk of injury
●
Electrical and mechanical safety information
Regulatory, Safety and Environmental Notices
To access this guide:
▲
From the Start screen, type support, and then
select the HP Support Assistant app.
●
Important regulatory notices, including proper battery disposal
information
Limited Warranty
*
To access this guide:
1. From the Start screen, type support, and then
select the HP Support Assistant app.
2. Select My computer, and then select Warranty
and services.
– or –
Go to http://www.hp.com/go/orderdocuments.
●
Specific warranty information about this computer
*You can find the expressly provided HP Limited Warranty applicable to your product located with the user guides on your
computer and/or on the CD/DVD provided in the box. In some countries/regions, HP may provide a printed HP Limited
Warranty in the box. For countries/regions where the warranty is not provided in printed format, you may request a printed
copy from http://www.hp.com/go/orderdocuments or write to:
●
North America: Hewlett-Packard, MS POD, 11311 Chinden Blvd., Boise, ID 83714, USA
●
Europe, Middle East, Africa: Hewlett-Packard, POD, Via G. Di Vittorio, 9, 20063, Cernusco s/Naviglio (MI), Italy
●
Asia Pacific: Hewlett-Packard, POD, P.O. Box 200, Alexandra Post Office, Singapore 911507
More HP resources 3