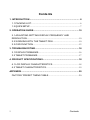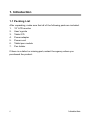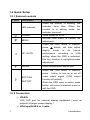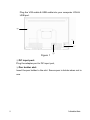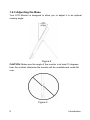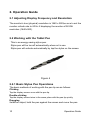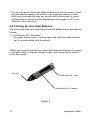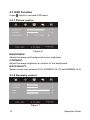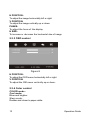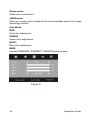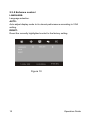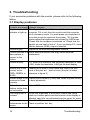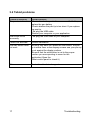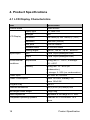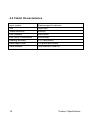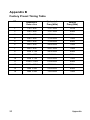YIYNOVA MSP19U is an interactive pen display that combines a 19” LCD monitor with a pressure-sensitive tablet, offering a natural and intuitive way to draw, paint, and edit photos. With a resolution of 1440 x 900 and a 16:10 aspect ratio, the MSP19U provides ample space for creative work. The included stylus pen features two programmable side buttons and supports up to 8192 levels of pressure sensitivity, allowing for precise and expressive input.
YIYNOVA MSP19U is an interactive pen display that combines a 19” LCD monitor with a pressure-sensitive tablet, offering a natural and intuitive way to draw, paint, and edit photos. With a resolution of 1440 x 900 and a 16:10 aspect ratio, the MSP19U provides ample space for creative work. The included stylus pen features two programmable side buttons and supports up to 8192 levels of pressure sensitivity, allowing for precise and expressive input.




















-
 1
1
-
 2
2
-
 3
3
-
 4
4
-
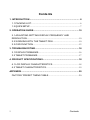 5
5
-
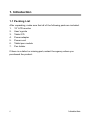 6
6
-
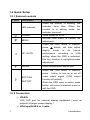 7
7
-
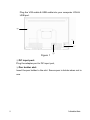 8
8
-
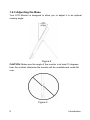 9
9
-
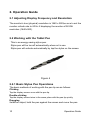 10
10
-
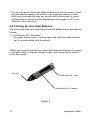 11
11
-
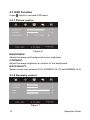 12
12
-
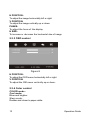 13
13
-
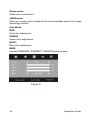 14
14
-
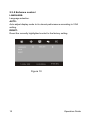 15
15
-
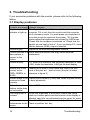 16
16
-
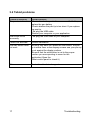 17
17
-
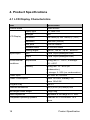 18
18
-
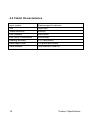 19
19
-
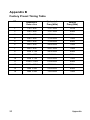 20
20
YIYNOVA MSP19U is an interactive pen display that combines a 19” LCD monitor with a pressure-sensitive tablet, offering a natural and intuitive way to draw, paint, and edit photos. With a resolution of 1440 x 900 and a 16:10 aspect ratio, the MSP19U provides ample space for creative work. The included stylus pen features two programmable side buttons and supports up to 8192 levels of pressure sensitivity, allowing for precise and expressive input.
Ask a question and I''ll find the answer in the document
Finding information in a document is now easier with AI