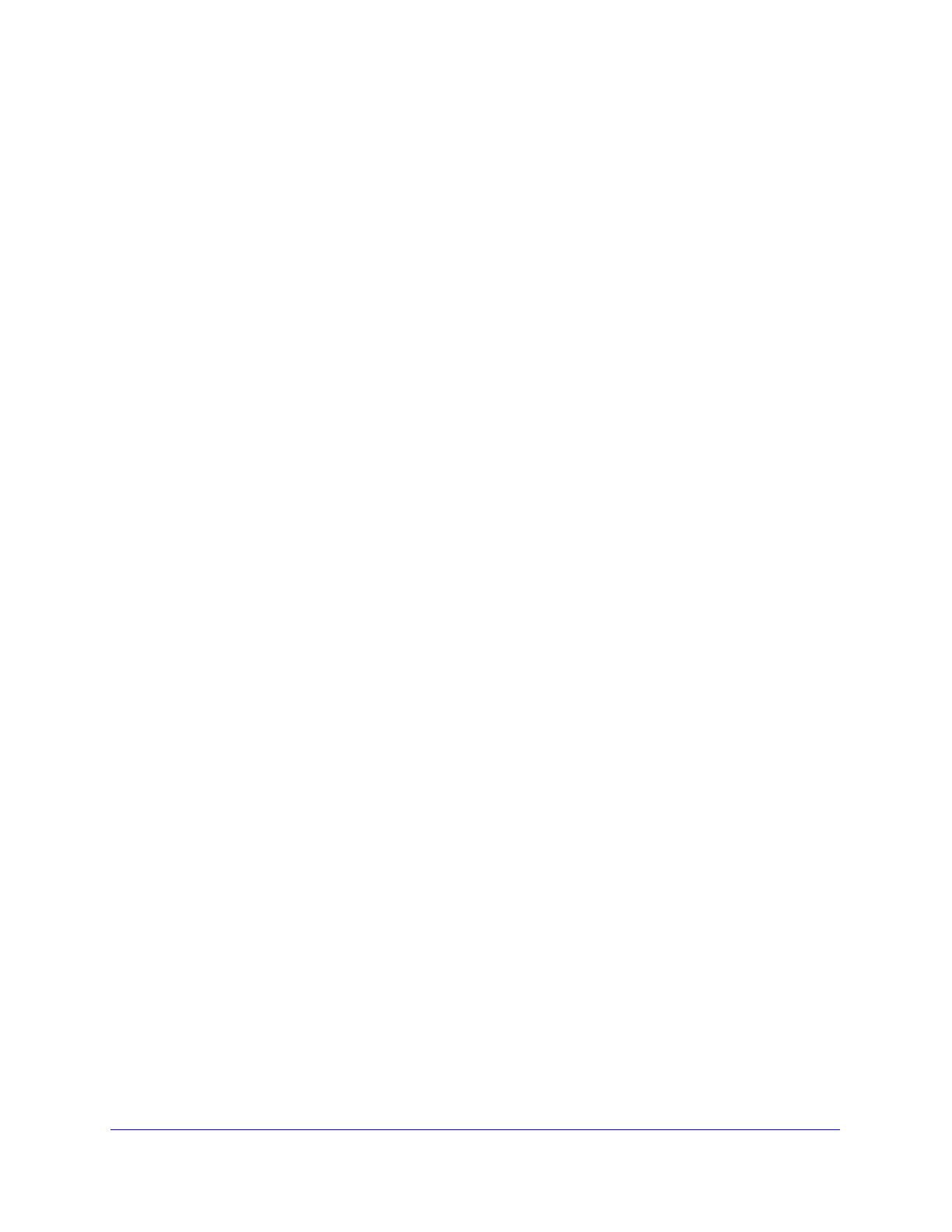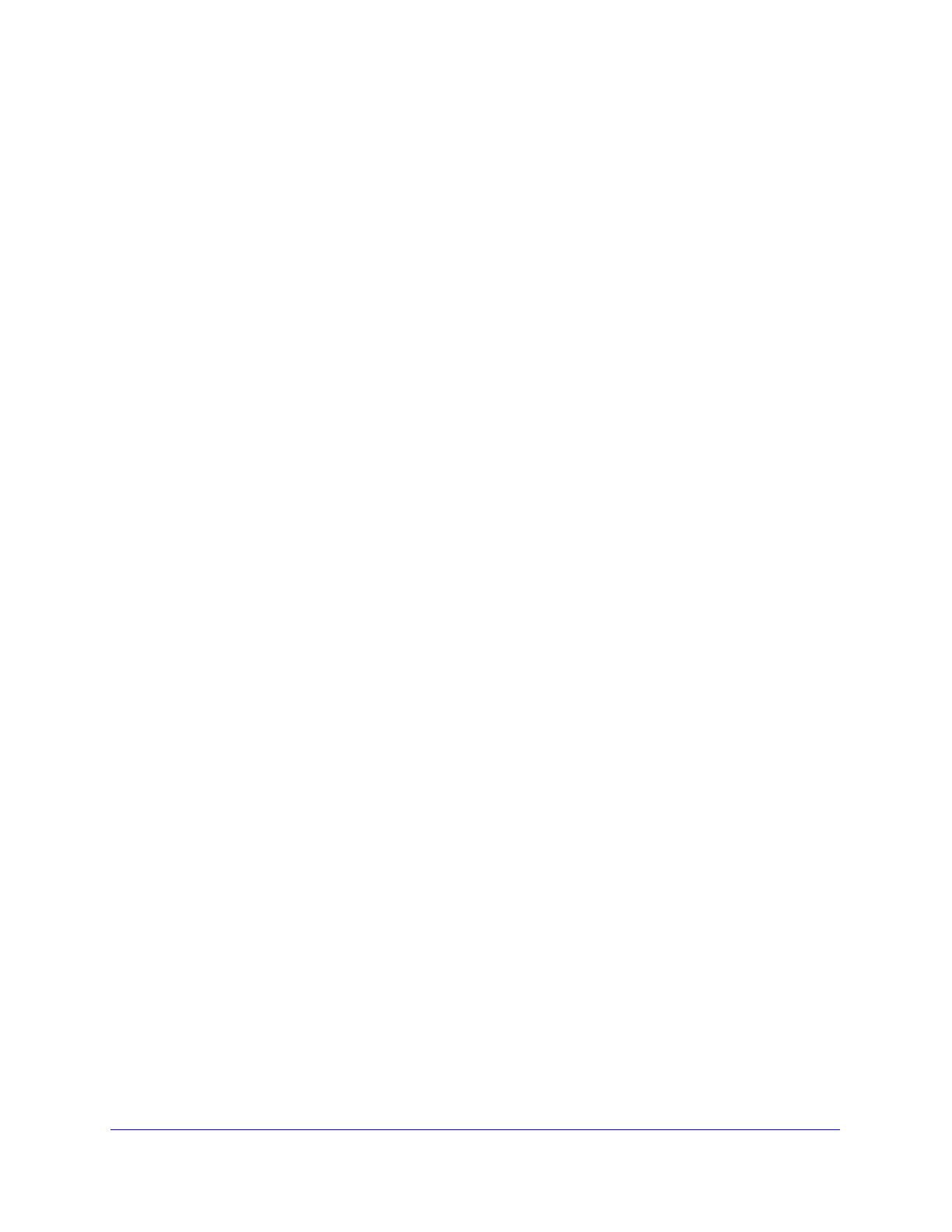
Contents | 5
N750 Wireless Dual Band Gigabit Router WNDR4000 User Manual
Unmount a USB Drive . . . . . . . . . . . . . . . . . . . . . . . . . . . . . . . . . . . . . . . .63
Approved USB Devices . . . . . . . . . . . . . . . . . . . . . . . . . . . . . . . . . . . . . . .64
Connect to the USB Drive from a Remote Computer. . . . . . . . . . . . . . . . .64
Locate the Internet Port IP Address . . . . . . . . . . . . . . . . . . . . . . . . . . . .65
Access the Modem Router’s USB Drive Remotely with FTP . . . . . . . . .65
Connect to the USB Drive with Microsoft Network Settings . . . . . . . . . . . .65
Enabling File and Printer Sharing. . . . . . . . . . . . . . . . . . . . . . . . . . . . . . 65
Chapter 7 Advanced Settings
WAN Setup. . . . . . . . . . . . . . . . . . . . . . . . . . . . . . . . . . . . . . . . . . . . . . . . .68
Default DMZ Server . . . . . . . . . . . . . . . . . . . . . . . . . . . . . . . . . . . . . . . .69
Dynamic DNS . . . . . . . . . . . . . . . . . . . . . . . . . . . . . . . . . . . . . . . . . . . . . . .70
LAN Setup . . . . . . . . . . . . . . . . . . . . . . . . . . . . . . . . . . . . . . . . . . . . . . . . .71
LAN Setup Screen Settings . . . . . . . . . . . . . . . . . . . . . . . . . . . . . . . . . .72
IP Address Reservation . . . . . . . . . . . . . . . . . . . . . . . . . . . . . . . . . . . . .72
Quality of Service (QoS). . . . . . . . . . . . . . . . . . . . . . . . . . . . . . . . . . . . . . .73
QoS for Internet Access . . . . . . . . . . . . . . . . . . . . . . . . . . . . . . . . . . . . . 73
Advanced Wireless Settings. . . . . . . . . . . . . . . . . . . . . . . . . . . . . . . . . . . .75
Wireless Advanced Settings (2.4 GHz and 5 GHz) . . . . . . . . . . . . . . . .75
WPS Settings . . . . . . . . . . . . . . . . . . . . . . . . . . . . . . . . . . . . . . . . . . . . .76
Wireless Card Access List . . . . . . . . . . . . . . . . . . . . . . . . . . . . . . . . . . .76
Remote Management Access . . . . . . . . . . . . . . . . . . . . . . . . . . . . . . . . . .77
Static Routes . . . . . . . . . . . . . . . . . . . . . . . . . . . . . . . . . . . . . . . . . . . . . . .79
Static Route Example . . . . . . . . . . . . . . . . . . . . . . . . . . . . . . . . . . . . . . .79
Add a Static Route . . . . . . . . . . . . . . . . . . . . . . . . . . . . . . . . . . . . . . . . .80
Universal Plug and Play . . . . . . . . . . . . . . . . . . . . . . . . . . . . . . . . . . . . . . .81
IPv6 . . . . . . . . . . . . . . . . . . . . . . . . . . . . . . . . . . . . . . . . . . . . . . . . . . . . . .82
Traffic Meter . . . . . . . . . . . . . . . . . . . . . . . . . . . . . . . . . . . . . . . . . . . . . . . .82
Advanced USB Settings . . . . . . . . . . . . . . . . . . . . . . . . . . . . . . . . . . . . . . .84
Wireless Bridging and Repeating Networks . . . . . . . . . . . . . . . . . . . . . . . . 84
Set Up a Repeater with Wireless Client Association . . . . . . . . . . . . . . .86
Chapter 8 Troubleshooting
Quick Tips. . . . . . . . . . . . . . . . . . . . . . . . . . . . . . . . . . . . . . . . . . . . . . . . . .89
Sequence to Restart Your Network . . . . . . . . . . . . . . . . . . . . . . . . . . . .89
Power LED . . . . . . . . . . . . . . . . . . . . . . . . . . . . . . . . . . . . . . . . . . . . . . .89
Check Ethernet Cable Connections . . . . . . . . . . . . . . . . . . . . . . . . . . . .89
Wireless Settings . . . . . . . . . . . . . . . . . . . . . . . . . . . . . . . . . . . . . . . . . .89
Network Settings. . . . . . . . . . . . . . . . . . . . . . . . . . . . . . . . . . . . . . . . . . .90
Troubleshooting with the LEDs. . . . . . . . . . . . . . . . . . . . . . . . . . . . . . . . . . 90
Power LED Is Off or Blinking . . . . . . . . . . . . . . . . . . . . . . . . . . . . . . . . .90
LEDs Never Turn Off . . . . . . . . . . . . . . . . . . . . . . . . . . . . . . . . . . . . . . .90
Internet or Ethernet Port LEDs Are Off. . . . . . . . . . . . . . . . . . . . . . . . . .91
Wireless LED Is Off . . . . . . . . . . . . . . . . . . . . . . . . . . . . . . . . . . . . . . . .91
Cannot Log In to the Wireless Router . . . . . . . . . . . . . . . . . . . . . . . . . . . . 91
Cannot Access the Internet . . . . . . . . . . . . . . . . . . . . . . . . . . . . . . . . . . . .92
Changes Not Saved . . . . . . . . . . . . . . . . . . . . . . . . . . . . . . . . . . . . . . . . . .93