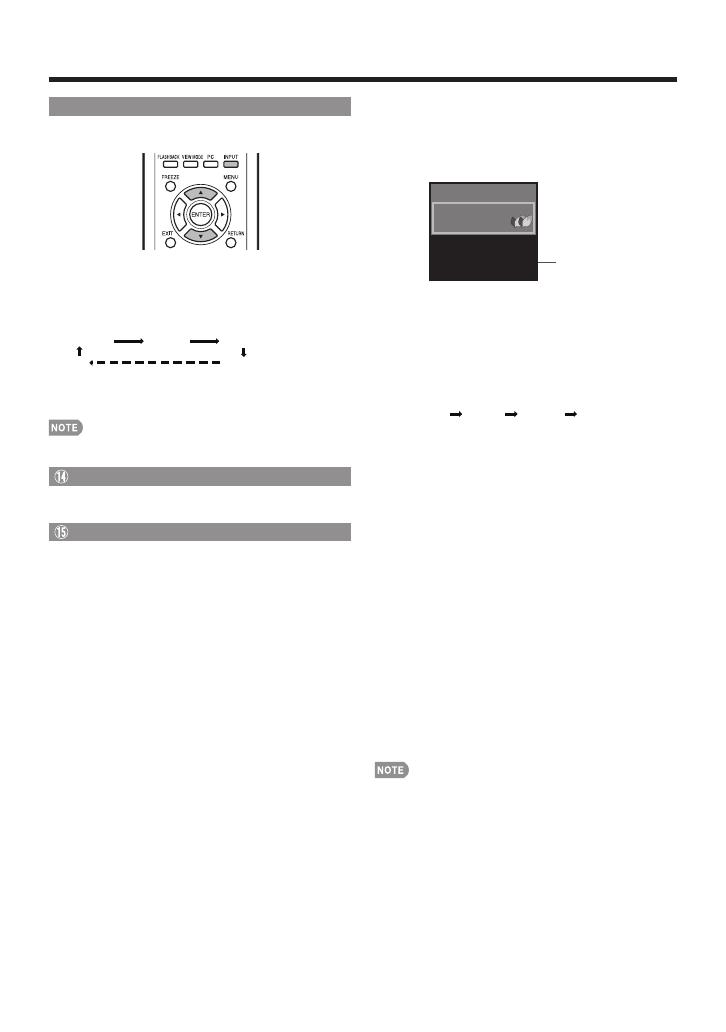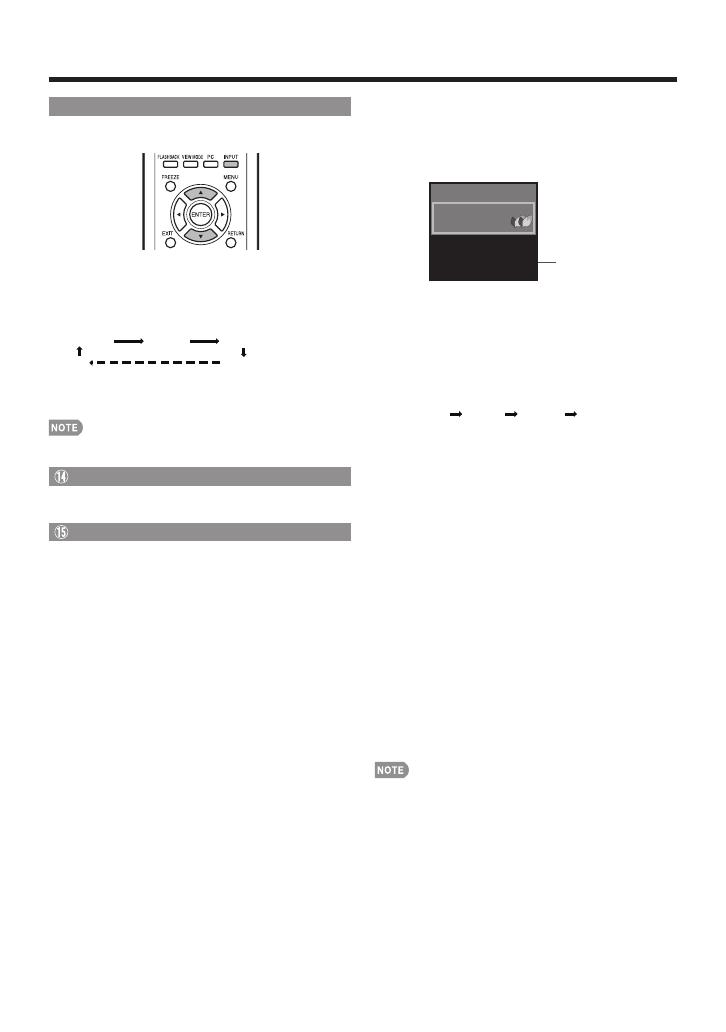
15
Direct Button Operation
⑬
INPUT
To view external source images, select the input source by
pressing INPUT on the remote control unit or on the TV.
1
Press INPUT.
A list of selectable sources appears.
2
Press INPUT again or press
a
/
b
to select the
input source.
Each time INPUT is pressed, the input source toggles.
INPUT1 INPUT2 INPUT3
INPUT4
TV
An image from the selected source automatically displays.
If the corresponding input is not plugged in, you cannot change
the input. Be sure to connect the equipment beforehand.
See page 11 for external equipment connection.
Press PC to switch to an image from the PC.
DISPLAY
Displays channel information being viewed.
Press DISPLAY.
Closed Captions and Digital Closed Captions
Your TV is equipped with an internal Closed Caption
decoder. It allows you to view conversations, narration
and sound effects as subtitles on your TV. Closed
Captions are available on some TV programs and on
some VHS home video tapes at the discretion of the
program provider.
Digital Closed Caption service is a new caption service
available only on digital TV programs (also at the
discretion of the service provider). It is a more fl exible
system than the original Closed Caption system,
because it allows for a variety of caption sizes and font
styles. When the Digital Closed Caption service is in
use, it will be indicated by the appearance of a 3-letter
abbreviation that also indicates the language of the
Digital Closed Captions: ENG (English), SPA (Spanish),
FRA (French) or other language codes.
Not all programs and VHS videotapes offer closed
captions. Please look for the “
N
” symbol to ensure
that captions will be shown.
In the Closed Caption system, there can be more than
one caption service provided. Each is identifi ed by its
own number. The “CC1” and “CC2” services display
subtitles of TV programs superimposed over the
program's picture.
In the Closed Caption system, the “Text1” or “Text2”
services display text that is unrelated to the program
being viewed (e.g., weather or news). These services
are also superimposed over the program currently
being viewed.
•
•
•
•
•
•
1
Press CC.
This will present the Closed Caption information display.
2
Press CC while the Closed Caption information is
still on the screen.
Press repeatedly until you select the desired closed
caption service.
Depending on the number of caption services in the
signal being received, you will see information such as
1/2 or 1/4 displayed.
1/2 means “the fi rst of two services”.
Example:
If a program has three services (Digital CC(ENG), CC1
and Text1), the closed caption display will toggle in this
sequence:
1/3 ENG Of
2/3 CC1 3/3 Text1
The CC button keeps a record of the last service
selected in its memory.
If the last closed caption mode (e.g. 1/3ENG) you
selected is not available for the next program, or on
another channel, the closed caption service that is
available is automatically selected, and this service
appears in parentheses, e.g. “1/3(CC1)”.
Closed Caption services that appear in parentheses will
not be stored in the CC button's memory as your last
selected service. Only services that you have selected
with the CC button are stored.
Examples:
In a case where there are two closed caption
services provided (for instance, Digital CC(ENG)
and CC1), and Digital CC(ENG) is displayed as your
current selection, if Digital CC(ENG) is not broadcast
for the next program, the other closed caption
service, CC1, will be displayed in parentheses.
A closed caption service appears in parentheses
because the service you selected is not available
and a different service is displayed on your screen.
“1/1(CC1)” is displayed instead of “1/2/ENG”.
•
•
•
•
22.1
Air DIGITAL
Audio : MONO
:
CC 1/2 CC1:
Video 1080i (16:9)
Ratings : NONE
: NONE
Closed Caption
information
22.1
Air DIGITAL
Audio : MONO
:
CC 1/2 CC1:
Video 1080i (16:9)
Ratings : NONE
: NONE
Closed Caption
information
When “Power Saving” is set to “Standard” or “Advanced”,
the Power Saving leaf icon appears on the channel
information window. See page 19 for details of Power
Saving settings.
See page 24 for detailed closed caption settings.
When the program contains no closed caption, “--” displays
in the closed caption information.
If the language code, e.g. “ENG”, is not found on Digital TV
programs, “--” will be shown.
Four kinds of closed caption service (CC1, CC2, Text1,
Text2) are potentially available, but a broadcast may contain
none or only some of these services at the discretion of the
program provider.
•
•
•
•
•