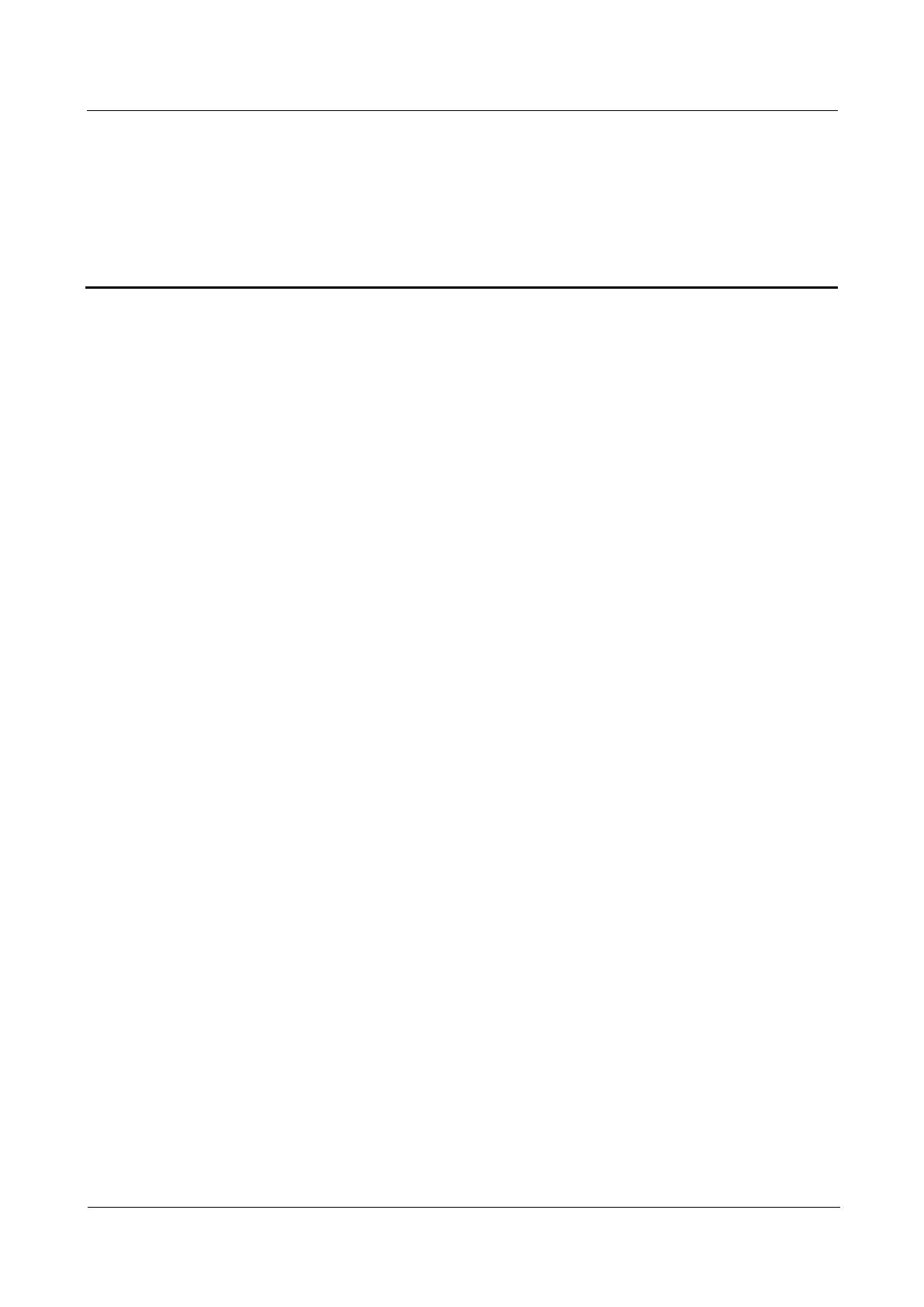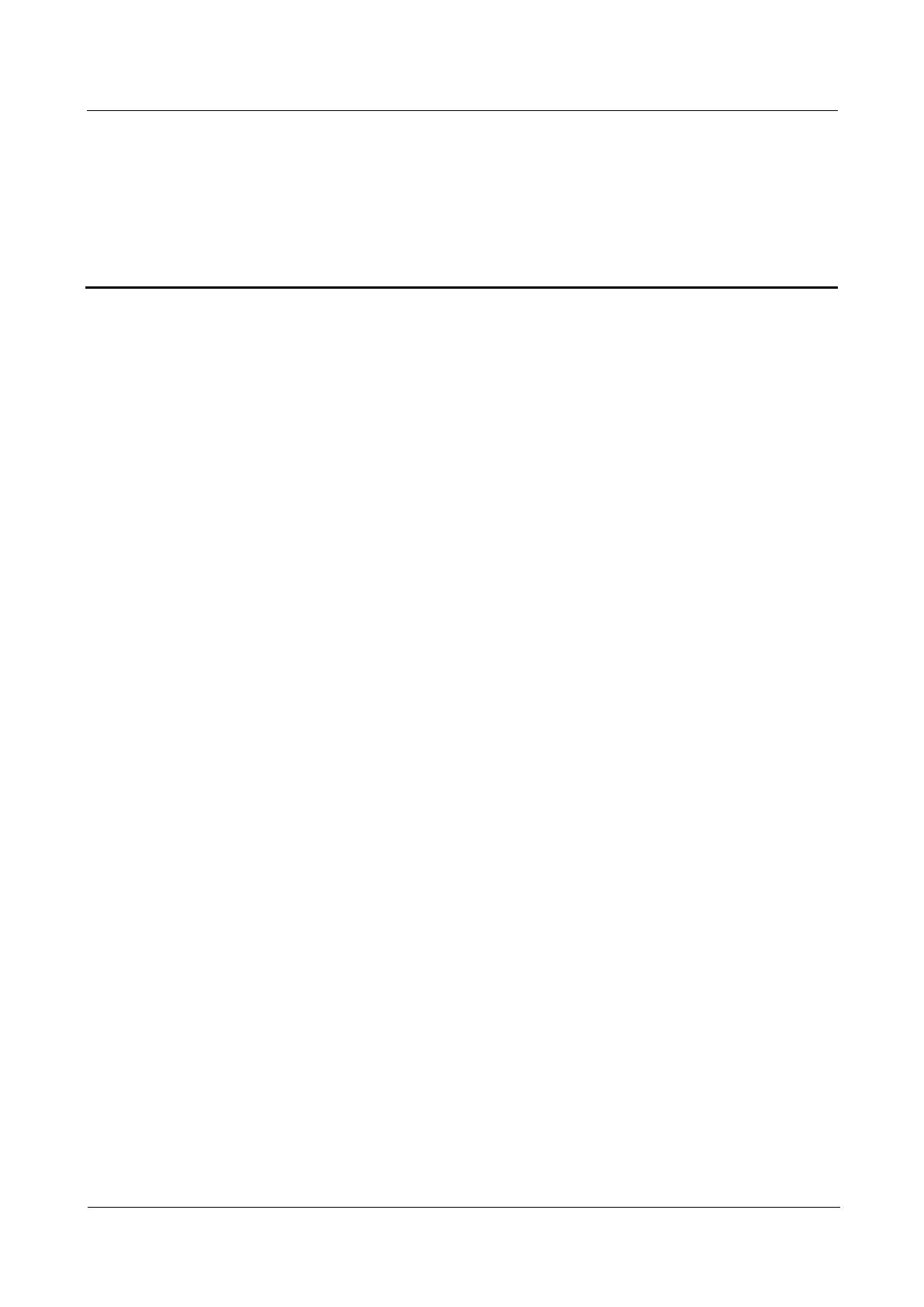
Leo Proudcts Online Help-es
Leo Proudcts Online Help-es
Huawei Proprietary and Confidential
Copyright © Huawei Technologies Co., Ltd.
Contents
1 Getting started .......................................................................................................................... 1
1.1 What you can do with the HUAWEI WATCH 2 ...................................................................................................... 1
1.2 Charging your watch.............................................................................................................................................. 2
1.3 Power-on and off ................................................................................................................................................... 3
1.4 Pairing your watch with an Android phone ............................................................................................................. 4
1.5 Pairing your watch with an iOS phone ................................................................................................................... 6
1.6 Relevant apps ........................................................................................................................................................ 9
1.7 Installing a nano SIM card ....................................................................................................................................10
1.8 Activating your eSIM ........................................................................................................................................... 11
2 Basic information ................................................................................................................... 13
2.1 Quick start ............................................................................................................................................................13
2.2 Screen operations .................................................................................................................................................14
2.3 Shortcut menu ......................................................................................................................................................15
2.4 Modes ..................................................................................................................................................................15
2.5 Status icon ............................................................................................................................................................16
3 Call ........................................................................................................................................... 18
3.1 Enabling the Bluetooth calling ..............................................................................................................................18
3.2 Contacts ...............................................................................................................................................................20
3.3 Making, receiving, and rejecting phone calls .........................................................................................................21
3.4 Switching between phone calls .............................................................................................................................22
3.5 Adjusting in-call volume .......................................................................................................................................22
4 Messaging assistant ............................................................................................................... 23
4.1 Viewing, replying to, and deleting messages .........................................................................................................23
4.2 Blocking notifications ...........................................................................................................................................24
4.3 Sending messages from your watch.......................................................................................................................24
4.4 Reminder .............................................................................................................................................................25
5 Ok Google ............................................................................................................................... 26
5.1 Enabling Google Assistant ....................................................................................................................................26
5.2 Common commands .............................................................................................................................................26
6 Fitness and health .................................................................................................................. 28
6.1 Monitoring your fitness ........................................................................................................................................28