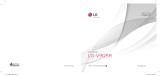Page is loading ...

Please read this user’s manual carefully before use.
CONGRATULATIONS!
Thank you for your purchase of this Hip Street product and we hope you enjoy using
it. Please visit our website at
www.hipstreet.com.
Please ensure that you fully read and understand the information within this user
manual prior to using your product. It is advised that you keep this user manual in a
safe place for future reference. We sincerely hope that this high quality product offers
you endless hours of entertainment.
Important safety precautions
• Always follow these basic safety precautions when using the unit.
This will reduce the risk of product damage and personal injury.
• Do not disassemble, repair or modify the unit by yourself. Refer servicing to
qualified personnel.
• Do not dispose of the unit in extreme heat to avoid explosion.
• Keep the unit away from direct sunlight or heat source.
• Do not expose the unit to rain or moisture to avoid any malfunction.
• Do not use the unit in a rather dry environment to avoid static.
• Never apply heavy impact on the unit like dropping it or placing it on a
magnet.
• Clean only with a dry cloth. Make sure the unit is turned off before cleaning.
Do not use liquid cleanser.
FCC WARNING:
This device complies with the limits for a Class B digital device, pursuant to Part 15
of the FCC Rules and the Canadian ICES-003. Operation is subject to the following
conditions:
- This device may not cause harmful interference, and
- This device must accept any interference received, including interference that
may cause undesired operation.

Chapter One – Overview
1-1 Appearance

1-2 Buttons/Ports
1-3 Power ON/OFF and Sleep/Wake mode
Power ON
Long press the power button for about 3-4 seconds to power ON the tablet.
Power OFF (Shut down)
Long press the power button for about 3-4 seconds, press OK when prompted to shut down.
1-4 Standby Mode
Standby
Short press the power button to standby the tablet when the tablet is powered ON.
Wake up
Short press the power button to wake the screen up when the tablet is powered ON and in standby
mode.

1-5 Lock and Unlock the Screen
Lock
The system will automatically lock the screen and enter the standby mode if there is no activity
from the user. Preset sleep time designated by user. You can set up the sleep time in the system
settings under <display>.
Unlock
Drag to the right to unlock, shown below.
Drag to the left to enter the Camera/Video mode from the lock screen.

Once the tablet is unlocked, the Home Screen will appear.
1-6 Text Input
When using the tablet, you can use the on-screen keyboard to enter text, numbers, symbols directly.
After tapping and selecting an area to input text, the default keyboard will be automatically
displayed.
- To switch from letters to numbers, tap
- To toggle caps lock ON/OFF, double tap

“
Chapter Two - Internet
2-1 Browser
Internet browsing requires a local wireless network. If there are network issues, please contact your
network operator or the service provider.
First tap in the Home Screen to enter the Application Menu. Then tap (Settings) to
access the Wi-Fi menu. Slide the Wi-Fi switch to the ON position, select the desired local
network, enter the password (if required) and tap <connect>
Tap the Browser icon in the application menu to begin browsing the internet.
To enter in a URL, tap the input area to bring up the soft keyboard, then type in the website.
Chapter Three: Applications
3-1 Camera/Video
Camera
Tap in the application menu to enter the camera mode.
Tap to take a picture of what is displayed by the camera.

“
Tap to enter camera settings: White Balance, Exposure, Save

“
Video
Tap to enter into video mode.
Tap Setting: White Balance, Timer, Save
Tap this to start recording a video
View Photos and Videos
In the Gallery interface, click on the photo to view it, and you can also view the photos in a
slideshow
3-2 Photos
Tap in the application menu to view your photos, which includes all the pictures.

Tap to classify the pictures by time and place. Tap to enter camera mode.
Tap to choose an album to edit or delete.
Tap to view a slideshow of all photos
3-3 Video Player
Tap in the application menu to view your Videos.

“
3-4 Music
Tap in the application menu to listen to your music. Music can be played by artists or album
classification. This page displays the songs alphabetically.
Tapping on <now playing > will display album being played; there will be lyrics showing under the
page to the right. (If applicable)
List View, Random song, Repeat modes
Artists
Under the <artist > tab, it is sorted according to the artist's name. Tap on an artist and you will see
all the related albums/music/song-lists associated with this artist.
Album
Under the <album> tab, this shows all albums. Choose an album to reveal all songs associated
with that album.
3-5 Calendar
Tap to view the Calendar. Choose type of view from the 4 tabs (Day/Week/Month/Agenda)
Day views: Long press on the time of day to view, edit, and delete events. Tapping on the blank
area can set up new events; long press the blank area, you can set new events.

Week views: Short press the event to view, edit, or delete it. Long press the blank area, to add new
events.
Month view: Long press to enter Day view and to set new calendar items.
Agenda View: This view lists all events. Select an event for all details.
Tapping the <today> button at the top-right corner will bring you to current calendar day. (This
applies for all view modes)
3-6 Calculator
Tap on the keys to enter a calculation.

3-7 File Manager
Tap in the application list to open File Manager. This will let you browse, and copy files
between the device’s internal memory and Micro-SD card. Use the tabs at the top to browse files
from all locations and complete actions such copy/cut/paste/delete/zip/rename by long pressing
3-8 Connecting to PC via USB
Step 1: Please connect your USB cable from your PC to your Tablet
Step 2: On the notification bar, 2 little USB symbols will appear, please tap on this bar to bring
up the notifications.
Step 3: Please tap on “USB Connected”

Step 4: Please tap on “Turn on USB storage”
Step 5: Please wait a few seconds until the computer connects to your tablet. Once finished,
you will see the Android character turn orange in colour and now “Turn on USB storage” will
change to “Turn off USB storage”
Step 6: Once finished transferring files, please remember to tap “Turn off USB storage” before
unplugging the device from the PC

3-9 Downloads
Tap in the application menu open view your downloads.
Tap the file to stop or delete its contents.
3-10 E-mail
This requires internet connection before use. If there are problems in the network, please contact
your network operator.
Add account
If this is your first time to use email, go into the email interface to set up an account according to
the displayed instructions.
If you want to add more accounts, tap <Settings> on the top of the page, and then select <add
account >.

Create a new E-mail
In the < inbox > tab, you can tap on the top-right of the page to create a new email.
In the new email, you can:
Add mail recipients quickly
Enter the recipients email address in the “To” input box.
Add Attachments
Tap to add an attachment. Once a file has been selected, its name will be shown underneath the
subject; you can add/remove attachments.
Reply/Forward
When an email is open, tap to < reply >, to < reply all > or to < forward >.
Note:
Tap
to search your emails for content
Tap
to refresh
Tap
to change your email settings
Chapter Four: System Settings
Tap in the application menu to enter the system settings interface.
4-1 Sound
This menu allows you to set different volume levels for music and games, ringtones and notifications
and alarms. You can also select the default sounds for different notifications.
4-2 Wi-Fi
Local wireless network settings
Slide the switch to the ON position to allow the tablet to
search for wireless networks in your area.
If the local area networks have this sign beside it, this means the networks do not require a
password, and can be connected to directly.

This sign represents the network has been encrypted, therefore it would require a password
before the connection can be established.
You can choose the network you want from the list by tapping on it. Tapping the < advanced >
option under allows you to view the < IP > and < MAC address >
4-3 Display
Brightness
The user can adjust the brightness of the screen manually.
Wallpaper setting
In the wallpaper setting, the user can set wallpaper or live wallpaper they desire; wallpapers can be
chosen from your gallery or from pre-loaded samples.
Sleep
This option allows the user to set how long it will take before the tablet screen shuts off to save
battery life.
Font size
You can set the font size, respectively they are: Small, Normal, Large, and Huge.
4-4 Application (Apps)
Manage the running services and access rights management/development.
GetJar – This app provides you with a marketplace for all your application needs. Here you
can find thousands of apps for you to download directly onto your tablet including gaming and
social media.
HS Cloud – This is a cloud service provided free of charge to include 10GB of free storage.
With this app you could upload and share you favorite Audio/Video/Docs/Files and have access to
them anywhere, anytime.
Application Management
In this setting, it is easy to manage and delete some applications that have been installed.
Tap the < Downloaded >, < On SD Card >, < Running > or < All > tabs to scan for programs in that
category.

Tap on an application, to see its information and to clear the cache, uninstall, clear the default value
or force stop.
4-5 Date & Time
Time setting
You can use automatic time settings from the network you are connected to, or you can manually
adjust the time zone, set a specific date and time and display 12/24 hour formats.
4-6 Language and Input
Language
You can choose the language from the many preset languages available.
Input method
Input methods can be set by user, and you can add custom words to the dictionary.
Chapter Five: Specifications and FAQ
5-1 Specifications
CPU
A13 - 1.2GHz
Display
7” 800x480 resolution, Capacitive Touch
RAM
512MB DDR3
Memory
4GB (Expandable to 32GB via Micro-SD)
OS
Google Android 4.0 (ICS)
Power
Provided 5VDC Adaptor
PC
Micro-USB port with provided cable
Image
JPEG, BMP, GIF, PNG
Audio
MP3, M4A, WAV, OGG, FLAC, APE, AAC,
WMA
Video
AVI (DIVX/XVID/MPEG4), FLV, 3GP, MOV,
RM, RMVB, MPEG, VOB, MP4, WMV, ASF
Weight
326g
Battery
3000mAh, 3.7V

5-2 FAQ
Reset this device
(1) In the event that the device freezes, you can force the device to shut down by holding the
Power button for 15 seconds.
(2) If the Power button does not reset your device, use the “pinhole reset”, located on the
back the device.
I cannot connect to the Internet using Manual Setup.
Answer: Ensure you have used Menu Save when exiting the advanced settings page.
I can see my access point name, but I cannot connect to the Internet.
Answer: If your access point (AP) supports multiple access points at a time, you may have to
connect the device using WPA encryption and not WEP. Please refer to your AP device
manual for setup details.
My Micro-SD card is not being detected and/or shows damaged SD card.
Answer: Please re-insert the Micro-SD card and try again. If this does not work, please
restart the device again with Micro-SD card inserted.
My system freezes when installing / removing applications.
Answer: This may be caused by a memory handling error. Use Force Close icon in
application manager before removing the software. If the system continues to freeze, please
restart your device for a complete clearing of all running processes.
My device freezes while powering-on.
Answer: This may be caused by a failure in reading the Micro-SD card. Please turn off the
device and power-on again. Also, please ensure that the card is fully inserted. Alternatively,
please try to start the device with the Micro-SD card removed.
Can I manually change the screen orientation?
Answer: Yes. Please check in “Display” in “Settings”, Touch “Auto-rotate screen” to toggle.
The device showed an error message and the application closed: “android.process.acore”
fault.
Answer: This happens when the system has too many applications running at once.
What is the life of the battery?
Answer: On average use, a complete charge will give 5-15 hours battery life with Wi-Fi
turned on and connected. (This is also completely dependent on usage)
Can I amend the Operating System or code on the device myself?
Answer: No. Any misuse of the tablet in this way will void the warranty.
I have my Micro-SD card inserted, but I am unable to use applications that require a
Micro-SD card.
Answer: The device checks the first Micro-SD card as the default slot. Please insert the
Micro-SD card to the first slot when using the voice recording, and applications such as
SlideMe.
The touch-screen is not very responsive
Answer: As the touch-screen is capacitive, please use your finger-tips for best results. Do not
use any objects and remove any gloves before use.

Need assistance? Please call us!
If you encounter any difficulties with this product, please visit our website at www.hipstreet.com
and review our support section or call us. Our representatives are ready to help you with any
questions about your product. We can guide you through connections, first-time use, or any of the
features. Just give us a call or send us an email.
Customer & Technical Support: 1-888-456-2426
Monday through Friday: 8:30am – 5:00pm EST
Email: support@hipstreetonline.com
We want you to start enjoying your product right away!
Product and Battery Disposal
This product contains a built-in lithium battery and should not be disposed of in normal household
waste. The battery in this device is not intended to be removed by the individual or end user. For
disposal and recycling, please contact your local waste management authorities.
The recycling and processing of electronic waste will make a significant contribution towards
helping protect the environment.
The cell within this product uses Lithium Ion technology. The cell has a voltage rating of 3.7 V and
a capacity of 3000mAh, with an energy rating of 11.1Wh (Watt hours)
Warning: To reduce the risk of fire and burns; do not disassemble, crush, puncture, short
external contacts, or dispose of in fire or water.

1-1 Aspecto
/