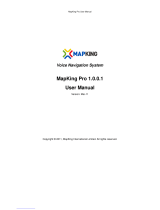Page is loading ...

PAPAGO! X6 GPS Navigation System
PAPAGO! R6600 GPS Navigation
Please read and follow the instructions in this user manual before using the system.

Table of Content
DISCLAIMER .............................................................. 3
COPYRIGHT AND TRADEMARKS ............................. 4
ABOUT HARDWARE .................................................. 5
HARDWARE SPECIFICATION ................................... 7
NAVIGATION SYSTEM OVERVIEW .......................... 8
1.OVERVIEW OF THE MAIN MENU .................... 9
2.DESTINATION ................................................. 10
2.1.HOME .............................................................. 12
2.2.OFFICE ............................................................ 12
2.3.FAVORITES ..................................................... 13
2.4.HISTORY ......................................................... 15
2.5.ROAD SEARCH............................................... 16
2.6.POI SEARCH ................................................... 17
2.7.ROUTE POIS ................................................... 17
2.8.COORDINATE INPUT ..................................... 18
3.ROUTING OPTIONS/ ROUTING ..................... 19
3.1.ROUTING OPTIONS ....................................... 19
3.2.ROUTING ........................................................ 19
4.ADVANCED SETTINGS .................................. 21
4.1.GENERAL ....................................................... 21
4.2.NAVI INFO ....................................................... 22
4.3.NAVI SCREEN ................................................. 23
4.4.LOCATION INFO ............................................. 23
4.5.SOFTWARE .................................................... 24
4.6.SYSTEM .......................................................... 24
5.PHOTO ............................................................ 24
6.VIDEO ............................................................. 25
7.DIALER ............................................................ 26
8.MAP VIEW ....................................................... 26
9.OVERVIEW OF NAVIGATION SCREEN ......... 28
9.1.WHEN THE DESTINATION IS NOT SET ........ 28
9.2.WHEN THE DESTINATION IS SET ................ 28
9.3.DESCRIPTION OF ICONS ON THE
NAVIGATION SCREEN ................................... 31
9.4.JUNCTION VIEW ............................................ 32
9.5.3D LANDMARKS AND BUILDINGS ................ 33
APPENDIX POI LEGEND ON THE MAP ................. 33
INTRODUCTION FOR MACTION TECHNOLOGIES,
INC. ................................................................. 36

Page 3
PAPAGO
Disclaimer
The map data provided by this system is for reference only. The
user must determine their current location based on the actual
conditions.
The route plan, voice indication and junction information offered
by this system are recommendations generated routing
algorithms with an electronic map database. They are provided
for reference only and the user must follow actual road
conditions.
The user is required to follow local laws and drive safely. Do not
operate this system when the vehicle is in motion.
The GPS positioning results are provided for the user's
reference only. They should not affect the actual driving
behavior as this system is unable to guarantee accuracy.
The accuracy of GPS positioning may vary due to weather and
location (tall buildings/tunnels/underpasses/trees). Most GPS
do not work indoors as the GPS signal cannot pass through
buildings or metallic solar film on car windows. The quality of
GPS reception varies depending on individual hardware
characteristics. This system is not capable of determining
variances in positioning results due to hardware differences.
This system is provided only for non-commercial use. Maction
Technologies will accept no liability for any loss or damage
caused by the use of this system to the extent permissible by
law.
Use of this system constitutes your
consent to the above disclaimer

Page 4
PAPAGO
Copyright and Trademarks
The copyright of this software is owned by Maction
Technologies, Inc.
This software is designed in Taiwan and is protected by the
Copyright Law of the R.O.C. Infringement of any kind is
prohibited and is subject to compensation to the maximum
amount for damages according to the law
PAPAGO! ® Car Navigation System for all platforms, registered
trademark No. 1040327, R.O.C.
PAPAGO! ® is a registered trademark or trademark of Maction
Technologies in Taiwan and/or other countries.
Turn-By-Turn®, Turn-By-Turn® is a registered trademark or a
trademark of Maction Technologies in Taiwan and/or other
countries.
Microsoft® is a registered trademark or trademark of Microsoft
Corporation in the U.S.A and/or other countries.
Windows® XP/ 2000/ 98/ Me are the registered trademarks or
trademarks of Microsoft Corporation in the U.S.A and/or other
countries.
All trademarks not mentioned here belong to their respective
owners.
Once the software is registered, the username or the
identification code of the device and the software registration
code cannot be changed. Even if the device is resold,
transferred or lent to other users, or the username is changed,
the information of the original registered owner of the software
cannot be changed but used continuously unless a new license
is purchased. (http://www.mobuy.com.tw)
Copyright © 2001-2009,
Maction Technologies, Inc.
All Rights Reserved.

Page 5
PAPAGO
About Hardware
Using your PAPAGO! R6600 in a vehicle
CAUTION
1. Select an appropriate location for mounting the PAPAGO!
R6600 in a vehicle. Never place the PAPAGO! R6600 where
the driver’s field of vision is blocked.
2. If the car’s windscreen is tinted with a reflective coating, it
may be athermancy and impact the GPS reception. In this
instance, please mount your PAPAGO! R6600 where is a
“clear area.”
3. To protect your PAPAGO! R6600 against sudden surges in
current, connect the car charger only after the car engine
has been started.
Safety precautions
Prolonged listening of music in maximum volume can damage
the ears.
About charging
1. Use only the charger supplied with your device. Use of
another type of charger will result in malfunction and/ or
danger.
2. This product is intended to be supplied by a LISTED Power
Unit marked with “LPS”, “Limited Power Source” and output
rated +5V DC/ 1.0A.
3. Use a specified battery in the equipment.
About the charger
1. Do not use the charger in a high moisture environment.
Never touch the charger when your hands or feet are wet.
2. Allow adequate ventilation around the charger when using it
to operate the device or charge the battery. Do not cover the
charger with paper or other objects that will reduce cooling.
Do not use charger while it is inside a carrying case.
3. Connect the charger to a proper power source. The voltage
requirements are found on the product case and/ or
packaging.
4. Do not use the charger if the cord becomes damaged.
5. Do not attempt to service the unit. There are no serviceable
parts inside. Replace the unit if it is damaged or exposed to
excess moisture.
About the battery
1. Use a specified battery in the equipment.
2. CAUTION: This unit contains a non-replaceable internal
Lithium Ion battery. The battery can burst or explode,
releasing hazardous chemicals. To reduce the risk of fire or

Page 6
PAPAGO
burns, do not disassemble, crush, puncture, or dispose of
fire or water.
3. Important instructions (for service personnel only)
¾ Caution: Risk of explosion if battery is replaced by an
incorrect type. Dispose of used batteries according to
the instructions.
¾ Replace only with the same or equivalent type
recommended by the manufacturer.
¾ The battery must be recycled or disposed of properly.
¾ Use the battery only in the specified equipment.
Home charger-specific safety information
1. To charge your PAPAGO! R6600 from the mains power, use
the home charger supplied by PAPAGO as an accessory.
Using other home chargers with your PAPAGO could result
in serious injury or property damage.
2. Never use the charger if the plug or cords are damaged.
3. Allow adequate ventilation around the charger when using it
to operate your PAPAGO! R6600 or charge the PAPAGO!
R6600 battery. Do not cover the charger with paper or other
objects that will reduce ventilation. Do not use the charger
whole it if inside a carrying case or other container.
4. Ensure that the charger is connected to power source with
the correct fitting and voltage requirements. The voltage
requirement can be found on the home charger casing and/
or packaging.
5. Do not attempt to service the charger as this could result in
personal injury. Replace the charger if it is damaged or
exposed to excess moisture.
Internal battery-specific safety information
WARNING
The PAPAGO! R6600 contains a non-replaceable internal
lithium-ion polymer battery. The battery may burst or explode if
mishandled, releasing hazardous chemicals. To reduce the risk
of fire or burns, do not disassemble, crush or puncture the
battery.
CAUTION
1. Only use the correct mains power charger (sold separately)
or in-vehicle charger supplied by PAPAGO! R6600 to charge
the PAPAGO! R6600 internal battery.
2. Only use the PAPAGO! R6600 internal battery with the
PAPAGO unit.
3. The PAPAGO! R6600 battery will stop charging when the
ambient temperature is less than -100C or more than 600C.

Page 7
PAPAGO
Hardware specification
Processor SiRF Atlas IV( ARM 1136/500MHz)
128MB RAM, most to receive 32 GPS signals
Aerial Internal patch aerial
Battery Un-swappable rechargeable Li-Ion battery cell
Output 5V, 1A
Input 12~24V DC
USB USB 2.0
Volume 13.3x8.8x1.75(cm)
Weight 200g
Display 5”TFT with Touchscreen
Contrast 400:1
Brightness 350 nits
Resolution 480x272 Pixels(WQVGA)
Memory 2GB moviNAND Flash
Card slot SD-HC memory card slotx1(8GB max)
Operation
environment Temperature -10~ +600C
Relative humidity 10%~ 90%
Bluetooth Support BT connected
TMC Sensitive chip
FM frequency: 87~108.5 MHz

Page 8
PAPAGO
Navigation System Overview
Welcome to the "PAPAGO! X5 GPS Navigation System"
developed by Maction Technologies!
PAPAGO! X5 GPS Navigation System Features
★3D landmarks
Uses advanced drawing technologies in mapping major
landmarks and buildings to provide a vivid view while driving on
the road.
★3D Buildings display in urban areas
Uses virtual 3D technologies to display real environment of all
urban streets.
★Junction View of national freeway/ expressway entrance
Picture-clear display of exit ramps, clearly showing their actual
status.
★Graphical navigation interface
A user-friendly navigation interface that is easy to use for people
of any age.
★High performance X5 navigation engine
Smooth 3D navigation display that shows every junction in
detail.
★Simple voice navigation directions
The voice navigation feature has been re-designed based on
the long-term experience of 17 professional drivers to provide
simple and easy to understand directions.
★Alternative route planning
The advanced smart routing algorithm can generate 3 types of
alternative route suggestions on the fly.
PAPAGO! X5 GPS Navigation System's Navigation Engine
★Smooth stutter-free display updates
★All new perspective offers wider and longer-ranged view
★Plan routes with multiple via points
★Trip computer and mileage log display
★New high-speed search engine for fast text and road number
searches.
★Distance and bearing display for search results
PAPAGO! X5 GPS Navigation System's Intuitive Guidance
Interface
★Clear and easy to read navigation information display
★Alternative routes planning function
★Pre-recorded human voice announcements
★Fully-featured data search engine for smart full text search of
roads, POI, junctions and coordinates.
★Sorting user-defined favorites
★Comprehensive route planning options
★Complete full-screen handwriting/ keyboard input unit

Page 9
PAPAGO
1. Overview of the Main Menu
When you enter the system, the main menu will display and you
can select the required function from here. The satellite time will
be displayed in the center of the main menu page. If the GPS is
not ready, the time will be displayed according to the system
time of the device.
Besides using the page through the main menu page, or you
can slide left and right turn pages in the way!
Destination: You could search for Destination by POI
or street/road name and set any Destination as Home or Office.
/Routing options/ Routing: this option will
define the navigation route according to the selected
destinations and arrange the schedule for each destination. The
route planning methods can also be selected here.
Advanced: provides various settings of the system
and navigation functions.
Photo: Provides photo display features
Video: Supports a variety of audio and video outlets
play.
Dialer: The built-in Bluetooth on this device can be
connected with the mobile phone. The hands-free feature can
be enabled after the connection is ready.
Exit: Exit the PAPAGO! X5 GPS Navigation System.
Map View: set the destination or map related
settings from here.

Page 10
PAPAGO
Navi: click here to enter the navigation
screen.
2. Destination
The following are some methods to find and set destinations.
Besides, you can set the destination via “Map View”.
Home: when using this option for the first time, you need
to set your home location via “Map View” or “Favorites”. After
the initial setting, the system will define the route based on the
location you selected as the destination every time when you
click this button.
Office: when using this option for the first time, you need
to set your office location via “Map View” or “Favorites”. After the
initial setting, the system will define the route based on the
location you selected as the destination every time when you

Page 11
PAPAGO
click this button.
Favorites: POIs you frequently visit can be added to
"Favorites". They can then be quickly selected as the
destination next time.
History: the system will list the POIs or destinations that
were enquired previously.
Road Search: you can input the road or address data
and use it for destination setting.
POI Search: find the POI information using this option
and set it as the destination or make other settings.
Route POIs: after the destination is set, use this
option to search for the POIs between the start point and the
destination and make further settings of individual navigation
points.
Coordinate: you can input the coordinates value to
move the center of the map to the location as indicated by the
value. Then you can make a setting of the destination.

Page 12
PAPAGO
2.1. Home
(1) When clicking for
the first time, follow
the instructions to
set the location of
“Home”. Afterwards,
the system will
quickly navigate to
the location of your
“Home”.
(2) Use "Map View" or
"Favorites" to set
the location of
"Home".
2.2. Office
(1) When clicking for
the first time, follow
the instructions to
set the location of
“Office”. Afterwards,
the system will
quickly navigate to
the location of your
“Office”.
(2) Use "Map View" or
"Favorites" to set
the location of
"Office".

Page 13
PAPAGO
2.3. Favorites
POIs that you
frequently visit can be
added to "Favorites", so
that they can be set
quickly as the
destination next time.
In the “Favorites” menu,
you can click the menu
option to view the
detailed map and set
the navigation
destination. You can
use the functions such
as “Class”, “Sort”, “Add
photo POIs” and
“Delete All” in the “Management” option to manage the
“Favorites”. (1) Clicking on the
menu content will
display a detailed
map showing the
location that you
need and start
the navigation.
(2) When entering
the map view
page in the menu, the selected POI or address location will
be indicated by the icon [ ], and the location indicated by
this icon will be used as the base point for navigation or
advanced settings. If another location on the screen is
clicked, an animation icon [ ] will be displayed, and the
location indicated by this icon will be used as the reference
point for navigation
or advanced
settings.
(3) In the map view
page, you can
make various
settings for the
reference point.
Details of the
reference point are
displayed on the upper left corner.
a. Delete: delete the data of a specified POI.
b. Edit: edit the telephone number, address, type and thumbnail
of a specified POI.
c. Set as Home: set the POI as “Home.”
d. Set as Office: set the POI as “Office”.
e. POIs Nearby: search for all types of POIs nearby a specified
POI.
《Tip》
Place the photos in the program folder, Navi\Photo, and you
can use the edit page of the POI map view in “Favorites” to
replace the thumbnail. The photo file should have a
thumbnail data field to display the thumbnail.

Page 14
PAPAGO
Click “Management” to
manage or edit all POI
data.
a. Class: classify all
POI data in the
“Favorites”.
a-1 You can edit a
specific type or use
“Add” to add a new
type.
a-2 You can change the
“Icons List” here and
select whether to
display on the map or
notified by voice. You
can also delete the type
here.
b. Sort: If a lot of data
are displayed, you
can use the “Sort”
function to classify
the data you need.
Data can be sorted
by “Frequency”,
“Distance”, “Date”
and “Category.”
c. Add Photo POIs:
This option can add
the photos that
have GPS
coordinates in the
system to “Favorite”
and use the
coordinates to
navigate. Photo
files that have GPS coordinates can be placed in the program
folder Navi\Photo, so the system can read these photos in
this folder when you add photo POIs.
d. Delete All: Delete
all POI data in the
“Favorites.”
《Tip》
“Delete” option is not available to the types “Undefined” and
“Speed Camera.

Page 15
PAPAGO
2.4. History
The system will display
a list of POIs or
destinations that were
searched, allowing the
user to quickly set the
destination.
When entering the
History menu, you can
select data content to
view the detailed map
and quickly set the
destination, find nearby
POIs, or add to
Favorites. You can also
use the “Sort” or
“Delete All” functions to manage the history data. The history
records will be marked differently according to search properties
so records can be classified or identified for easy search.
Even though you quit the search result view page without any
setting, the system will save the search result data in “History”
and mark it with “ .”
If the destination is set during data search, the data will be
saved in “History” and marked with “ .”
In addition, the data saved in the “Favorites” will be marked with
“” in “History”.
When there are a
large number of data,
use the "Sort" function
to show the record
you need.
Class Options:
display history records
according to the
search methods, including 4 kinds of classification methods:
“All”, “Search Record”, “Find” and “Favorites”.
Sorting Method: sort the data further based on the selected
sorting method, including 4 methods: “Frequency", “Distance”,
“Date” and “Category”
<For example>
If “Search Record” is selected from <Class Options> and
“Frequency” is selected from <Sorting Method>, the system
will display the history records of “Search Record” first and
then sort the records by “Frequency”

Page 16
PAPAGO
2.5. Road Search
You can use “Road
Name” and “Junction”
as search conditions to
find road information
and quickly set the
destination.
Alphanumeric input:
an input method using
alphabet letters and
numbers to search for
data. This input method
is embedded with an
intelligent search
function, which can
filter the road names
according to the
selected search conditions while inputting. Buttons that do not
meet the search conditions will be disabled so as to improve the
convenience of input.
Handwriting input:
the left area is used for
handwriting while the
right area is used to
compare the
recognition results.
After writing, you can
select the recognition
result in the
comparison area on
the right side.
Digital input:
an input method using
numbers to search for
data. This input
method is embedded
with an intelligent
search function, which
can filter the road
names according to
the selected search
conditions while inputting. Buttons that do not meet the search
conditions will be disabled so as to improve the convenience of
input.

Page 17
PAPAGO
2.6. POI Search
You can use this option
to search for all types of
POIs. After you select
the search scope and
classify the searched
POIs, the system will
list the matched POIs
and you can quickly set
the destination.
Clicking a single entry
of POI data will display
the map view of that
POI. In addition,
clicking [ ] switch to
the navigation
screen .
Keywords: search for
the POI data that matches the keywords.
2.7. Route POIs
After setting the
destination, you can
use “Route POIs” to
find the POIs along
the selected route.
Besides checking the
POIs along the route
in the menu, you can
also use the “POIs
Class” to make further
searching. The menu
also provides the map
view of a single POI
and switch to the
navigation screen.

Page 18
PAPAGO
2.8. Coordinate Input
You can input the
coordinates value to
move the center of the
map to the location as
indicated by the value.
Then you can make
setting of the
destination.

Page 19
PAPAGO
3. Routing Options/ Routing
3.1. Routing Options
When the destination is not set, the system provides the
function of “Routing Options” to enable the selection of
transportation and routing methods.
[Transportation]: allows you to select the transportation you use.
The [Routing Methods] will vary depending on the transportation
you select.
[Routing Methods]: including options of Recommended,
Shortest Distance and Highway Avoided.
[Tollway Avoidance]: while routing, the system will avoid using
tollways.
[Route Plan]: this page can be accessed while setting a single
or multiple destinations. You can adjust the sequence of each
navigation point in this page.
3.2. Routing
After setting the destination, you can enter the "Routing" page to
view the complete map of the planned route.
(1) Routing Result:
the system will
list all roads
from the start
point to the
destination and
use a
conspicuous
arrow to indicate
turning direction with a cue of remaining distance. You can
click on the road name to view the map of the road.

Page 20
PAPAGO
(2) Stop Navi: if you
want to reset the
navigation route
or cancel the
routing before the
navigation is
completed, you
can select “Stop
Navi.”
(3) Tool: this option
provides functions
of “Alternative”,
“Routing Options”,
“Route Plan” and
“Simulation”. You
can set and select
the navigation
routing functions
using this option.
a. Alternative: the system will use different methods to plan
three routes from the start point to the destination and each
of the routes is
displayed in
different color. You
can click the button
below to switch
routes. The route
displayed in blue is
the original route.
b. Route POIs: After setting the destination, you can use
“Route POIs” to find the POIs along the selected route.
c. Routing Options: the “Routing Options” provides the same
function as the “Routing Options” when the destination is
not yet set.
d. Route Plan: this
page may be
accessed while
setting a single
or multiple
destinations. You
can adjust the
sequence of
each navigation
point in this page.【] and [ ] indicate that the sequence
of the navigation points can be adjusted down or up. [ ]
means the navigation points may be deleted.
e. Simulation: a navigation simulation with 3D scenery will be
performed according to the planned route.
/