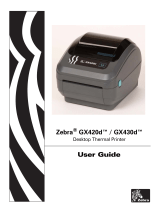Integration
Zebra’s Browser Print is intended to make it easier to print to a device from a web-based application
using minimal coding effort.
The Browser Print javascript library, which is an API to help you integrate Browser Print into your
website, is available as a separate download. It is recommended that you include this JavaScript
class in your web page to facilitate the use of the Browser Print application.
<script type="text/javascript" src="js/BrowserPrint-
[version].min.js"></script>
Full API documentation for the Browser Print API is included with the JavaScript library.
Sample Application
A sample application is included with the JavaScript library directory. The sample application must be
delivered from web serving software such as Apache, Nginx, or IIS to function properly, and cannot
be loaded by the browser as local files.
Incompatibilities
Browser Print runs in the background of a device; however, it cannot run at the same time as certain
other pieces of software. Browser Print cannot run when any other program is using the device’s 9100
port. These ports are used for RAW printing; that is, sending commands to the printer in a printer
language, such as ZPL.
Limitations
Firmware and fonts cannot be loaded with this program.
There is a limitation of 2MB uploading.
Multiple reads by the client may be required to successfully capture all data from the printer.