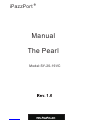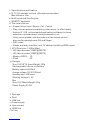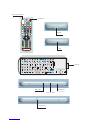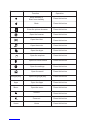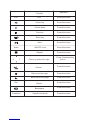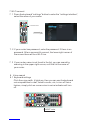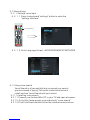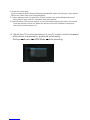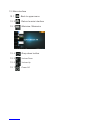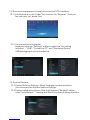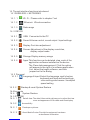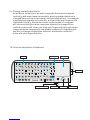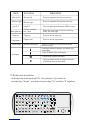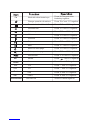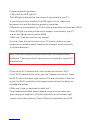Unisen The Pearl SY-20-19VC User manual
- Category
- Keyboards
- Type
- User manual
This manual is also suitable for

FCC Information and Copyright
This equipment has been tested and found to comply with the limits for a Class B digital device,
pursuant to part 15 of the FCC Rules.
These limits are designed to provide reasonable protection against harmful interference in a residential
installation. This equipment generates,
uses and can radiate radio frequency energy and, if not installed and used in accordance with the
instructions, may cause harmful interference
to radio communications. However, there is no guarantee that interference will not occur in a particular
installation. If this equipment does
cause harmful interference to radio or television reception, which can be determined by turning the
equipment off and on, the user is
encouraged to try to correct the interference by one or more of the following measures:
—Reorient or relocate the receiving antenna.
—Increase the separation between the equipment and receiver.
—Connect the equipment into an outlet on a circuit different from that to which the receiver is
connected.
—Consult the dealer or an experienced radio/TV technician for help.
This device complies with part 15 of the FCC Rules. Operation is subject to the
following two conditions:
(1)This device may not cause harmful interference, and
(2) this device must accept any interference received, including interference that may
cause undesired operation.
changes or modifications not expressly approved by the party responsible for compliance could
void the user's authority to operate the equipment.
This equipment complies with FCC radiation exposure limits set forth for an uncontrolled
environment .This equipment should be installed and operated with minimum distance 20cm
between the radiator& your body. This transmitter must not be co-located or operating in
conjunction with any other antenna or transmitter.

1.Specifications and Feature:
a. R.F 2.4G wireless conncet ( Microphone+speaker)
Max distance:10m
b. Multi-touch and Scrolling bar
c. QWERTY keyboard
d. The usual shortcut
e. – Support Voice Input ,Search ,Call ,Control
– Play voice at remote as wactching video alone, no effect family
– Android 4.1 OS, rich preloaded applications software for home
education, entertainment, travel presentation, etc
– Using voice speaker and microphone of the remote control,
also can like smartphones QQ and Skype
– WiFi inside
– Simple and easy interface, mini TV cabinet modelling HDMI output
f. CPU:Dual-core 1.6GHz (Max)
– HD video decoder(1080P@60FPS)
– HD video encoder(1080P@30FPS)
– Memory:DDR3: 1G
– Flash: 4G
g. Remote
Size:158*60*15.4mm/Weight:100g
Rechargeable Lithium-ion battery
Battery capacity:400mA
charge voltage: DC 5V/300mA
standby time: 400 hours
Working Voltage:3.3V
Box
Size:124*90mm/Weight:281g
Power Supply:5V/2A
2. Package:
a. Pearl
b. USB line
c. Power supply
d. User munanl
e. HDMI line
f. AV line

5. User munanl
5.1 Plug HDMI pearl to your TV, power on your TV and set signal to “HDMI”
5.2 Switch: accessories in one end of the power cord is connected to
the player's power connector, the other end of access to
home AC player blue lights indicate normal boot.
Power
HDMI
5.3 Come from the player above the keyboard, open the keyboard
power switch to the right of the two light flashes and then turns off,
The connection is successful, the finger on the touchpad the mobile
indicator will flash, as shown:
Power switch
6. Function description of keyboard:
Nunber key

Function Operation
Enter standby or
Start from standby Press this button
Mute
Enter the picture browser
Open the browser
Open the video
Open the music
Open the skype
Open the explorer
Open the voice search
Open the settings
Open the email
Open the google play
Open the Apps
Open the menu
Zoom in
Zoom out
Home
Press this button
Press this button
Press this button
Press this button
Press this button
Press this button
Press this button
Press this button
Press this button
Press this button
Press this button
Press this button
Press this button
Press this button
Press this button
Press this button
Google play
Apps
Menu
Home

Audio
Press Corresponding
button
Volume up
Volume down
Previous
Stop/play
Next
Return to main page
Back to previous page
Delete
Backspace
Open the facebook
Function Operation
ON/OFF voice
Repeat
Cursor up,down,left, right
Ensure
End
Del
Facebook
Press this button
Press this button
Press this button
Press this button
Press this button
Press this button
Press this button
Press this button
Press this button
Press this button
Press this button
Press this button
Press this button
Press this button
End

7.Wi-Fi connect
7.1 Press the keyboard “settings” button to enter the “settings interface”,
select the mane of your router
7.2 If your router has password, enter the password. If there is no
password. After a successful conncet, the lower right corner of
the screen there will be a Wi-Fi ion.
7.3 If your router name is not found in the list, you can search by
scanning in the upper-right corner, until the list the name of
your router.
8. Voice search
8.1 Keyboard settings
Click the voice swith, it lights up, then you can use the keyboard
voice capabilities to chat, listen to music, etc; to turn off voice
feature, simply click on corner voice to voice indicator will turn
off.
Press this button
ON/OFF voice

8.2 Box settings
8.2.1 Settings voice input
8.2.1.1 Press the keyboard “settings” button to enter the
“settings interface”,
8.2.1.2 Go to Language & input > KEYBOARD&INPUT METHODS
Press this button
8.3 Using voice search
Voice Search is a free app that lets you speak your search
queries instead of typing. Follow the instructions below to
install and use Voice Search with your device.
8.3.1 Installing voice search
8.3.1.1 Connect your Android Mini PC to your TV and open a browser.
8.3.1.2. Go to http://www.google.com and search “voice search”.
8.3.1.3.Click Free Download and follow the installation instructions.

8.3.2 Performing searchs
8.2.1 1. Once Voice Search is installed, a microphone icon will appear
next to search fields, or anywhere you would usually type a
command or query. Click the microphone icon and a pop-up
window will appear prompting you to speak.
Note: Voice Search is new technology and is improving every day.
Please be patient when using Voice Search, as it has a hard time
recognizing unclear speech. Don't forget to check
http://www.google.com often for features updates.
8.2.1.2 Speak your search query, and the device will perform a search
as it was a typed search query.

9. Audio and video play
Local or network audio player software preinstalled, open video player, video player
Select the video files, local video playback.
9.1 when playing video, by operation of the function keys on the keyboard control
video pause / play, next,An increase / decrease sound.
9.2 sound switch: the remote control in your hand when playing the video, the sound
from the remote control out;When the remote control is inserted in the player,
the sound from the player out
10.Adjust your TV screen resolutions: if your TV screen is not full mapped
when device is powered on, please do as following:
Settings Screen HDMI Mode Auto detecting.

12. Document management (supply line inserted OTG interface)
12.1 click keyboard on the "folder" key to enter the "Explorer", then you
You can copy, cut, paste files
12.2 Connected to the computer
Keyboard click the "Settings" button to enter the "the setting
interface" - "USB" -"Connect to PC" and "Developer Option"
USB debugging must be checked on
13. System Restore
13.1 System Restore Settings: When the player system problems,
you can select the System Restore Settings
13.2 System setup instructions: Click the Keyboard "Settings" button,
enter "set interface" - "backup and Reset Into the following interface:

14.The set interface functions introduced
14.1 WIRELESS & NETWORKS
14.1.1 Wi-Fi: Please refer to chapter 7 set
14.1.2 Ethernet:Wired connection
14.1.3 Data usage
14.2 DEVCE
14.2.1 USB:Connected to the PC
14.2.2 Sound:Volume control, sound output / input settings
14.2.3 Display:Font size adjustment
14.2.4 Screen:Adjustment of the display resolution,
display output mode
14.2.5 Storage:Display memory usage
14.2.6 Apps:This function can be deleted, stop, each of the
application software installed on the device
The Clear data management. Click the option
will appear to the right of a software application
List, select the target software, and then
jumped out to the dialog.
14.3 Personal
14.3.1 Language & input:Select the language, spell checker,
keyboard and input method settings,
voice settings and mouse / touchpad
speed setting
14.3.2 Backup & reset:System Restore
14.4 Accounts
14.4.1 System Restore
14.5 SYSTEM
14.5.1 Date & time:The date & time setting allows you to adjust the time
zone and appearance of the date and time display
14.5.2 Accessibility
14.2.1
14.2.2 About Media Center:Provide the equipment hardware
and software information
Developer optionso

16.Function description of keyboard
15. Change operation directions:
As we know, some times, we want to operate the wirelss keyboard
vertically, and some times horizontally, when operation direction is
changed from vertical to horizontal, but touchpad will not, for example,
supposed you operate unit vertically, and you slide your finger on the
touchpad vertically, the mouse cursor on the screen of computor
will move vertically but when operation direction is changed from
vertical to horizontal, when you slide your finger vertically and mouse
cursor will move horizontally, now please press key Fn together with
key Esc to change its operation direction, and mouse cursor will
move with your finger direction.
KEY R.F Back Space Touch PAD
Indicator
Mouse left Navigator Mouse right
Page up/down

17.Binds keys description
all binds key must work with Fn, for example: if you want to
operate key “Home”, you have to press key “Fn” and key “9” together,
Item Function Operation
Mouse left Mouse left Press to operate like left mouse key
Mouse right Mouse right Press to operate like right mouse key
Key R.F Key R.F Press to pair keyboard and USB receiver
Navigate key Cursor up,down
left, right
Press the four keys to move cursor up,
down, left,and right
Page up Page up Press to scroll page up
Page down Page down Press to scroll page down
Touch PAD Mouse touch pad Slide your finger on touch pad to move
mouse cursor
Indicator
recharge indicator and go out when fully
recharged
Light up when fully recharged
Flash when signal transited
Light up when switch to Caps lock input
or audio feature is activated

PrtSc
Work with other binds keys Press this key and other
binds key together
Change operation directions Press “Esc” and “Fn” together
Press “F1” and “Fn” together
Press “F2” and “Fn” together
Press “F3” and “Fn” together
Press “F4” and “Fn” together
Press “F5” and “Fn” together
Press “F6” and “Fn” together
Press “F7” and “Fn” together
Press “F8” and “Fn” together
Press “F9” and “Fn” together
Press “F10” and “Fn” together
Press “ ” and “Fn” together
Press “9” and “Fn” together
Press “=” and “Fn” together
Press “-” and “Fn” together
Press “0” and “Fn” together
Press “8” and “Fn” together
Press to turn backlit on/off
Volume down
Volume up
Mute
Previous
Stop
Next
Return to main page
Back to previous page
Print screen
Delete
Home
Home
F11 F11
End End
Ins
Del
Fn
Insert
F12 F12
Ctrl+Alt+Del Ctrl+Alt+Del Press Fn+Enter together

Frequently asked questions
1. Why isn't the LED light on?
The LED light indicates that your device is connected to your TV.
If your device is connected but the LED light is not on, make sure
the power is on and the device is properly connected.
2.My device is connected to my TV but nothing populates on the screen. Why?
If the LED light is on and your device is properly connected to your TV,
ensure the signal output is set to HDMI.
3.Why can't I see the cursor on my screen?
If you can't see the mouse icon on your TV screen, make sure your
dongle is connected properly. Keyboard is charged, check to ensure
it contains batteries.
Note: Some non-standard mouse models are not compatible with
the device. If you are unsure if your mouse is compatible, consult its
manufacturer.
4.I set up my Wi-Fi network but I can't access the internet. Why?
If your Wi-Fi network is set up but you can't access the internet, check
the Wi-Fi icon in the lower right corner of the main interface. If the icon
is grey, the Wi-Fi connection is too weak and you should contact your
broadband provider.
5.Why can't I use my keyboard to input text?
If the keyboard interface doesn't appear on your screen when you
type using your keyboard, click the keyboard icon in the lower right
corner of the main interface. Ensure Physical keyboard is set to Off.
-
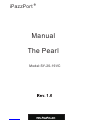 1
1
-
 2
2
-
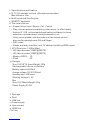 3
3
-
 4
4
-
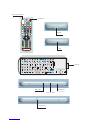 5
5
-
 6
6
-
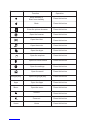 7
7
-
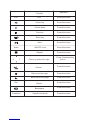 8
8
-
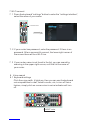 9
9
-
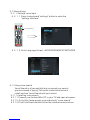 10
10
-
 11
11
-
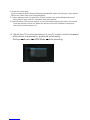 12
12
-
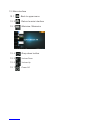 13
13
-
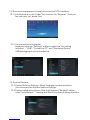 14
14
-
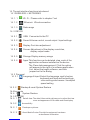 15
15
-
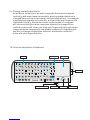 16
16
-
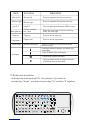 17
17
-
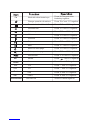 18
18
-
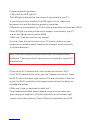 19
19
Unisen The Pearl SY-20-19VC User manual
- Category
- Keyboards
- Type
- User manual
- This manual is also suitable for
Ask a question and I''ll find the answer in the document
Finding information in a document is now easier with AI
Other documents
-
Hisense BR0001 User guide
-
YWYT G857 User manual
-
 Junboda Electronic B2 User manual
Junboda Electronic B2 User manual
-
Grandstream GVC3210 User guide
-
Samsung UA65H6088AJ User manual
-
Grandstream Networks GVC3202 User manual
-
Grandstream Networks GVC3202 User manual
-
Samsung UE65HU8500T Owner's manual
-
Blackberry PlayBook Tablet v2.0 User guide
-
Samsung SEK-2000 User manual