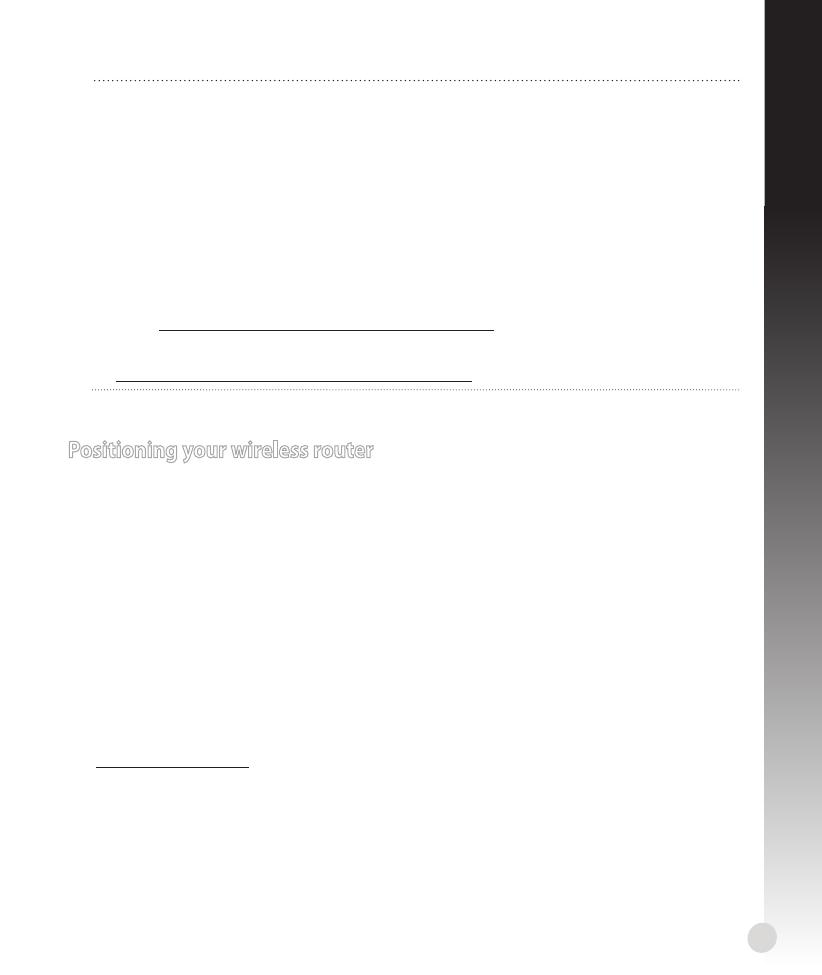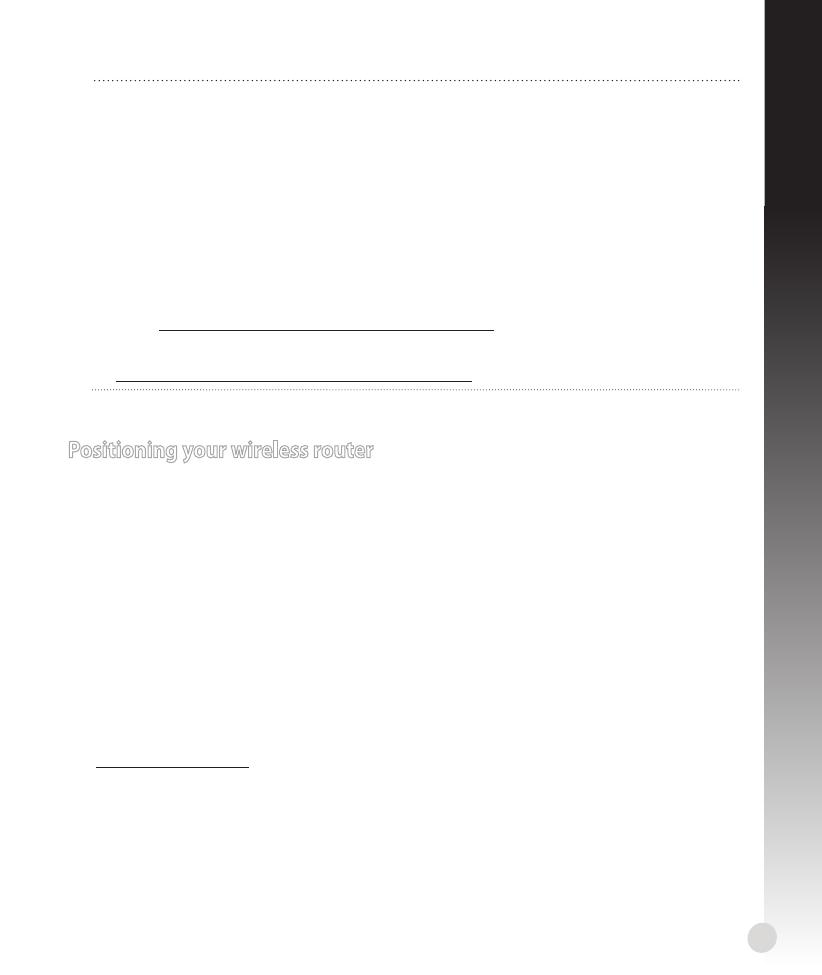
5
English
NOTES:
• USB External HDD/Flash disk:
• The wireless router works with most USB HDDs/Flash disks up to 2TB and supports
read-write access for FAT16, FAT32, EXT2, EXT3 and NTFS.
• To safely remove the USB disk, launch the web GUI (http://192.168.1.1), then in
the Network Map page > External USB disk status > Safely Remove disk eld,
click Remove.
• Incorrect removal of the USB disk may cause data corruption.
• For the list of le system and hard disk partitions that the wireless router supports,
visit http://event.asus.com/networks/disksupport
• For the list of printers that the wireless router supports, visit
http://event.asus.com/networks/printersupport
Positioning your wireless router
For the best wireless signal transmission between the wireless router and the network
devices connected to it, ensure that you:
• Place the wireless router in a centralized area for a maximum wireless coverage for the
network devices.
• Keep the device away from metal obstructions and away from direct sunlight.
• Keep the device away from 802.11g or 20MHz only Wi-Fi devices, 2.4GHz computer
peripherals, Bluetooth devices, cordless phones, transformers, heavy-duty motors,
uorescent lights, microwave ovens, refrigerators, and other industrial equipment to
prevent signal interference or loss.
• For the best front-to-rear coverage, place the wireless router in an upright position.
• For the best up-and-down coverage, place the wireless router in an inclined position.
• Always update to the latest rmware. Visit the ASUS website at
http://www.asus.com to get the latest rmware updates.