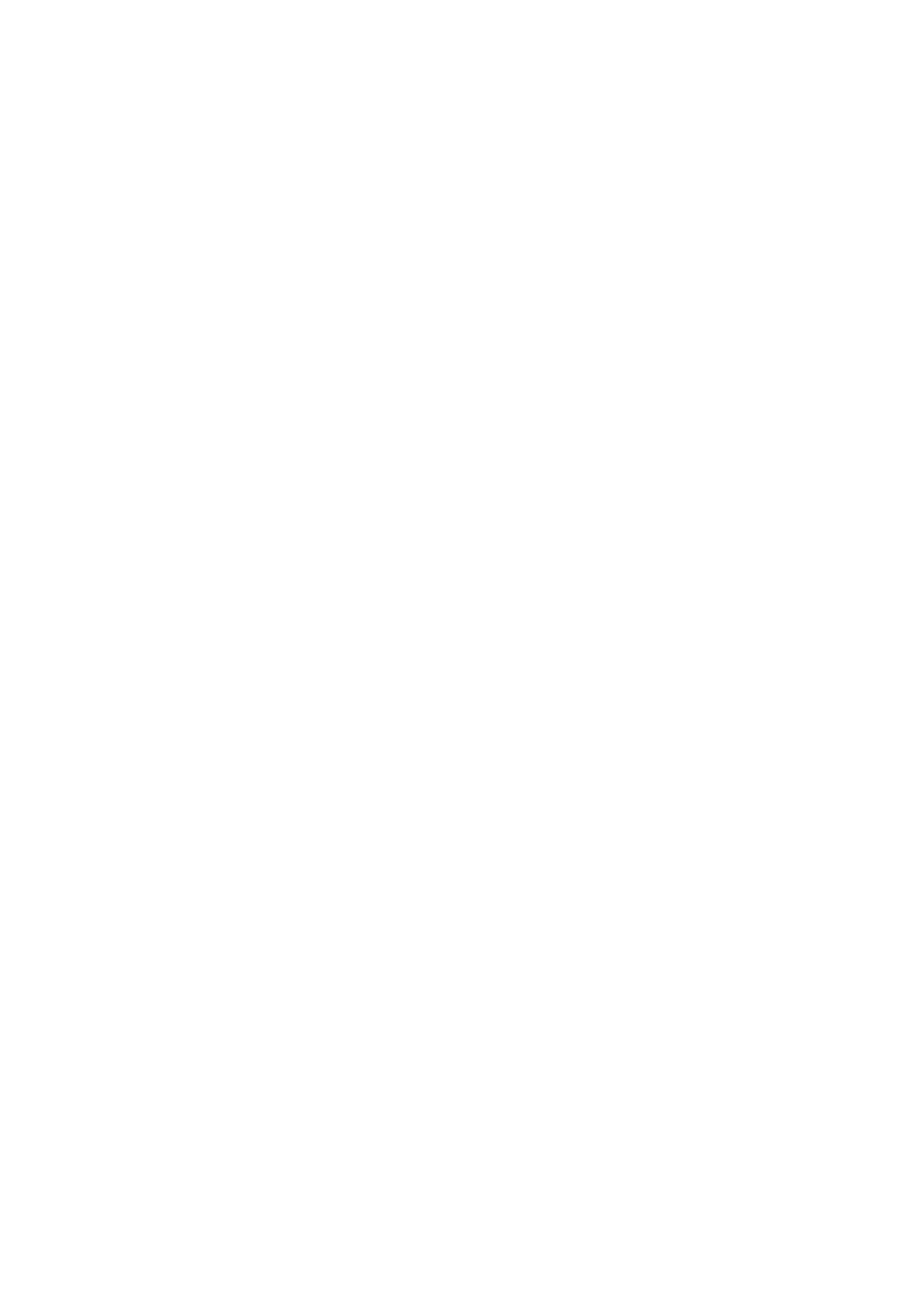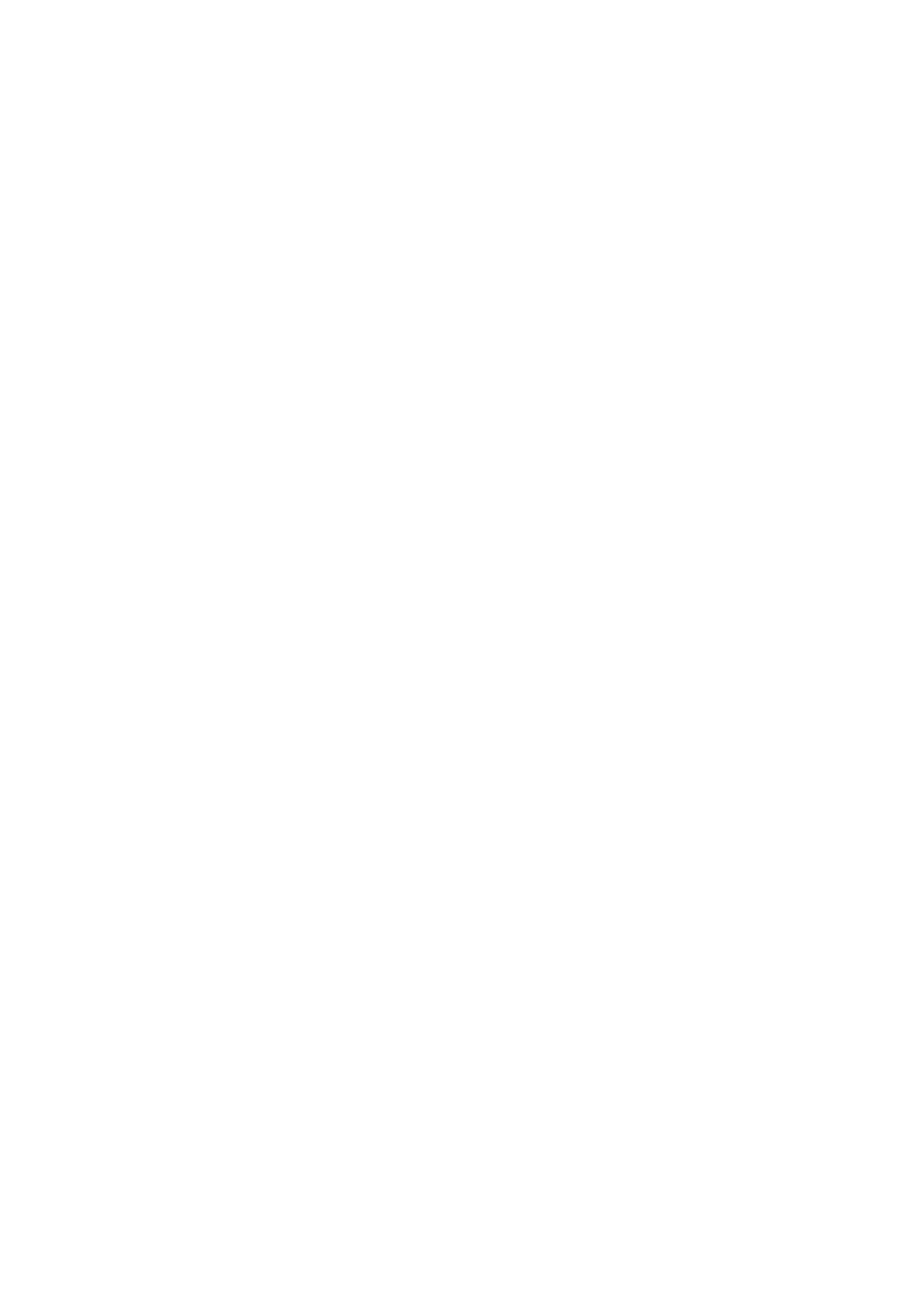
23
General Safety Instructions
Read this manual thoroughly before first use and keep it in a safe place for
future
reference, along with the
completed warranty card, purchase receipt and carton.
The
safety precautions enclosed herein reduce the
risk of fire, electric shock and injury
when
correctly adhered
to.
• Environment: Do not use this product where it is excessively hot, cold, dusty or
humid,
or where it is
exposed to strong magnetic fields or long periods of
sunshine.
• Water: Do not expose this device to water; do not use it where it can fall into
water
(such as near a pool,
pond, bath
etc.).
• Handling: Do not drop this product or shake it vigorously to avoid damaging
it.
• Volume: Always select the appropriate volume when using the music or video
function.
The volume should
not be too loud when using earphones. If the sound distorts,
turn
down the volume or turn off the
player.
• Battery: Please note that the battery can only reach top performance level after it
has
been fully charged
and discharged two or three
times.
• Back-up: To avoid loss of data, we recommend always backing up any
important
information, especially
before upgrading the hardware. We assume no liability for
any
damage and/or data loss due to lack of
back-
up.
• Accessories: Only use the device with the battery and power adaptor supplied. Use
of
other accessories not
recommended in this manual may cause damage to the unit
and
will void your
warranty.
• Usage: Only operate the Tablet according to the instructions
in
this manual. We assume no responsibility for
faulty use or inappropriate
handling.
• Usage: The equipment is not intended for use by persons (including children)
with
reduced physical, sensory
or mental capabilities, or lack of experience and
knowledge,
unless they have been given supervision or
instruction concerning use of the
equipment
by a person responsible for their
safety.
• Children: Supervise young children to ensure they do not play with the device.
Close
supervision is
necessary when the device is used by or near
children.
• Specifications are subject to change and improvement without
notice.
• Cleaning: Clean the housing of the device lightly with a dry or moist cotton cloth. Do
not
use alcohol,
thinners, benzene or any other chemical
cleaner.
• Repair: This device is a high precision electronic product. It contains
no
user-serviceable parts inside. Do not
try to dismantle, modify or repair it
yourself.
• Damage: In case of damage, contact the after sales support line for
advice.