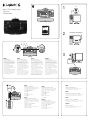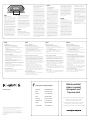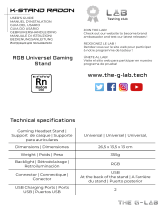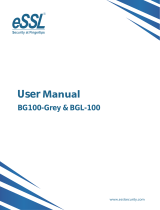Logitech G510s Gaming Keyboard User manual
- Category
- Headsets
- Type
- User manual
This manual is also suitable for

Logitech
®
G510s Gaming Keyboard
Setup Guide
Guide d’installation
F12F11F10F9F8F7F6F5F4F3F2F1
M1
G1 G2 G3
G4 G5 G6
G7 G8 G9
G10 G11 G12
G13 G14 G15
G16 G17 G18
M2 M3 MR
*
/
7
1
8
9
4 5 6
1 2 3
.
Pg Up
Pg Dn
Del
Home
End
0
Ins
_
+
Num
Lock
Enter
Prt Scr
Sys Rq
Scroll
lock
Pause
Break
~
`
!
1
@
2
#
3
$
4
%
5
^
6
&
7
*
8
(
9
)
POIUYTREWQ
;
‘
:
“
L
?
/
>
.
<
,
KJHGFDS
MNBVCXZ
A
Tab
Esc
Caps
Lock
Shift
Ctrl
Alt
Alt
0
_
+
|
\
}
]
{
[
=
Enter
Shift
Ctrl
Ins
Home
Page
Up
Del
End
Page
Down
1
On
F12F11F10F9F8F7F6F5F4F3F2F1
M1
G1 G2 G3
G4 G5 G6
G7 G8 G9
G10 G11 G12
G13 G14 G15
G16 G17 G18
M2 M3 MR
*
/
7
1
8
9
4 5 6
1 2 3
.
Pg Up
Pg Dn
Del
Home
End
0
Ins
_
+
Num
Lock
Enter
Prt Scr
Sys Rq
Scroll
lock
Pause
Break
~
`
!
1
@
2
#
3
$
4
%
5
^
6
&
7
*
8
(
9
)
POIUYTREWQ
;
‘
:
“
L
?
/
>
.
<
,
KJHGFDS
MNBVCXZ
A
Tab
Esc
Caps
Lock
Shift
Ctrl
Alt
Alt
0
_
+
|
\
}
]
{
[
=
Enter
Shift
Ctrl
Ins
Home
Page
Up
Del
End
Page
Down
F4F3F2F1
%
5
^
6
1
2
English
Using built-in audio
Your keyboard has a built-in USB audio device.
This device is activated only when you plug in
an optional headset using the keyboard’s 3.5mm
jacks (1). The Gaming Keyboard G510s will then
become the primary audio input and playback
device for the computer.
There are two headset mute buttons (2).
They are separate from the mute button
in the keyboard’s media control area, which mutes
all sound coming from your PC.
Use the headset mute buttons to independently
mute sound coming from headphones or going
through a microphone that are plugged into
the keyboard’s audio jacks. Red LEDs illuminate
when these mute buttons are active.
Français
Utilisation de l’audio intégré
Votre clavier possède un dispositif audio USB
intégré. Le dispositif est activé uniquement
lorsque vous branchez un casque optionnel sur
les prises 3,5 mm (1) du clavier. Le clavier de jeu
G510s devient alors le dispositif de lecture et
d'entrée audio principal de l'ordinateur.
Il existe deux boutons de sourdine (2) du casque.
Ces boutons sont distincts du bouton de sourdine
de la zone des commandes multimédia du clavier,
qui permet de mettre en sourdine le son
provenant de l'ordinateur.
Utilisez les boutons de sourdine du casque
pour couper respectivement le son du casque et
du microphone, lesquels sont branchés aux prises
audio du clavier. Les témoins rouges s'allument
lorsque les boutons de sourdine sont actifs.
English
Recording a “quick” macro
If the Logitech Gaming software is installed, your keyboard has
18 programmable G-keys that handle up to three macros each,
giving you up to 54 unique functions per game.
1 Press the M1 (or M2 or M3) Key.
2 Press the MR key.
3 Press a G-key.
4 Type the keys you would like to record.
5 Press the MR key.
Français
Enregistrement d'une macro rapide
Si l'assistant pour jeux vidéo de Logitech est installé, votre clavier
possède 18 touches G programmables qui peuvent gérer jusqu'à
trois macros chacune, ce qui vous donne accès à 54 fonctions
uniques par jeu.
1 Appuyez sur la touche M1 (ou M2 ou M3).
2 Appuyez sur la touche MR.
3 Appuyez sur une touche G.
4 Appuyez sur les touches que vous souhaitez enregistrer.
5 Appuyez sur la touche MR.
Español
Grabación de una macro "rápida"
Si Software Logitech para juegos está instalado, el teclado tiene
18 teclas G programables capaces de controlar hasta tres macros
cada una, con lo que se pueden obtener hasta 54 funciones
exclusivas por juego.
1 Pulsa la tecla M1 (o M2 o M3).
2 Pulsa la tecla MR.
3 Pulsa una tecla G.
4 Pulsa las teclas que desees grabar.
5 Pulsa la tecla MR.
Português
Gravar uma macro “rápida”
Se o Logitech Gaming Software estiver instalado, o teclado
tem dezoito teclas G programáveis que lidam com três macros
cada uma, fornecendo até 54 funções exclusivas por jogo.
1 Pressione a tecla M1 (ou M2 ou M3).
2 Pressione a tecla MR.
3 Pressione a tecla G.
4 Digite as teclas que você gostaria de gravar.
5 Pressione a tecla MR.
English
Changing the backlighting color
To change the backlighting color of your keyboard, open the Logitech
Gaming software and click on one of the M1-M3 icons.
Français
Modification de la couleur de rétroéclairage
Pour modifier la couleur de rétroéclairage de votre clavier, ouvrez l'assistant
pour jeux vidéo de Logitech et cliquez sur l'une des icônes M1 à M3.
Español
Cambio del color de retroiluminación
Para cambiar el color de retroiluminación del teclado, abra Software Logitech
para juegos y haga clic en uno de los iconos M1-M3.
Português
Alterar a cor de fundo
Para alterar a cor da luz de fundo do teclado, abra o Logitech Gaming
Software e clique em um dos ícones M1-M3.
Español
Uso del audio integrado
El teclado tiene un dispositivo de audio USB
integrado. Este dispositivo se activa únicamente
cuando se conecta un audífono opcional a las tomas
de 3,5 mm del teclado (1). Cuando se conecta
un audífono, Gaming Keyboard G510s se convierte
en el dispositivo de entrada y reproducción de audio
principal de la computadora.
Hay dos botones de silencio de audífono (2).
Son independientes del botón de silencio del área
de control de medios del teclado, que silencia todo
el sonido procedente de la PC.
Use los botones de silencio de audífono para
silenciar independientemente el sonido procedente
de auriculares o que pasa a través de un micrófono
que se hayan conectado a las tomas de audio
del teclado. Cuando estos botones de silencio
están activados, se iluminan diodos de color rojo.
Português
Usar áudio integrado
O teclado tem um dispositivo de áudio USB interno.
Esse dispositivo é ativado somente quando você
conecta um headset opcional usando as entradas
de 3,5 mm do teclado (1). O Gaming Keyboard
G510s irá se tornar o dispositivo principal de entrada
de áudio e reprodução do computador.
Há dois botões de sem áudio do headset (2).
Eles estão separados do botão de sem áudio na área
de controle de mídia do teclado, que desativa todos
os sons provenientes do PC.
Use os botões de sem áudio do headset para
desativar independentemente o som proveniente
dos fones de ouvido ou de um microfone que esteja
conectado às entradas de áudio do teclado. Os LEDs
vermelhos ficam iluminados quando esses botões de
sem áudio estão ativos.
F12F11F10F9F8F7F6F5F4F3F2F1
M1
G1 G2 G3
G4 G5 G6
G7 G8 G9
G10 G11 G12
G13 G14 G15
G16 G17 G18
M2 M3
M1 M2 M3 MR
MR
*
/
7
1
8
9
4 5 6
1 2 3
.
Pg Up
Pg Dn
Del
Home
End
0
Ins
_
+
Num
Lock
Enter
Prt Scr
Sys Rq
Scroll
lock
Pause
Break
~
`
!
1
@
2
#
3
$
4
%
5
^
6
&
7
*
8
(
9
)
POIUYTREWQ
;
‘
:
“
L
?
/
>
.
<
,
KJHGFDS
MNBVCXZ
A
Tab
Esc
Caps
Lock
Shift
Ctrl
Alt
Alt
0
_
+
|
\
}
]
{
[
=
Enter
Shift
Ctrl
Ins
Home
Page
Up
Del
End
Page
Down
Logitech
®
G510s Gaming Keyboard
Setup Guide
Guide d’installation
3
USB
F12F11F10F9F8F7F6F5F4F3F2F1
M1
G1 G2 G3
G4 G5 G6
G7 G8 G9
G10 G11 G12
G13 G14 G15
G16 G17 G18
M2 M3 MR
*
/
7
1
8
9
4 5 6
1 2 3
.
Pg Up
Pg Dn
Del
Home
End
0
Ins
_
+
Num
Lock
Enter
Prt Scr
Sys Rq
Scroll
lock
Pause
Break
~
`
!
1
@
2
#
3
$
4
%
5
^
6
&
7
*
8
(
9
)
POIUYTREWQ
;
‘
:
“
L
?
/
>
.
<
,
KJHGFDS
MNBVCXZ
A
Tab
Esc
Caps
Lock
Shift
Ctrl
Alt
Alt
0
_
+
|
\
}
]
{
[
=
Enter
Shift
Ctrl
Ins
Home
Page
Up
Del
End
Page
Down
G1 G2 G3
G4 G5 G6
G7 G8 G9
G10 G 11 G12
G13 G14 G15
G16 G17 G18
1
2
3
2
www.logitech.com/support/g510s

www.logitech.com/support/g510s
What do you think?
¿Cuál es su opinión?
Qu'en pensez-vous?
O que você acha?
Please take a minute to tell us. Thank you for purchasing our product.
Nos gustaría conocerla, si puede dedicarnos un minuto.
Le agradecemos la adquisición de nuestro producto.
Prenez quelques minutes pour nous faire part de vos commentaires.
Vous venez d'acheter ce produit et nous vous en remercions.
Reserve um minuto para nos dizer. Obrigado por adquirir nosso produto.
English
Help with setup
My headphones don’t work with the keyboard
• Check the headset cable connection with the keyboard.
• Volume settings in your media application and operating system needs to be
at an audible level.
• Set “Logitech G510s Audio Device” as the active audio device in
your application and Windows® Control Panel.
• Restart any application you have launched before plugging in the headset.
• Plug the keyboard directly into the computer, not into a USB hub.
My G-keys aren't working properly
• The Logitech Gaming Software must be installed in order to program G-keys.
If the Logitech Gaming software is not installed, G1-G12 act as F1-F12,
and G13-G18 act as 1-6. M1-M3 and MR do not function unless the Logitech
Gaming software is installed.
• The Logitech Gaming Software must be running. Look for its icon in
the Windows taskbar. If the icon is missing, go to the Start menu and select
All Programs/Logitech/Logitech Gaming Software.
• Make sure you have the correct profile running. To check, launch the Logitech
Gaming Software, edit the profile you want to use, and then associate it with
your game's executable file.
• A full Logitech Gaming Software installation is required for the G-keys to
function properly. If you did only a partial installation, reinstall the complete
version of the Logitech Gaming software.
My keyboard doesn’t work at all
• The keyboard must be plugged into a full-powered USB port. If you use
a USB hub, it must have its own power supply.
• Try plugging the keyboard into a different USB port.
Français
Aide à la configuration
Mon casque ne fonctionne pas avec le clavier
• Vérifiez la connexion du câble du casque avec le clavier.
• Les paramètres du volume de votre application multimédia et votre système
d'exploitation doivent être réglés sur un niveau audible.
• Définissez Logitech G510 Audio Device comme dispositif audio actif dans
l'application et dans le Panneau de configuration de Windows®.
• Redémarrez les applications que vous avez lancées avant de brancher
le casque.
• Branchez le clavier directement sur l'ordinateur, et non sur un hub USB.
Les touches G ne fonctionnent pas correctement
• L'Assistant pour jeux vidéos de Logitech doit être installé pour programmer
les touches G. Si l'Assistant pour jeux vidéos de Logitech n'est pas installé,
les touches G1 à G12 fonctionnent comme les touches F1 à F12 et les touches
G13 à G18 fonctionnent comme les touches 1 à 6. Les touches M1 à M3
et MR ne fonctionnent que si l'Assistant pour jeux vidéos est installé.
• L'Assistant pour jeux vidéos de Logitech doit être en cours d'exécution.
Recherchez son icône dans la barre des tâches Windows. Si l'icône n'apparaît
pas, accédez au menu Démarrer et sélectionnez Tous les programmes/
Logitech/Assistant pour jeux vidéo de Logitech.
• Vérifiez que le profil correct est en cours d'exécution. Pour cela,
lancez l'Assistant pour jeux vidéos de Logitech, modifiez le profil que
vous voulez utiliser, puis associez-le au fichier exécutable de votre jeu.
• Une installation complète de l'Assistant pour jeux vidéos de Logitech
est requise pour que les touches G fonctionnent correctement. Si vous n'avez
réalisé qu'une installation partielle, réinstallez la version complète de
l'Assistant pour jeux vidéos.
Mon clavier ne fonctionne pas du tout
• Le clavier doit être branché sur un port USB. Si vous utilisez un hub USB,
il doit disposer de sa propre alimentation.
• Essayez de brancher le clavier sur un autre port USB.
Español
Ayuda con la instalación
Mis auriculares no funcionan con el teclado
• Comprueba la conexión del cable de los auriculares al teclado.
• La configuración de volumen de la aplicación multimedia y el sistema operativo
debe tener un nivel audible.
• Configura “Logitech G510s Audio Device” como el dispositivo de audio
activo en la aplicación y en el Panel de control de Windows®.
• Reinicia cualquier aplicación que hubieras iniciado antes de conectar
el audífono.
• Conecta el teclado directamente a la computadora, no a un concentrador USB.
Las teclas G no funcionan correctamente
• Para poder programar las teclas G, es necesario tener instalado Software
Logitech para juegos. Si Software Logitech para juegos no está instalado,
G1-G12 actuarán como F1-F12 y G13-G18 actuarán como 1-6. M1-M3 y MR
sólo funcionarán si Software Logitech para juegos está instalado.
• Software Logitech para juegos debe estar en ejecución. Busca su icono en
la barra de tareas de Windows. Si no encuentras el icono, accede al menú Inicio
y selecciona Todos los programas/Logitech/Software Logitech para juegos.
• Comprueba que esté en ejecución el perfil correcto. Para ello, inicia Software
Logitech para juegos, edita el perfil que deseas usar y, a continuación,
asócialo con el archivo ejecutable del juego.
• Para que las teclas G funcionen correctamente, debe haberse realizado
una instalación completa de Software Logitech para juegos. Si la instalación
es parcial, vuelve a instalar la versión completa de Software Logitech para juegos.
El teclado no funciona
• El teclado debe estar conectado a un puerto USB con alimentación. Si utilizas
un concentrador USB, éste debe tener una fuente de alimentación propia.
• Conecta el teclado a otro puerto USB.
Português
Ajuda para a instalação
Os fones de ouvido não funcionam com o teclado
• Verifique a conexão do cabo do headset com o teclado.
• É necessário que as configurações de volume no aplicativo de mídia
e no sistema operacional estejam em um nível audível.
• Marque “Logitech G510s Audio Device” como o dispositivo de áudio ativo
no aplicativo e no Painel de controle do Windows®.
• Reinicie quaisquer aplicativos iniciados antes de conectar o headset.
• Conecte o teclado diretamente ao computador, não a um concentrador USB.
As teclas G não funcionam adequadamente
• O Logitech Gaming Software deve estar instalado para poder programar
as teclas G. Se o Logitech Gaming Software não estiver instalado, as teclas G1
a G12 agem como as teclas F1 a F12, e as teclas G13 a G18 agem como as
teclas 1 a 6. As teclas M1 a M3 e MR não funcionam a menos que o Logitech
Gaming Software esteja instalado.
• O Logitech Gaming Software deve estar em execução. Procure o ícone
na barra de tarefas do Windows. Se o ícone estiver ausente, vá para o menu
Iniciar e selecione Todos os programas/Logitech/Logitech Gaming Software.
• Verifique se o perfil correto está em execução. Para verificar, inicie o Logitech
Gaming Software, edite o perfil que deseja usar e, a seguir, associe-o ao
arquivo executável do jogo.
• Recomenda-se a instalação completa do Logitech Gaming Software para que
as teclas G funcionem corretamente. Se tiver realizado apenas a instalação
parcial, reinstale a versão completa do Logitech Gaming Software.
O teclado não funciona de modo algum.
• O teclado deve estar conectado a uma porta USB totalmente ativada. Se usar
um concentrador USB, ele deve ter um sistema de alimentação próprio.
• Tente conectar o teclado a uma outra porta USB.
F12F11F10F9F8F7F6F5
F4F3F2
Prt Scr
Sys Rq
1
2
3
© 2013 Logitech. All rights reserved. Logitech, the Logitech logo, and other Logitech marks are
owned by Logitech and may be registered. All other trademarks are the property of their respective
owners. Logitech assumes no responsibility for any errors that may appear in this manual.
Information contained herein is subject to change without notice.
© 2013 Logitech. Tous droits réservés. Logitech, le logo Logitech et les autres marques Logitech
sont la propriété de Logitech et sont susceptibles d’être déposés. Toutes les autres marques
sont la propriété exclusive de leurs détenteurs respectifs. Logitech décline toute responsabilité en
cas d’erreurs dans ce manuel. Les informations énoncées dans ce document peuvent faire l’objet
de modifications sans avis préalable.
620-004836.003
www.logitech.com
English
Using the G510s LCD
The G510s features Logitech’s GamePanel™ LCD technology,
a backlighted 160 x 43 pixel screen (1) at the top center of
the keyboard. The LCD enables you to monitor real-time
information in supported computer games after you install
the Logitech Gaming Software. Game information may
include player rank, server IP, score, times, health status,
and ammunition levels. For information on whether your
game supports GamePanel™ technology, please refer to its
documentation or to the official list of GamePanel™-enabled
games at http://www.logitech.com/gamepanel.
The LCD also supports a variety of software applets that come
with the G510s or third-party programs that you can specify
in the Program Properties window of the Logitech Gaming
Software, accessible from the Windows Control Panel.
(Refer to the Logitech Gaming Software help system
for more information.) Bundled applets include a Clock,
Performance Monitor (CPU and RAM usage), Countdown
Timer, Media Display, POP3 Monitor (retrieves e-mail from
remote servers), RSS Reader (displays feeds from news-related
websites or weblogs), and G-Series Profile Selector.
The Logitech Gaming Software controls what is shown
on the LCD, and it allows you to specify (using either the
Logitech Gaming Software Configuration window or the
keyboard LCD and LCD keys) which programs are to be
started automatically, how long each program's details are to
be shown on the LCD, and whether or not you want high
priority items to be displayed immediately. You can also
adjust LCD brightness and contrast and specify other LCD
settings.
To manually switch between programs and the content they
display on the LCD, press the Program switch (2). Note that
LCD content may change automatically to show high priority
items or switch between LCD programs every few seconds,
depending on what settings you have specified. The functions
of the four LCD keys (3) vary with each program, and not every
program uses these keys. Some programs, like the RSS Reader
and G-Series Profile Selector, use icons to indicate the function
of each LCD key. These icons are shown on the LCD screen
directly above the LCD keys they identify.
Français
Utilisation de l'écran LCD
Le clavier G510s est doté de la technologie LCD GamePanel™
de Logitech, un écran rétroéclairé de 160 x 43 pixels (1)
situé dans la partie centrale supérieure du clavier. L'écran LCD
vous permet de contrôler les informations en temps réel dans
les jeux pris en charge, une fois l'assistant pour jeux vidéo de
Logitech installé. Pour savoir si votre jeu prend en charge
la technologie GamePanel™, consultez sa documentation
ou la liste officielle des jeux GamePanel™ sur le site
http://www.logitech.com/gamepanel.
La technologie LCD prend également en charge plusieurs
applets informatiques livrés avec le clavier G510s ou
des programmes tiers que vous pouvez spécifier dans
la fenêtre Propriétés du programme de l'assistant pour jeux
vidéo de Logitech, accessible à partir du Panneau de
configuration de Windows. (Reportez-vous à l'aide
de l'assistant pour en savoir plus). Les applets fournis incluent
une horloge, un moniteur de performance (utilisation de
l'unité centrale et de la mémoire), un chronomètre avec
compte à rebours, un écran multimédia, un écran POP3
(récupère les messages électroniques des serveurs distants),
un lecteur de flux RSS (affiche les flux de sites Web
d'actualités ou de blogs) et un sélecteur de profil de série G.
LCD Manager contrôle ce qui apparaît sur l'écran LCD et vous
permet de spécifier (à l'aide de la fenêtre de configuration
de l'assistant pour jeux vidéo de Logitech ou des touches LCD
et de l'écran LCD du clavier) quels programmes doivent être
lancés automatiquement, la durée d'affichage des détails
de chaque programme sur l'écran LCD et si vous souhaitez
afficher immédiatement les éléments de priorité élevée.
Vous pouvez également régler la luminosité et le contraste
de l'écran LCD et préciser d'autres paramètres LCD.
L'assistant pour jeux vidéo de Logitech contrôle ce qui
apparaît sur l'écran LCD et vous permet de spécifier
(à l'aide de la fenêtre de configuration de LCD Manager
ou des touches LCD et LCD du clavier) quels programmes
doivent être lancés automatiquement, la durée d'affichage
des détails de chaque programme sur l'écran LCD et si vous
souhaitez afficher immédiatement les éléments de priorité
élevée.. Les fonctions des quatre touches LCD (3) varient
selon les programmes et tous les programmes n'utilisent
pas ces touches. Certains programmes, comme le lecteur
de flux RSS et le sélecteur de profil de série G, utilisent des
icônes pour indiquer la fonction de chaque touche LCD.
Ces icônes s'affichent sur l'écran LCD directement au-dessus
des touches LCD qu'elles désignent.
Español
Uso de la pantalla LCD
del teclado G510s
El teclado G510s cuenta con la tecnología LCD GamePanel™
de Logitech, una pantalla de 160 x 43 píxeles con retro-
iluminación (1) situada en la parte superior central del
teclado. Esta pantalla LCD permite realizar un seguimiento de
la información en tiempo real en los videojuegos compatibles.
Para ello, sólo es necesario instalar Software Logitech para
juegos. La información del juego puede incluir el rango de
los jugadores, el IP del servidor, la puntuación, los tiempos,
el estado de salud y los niveles de munición. Si deseas
averiguar si tu juego admite la tecnología GamePanel™,
consulta su documentación o la lista oficial de juegos
compatibles con GamePanel™ en http://www.logitech.com/
gamepanel.
La pantalla LCD también admite diversas aplicaciones de
software incluidas en el teclado G510s y programas de
terceros. Estos programas se pueden especificar en la ventana
Propiedades de Software Logitech para juegos, al cual
se puede acceder desde el Panel de control de Windows.
(Para más información, consulte el sistema de ayuda de
Software Logitech para juegos). Las aplicaciones que se
incluyen son un reloj, un monitor de rendimiento (uso de RAM
y CPU), un temporizador, una pantalla multimedia, un monitor
de POP3 (obtiene correos electrónicos de servidores
remotos), un lector RSS (muestra fuentes de páginas Web
o blogs de noticias) y un selector de perfil G-Series.
El administrador de LCD controla la información que se
muestra en la pantalla LCD y permite especificar (por medio
de la ventana de configuración de Software Logitech
para juegos o las teclas de la pantalla LCD del teclado)
los programas que deben iniciarse automáticamente,
durante cuánto tiempo debe mostrarse esta información
en la pantalla LCD y si los elementos prioritarios deben
mostrarse de inmediato. También es posible ajustar el brillo
y el contraste de la pantalla LCD y especificar otros
parámetros de LCD.
Software Logitech para juegos controla la información que se
muestra en la pantalla LCD y permite especificar (por medio
de la ventana de configuración del administrador de LCD
o las teclas de la pantalla LCD del teclado) los programas
que deben iniciarse automáticamente, el tiempo que son
visibles los detalles de cada programa en la pantalla LCD
y si los elementos con alta prioridad deben mostrarse
inmediatamente. Las funciones de las cuatro teclas de
la pantalla LCD (3) varían según el programa. No todos
los programas utilizan estas teclas. Algunos programas,
como el lector RSS y el selector de perfil G-Series,
utilizan iconos para indicar la función de cada una de
estas teclas. Estos iconos se muestran sobre las teclas que
identifican en la pantalla LCD.
Português
Usar o G510s LCD
O G510s inclui a tecnologia GamePanel™ LCD da Logitech,
uma tela retroiluminada (1) de 160 x 43 pixels no centro
superior do teclado. A tela LCD permite que você monitore
informações em tempo real em jogos para computador
suportados após a instalação do Logitech Gaming Software.
As informações de jogo podem incluir classificação do
jogador, IP do servidor, pontuações, horas, estado de saúde
e níveis de munição. Para obter informações sobre
suporte da tecnologia GamePanel™ em um jogo, consulte a
documentação do jogo ou a lista oficial de jogos ativados
pelo GamePanel™ em http://www.logitech.com/gamepanel.
O LCD também oferece suporte a uma variedade de
miniaplicativos de software que acompanham os G510 ou
programas de terceiros que você pode especificar na janela
Propriedades de programa do Logitech Gaming Software,
acessível a partir do Painel de controle do Windows.
(Para obter mais informações, consulte o sistema de ajuda
do Logitech Gaming Software.) O pacote de miniaplicativos
inclui um relógio, monitor de desempenho (uso da CPU
e RAM), cronômetro regressivo, exibição de mídia,
monitor POP3 (recupera e-mail de servidores remotos),
leitor de RSS (exibe feeds de sites relacionados
a notícias ou weblogs), e Seletor de perfis G-Series.
O Logitech Gaming Software controla o que é mostrado
na tela LCD e permite que você especifique (usando a janela
de configuração do Logitech Gaming Software ou o LCD do
teclado e as teclas LCD) quais programas devem ser iniciados
automaticamente, por quanto tempo os detalhes de cada
programa são mostrados na LCD e se você deseja ou não
que itens de alta prioridade sejam exibidos imediatamente.
Você também pode ajustar o brilho e o contraste do LCD
e especificar outras configurações.
Para alternar manualmente entre os programas e o conteúdo
exibido no LCD, pressione o botão Programa (2). Observe que
o conteúdo do LCD pode mudar automaticamente para
mostrar itens com alta prioridade ou alternar entre programas
de LCD em intervalos de alguns segundos, dependendo das
configurações especificadas. As funções das quatro teclas
do LCD (3) variam com cada programa, e nem todos
os programas usam essas teclas. Alguns programas,
como o leitor de RSS e o Seletor de perfis G-Series,
usam ícones para indicar a função de cada tecla do LCD.
Esses ícones são mostrados na tela LCD logo acima das teclas
do LCD que eles identificam.
Argentina +00800-555-3284
Brasil +0 800-891-4173
Canada +1 866-934-5644
Chile 1230 020 5484
Colombia 01-800-913-6668
Latin America +1 800-578-9619
Mexico 01.800.800.4500
United States +1 646-454-3200
-
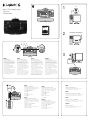 1
1
-
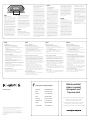 2
2
Logitech G510s Gaming Keyboard User manual
- Category
- Headsets
- Type
- User manual
- This manual is also suitable for
Ask a question and I''ll find the answer in the document
Finding information in a document is now easier with AI
in other languages
Related papers
-
Logitech GAMING KEYBOARD G105GAMING KEYBOARD G105SGAMING KEYBOARD G110GAMING KEYBOARD G510 User manual
-
Logitech K120 Owner's manual
-
Logitech Keyboard K120 Owner's manual
-
Logitech Computer Keyboard K120 User manual
-
Logitech G15 User manual
-
Logitech G15 User manual
-
Logitech K310 User manual
-
Logitech G600 User manual
-
Logitech G610 Orion Red Backlit Mechanical Keyboard Installation guide
-
Logitech Stereo Headset H110 User manual
Other documents
-
Logicbus K120 User guide
-
 XTREME-GAMING LED Backlit Mechanical Gaming Keyboard User manual
XTREME-GAMING LED Backlit Mechanical Gaming Keyboard User manual
-
Logitech G 920-008924 User guide
-
Perixx PX-2000 User manual
-
Adesso CyberTablet Z12 User manual
-
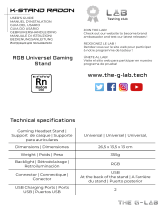 The G-LAB K-STAND RADON Owner's manual
The G-LAB K-STAND RADON Owner's manual
-
Rosewill RK-9100XB User manual
-
Dell Logitech H800 User manual
-
KeepOut F110 User guide
-
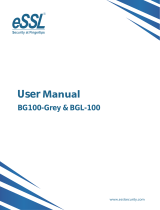 eSSL BG100-Grey User manual
eSSL BG100-Grey User manual