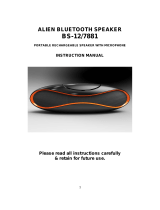Introduction
Thank you for choosing Creative iRoar, the next generation Sound Blaster
®
that is equipped with
speaker and microphone functions for both audio playback and voice recording capabilities. The iRoar
(SB1630) model design provides portability and low power consumption without compromising your
audio pleasure.
Package Checklist
Your Creative iRoar package comes with the following:
l The Creative iRoar speaker
l 1.5m Micro-USB cable
l 15V 1.6A 24W AC-DC Adapter with interchangeable plugs
System Requirements
For Windows
®
OS
l Intel® Core™2 Duo or AMD equivalent processor, 2.8 GHz or faster recommended
l Microsoft
®
Windows 8.1 64-bit or 32-bit, Windows 8 64-bit or 32-bit, Windows 7 64-bit or 32-bit,
Windows Vista
®
64-bit or 32-bit
l 1 GBRAM
l 600 MB of free hard disk space
l Powered USB 2.0 / USB 3.0 port
For Mac
®
OS
l Intel® Core™2 Duo, 2.8 GHz or faster recommended
l Mac OS X® 10.6.8 or higher
l 1 GB RAM
l 600 MB of free hard disk space
l Powered USB 2.0 / USB 3.0 port
For iOS device
l iPhone® / iPad® running iOS 5.0 or higher for Bluetooth
For Android device
l Phone / tablet running Android 2.3 or higher for Bluetooth
Registering Your Product
Registering your product ensures you receive the most appropriate service and product support
available. You can register your product during installation or at register.creative.com. Please note that
your warranty rights are not dependent on registration.
Introduction 1