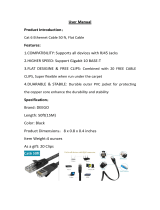10 7-S
LOT
C
HASSIS
Q
UICK
I
NSTALLATION
G
UIDE
■
If you install the chassis in a Metric rack slot, install the clip nuts
and screws in the closed slots of the rack-mount flanges. If you
install the chassis in Telco rack slots, position the chassis and then
install the screws and rack-mount clips in the open slots.
■
If you want to use the optional cable management device (Model
Number 3CB9EC7), attach it to the right preinstalled chassis
rack-mount flange. Install the chassis in the rack before you
install the cable management device.
■
If you want the chassis to protrude from the front of the rack,
install the alternate rack-mount flanges. See “Optional Alternate
Position Rack-mount Flanges” on page 18.
WARNING: To ensure mechanical stability and to avoid circuit
overloading and improper grounding, follow the rack manufacturer’s
instructions for rack installation. If the instructions are unclear, consult a
qualified electrician.
Location Requirements
Install a CoreBuilder 9000 7-slot chassis in an area that meets the
following requirements:
■
Ambient (room) temperature is from 0 °C to 50 °C (32 °F to
122 °F).
■
Relative humidity is between 10 and 90 percent, noncondensing.
■
The table, shelf, or rack on which you mount the chassis supports at
least three times the weight of a fully loaded chassis.
■
The recommended minimum space that is required between the
front of the chassis and another vertical surface (such as a rack
door) is 8 cm (3 in.).
■
There is a sufficient amount of space on each side of the 7-slot
chassis to accommodate any cables along the side of the chassis.
■
There is a distance of 7 cm (2.76 in.) or greater on both sides of the
7-slot chassis to ensure proper cooling in the chassis.
■
There is at least 91.4 cm (36 in.) in back of the chassis to remove
and replace power supplies in the 7-slot chassis.
■
The power source is within approximately 2 meters (6.6 feet) of the
location where you plan to install the CoreBuilder 9000 system.
■
Each of the two power supplies connects to a dedicated circuit. Do
not connect the power supplies to a power strip.