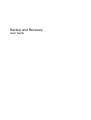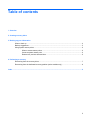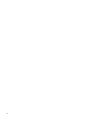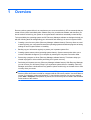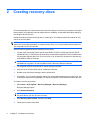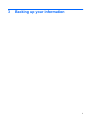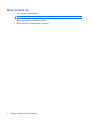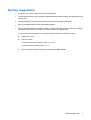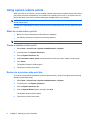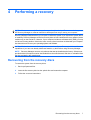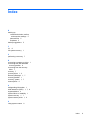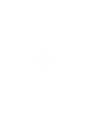Backup and Recovery
User Guide

© Copyright 2007-2009 Hewlett-Packard
Development Company, L.P.
Windows is a U.S. registered trademark of
Microsoft Corporation.
The information contained herein is subject
to change without notice. The only
warranties for HP products and services are
set forth in the express warranty statements
accompanying such products and services.
Nothing herein should be construed as
constituting an additional warranty. HP shall
not be liable for technical or editorial errors
or omissions contained herein.
Fourth Edition: March 2009
First Edition: June 2007
Document Part Number: 448223-004
Product notice
This user guide describes features that are
common to most models. Some features
may not be available on your computer.

Table of contents
1 Overview
2 Creating recovery discs
3 Backing up your information
When to back up .................................................................................................................................. 4
Backup suggestions ............................................................................................................................. 5
Using system restore points ................................................................................................................. 6
When to create restore points .............................................................................................. 6
Create a system restore point .............................................................................................. 6
Restore to a previous date and time .................................................................................... 6
4 Performing a recovery
Recovering from the recovery discs ..................................................................................................... 7
Recovering from the dedicated recovery partition (select models only) ............................................... 8
Index ..................................................................................................................................................................... 9
iii

iv

1 Overview
Recovery after a system failure is as complete as your most current backup. HP recommends that you
create recovery discs immediately after software setup. As you add new software and data files, you
should continue to back up your system on a regular basis to maintain a reasonably current backup.
Tools provided by the operating system and HP Recovery Manager software are designed to help you
with the following tasks for safeguarding your information and restoring it in case of a system failure:
●
Creating a set of recovery discs (Recovery Manager software feature). Recovery discs are used
to start up (boot) your computer and restore the operating system and software programs to factory
settings in case of system failure or instability.
●
Backing up your information regularly to protect your important system files.
●
Creating system restore points (operating system feature). System restore points allow you to
reverse undesirable changes to your computer by restoring the computer to an earlier state.
●
Recovering a program or driver (Recovery Manager software feature). This feature helps you
reinstall a program or driver without performing a full system recovery.
●
Performing a full system recovery (Recovery Manager software feature). With Recovery Manager,
you can recover your full factory image if you experience system failure or instability. Recovery
Manager works from a dedicated recovery partition (select models only) on the hard drive or from
recovery discs you create.
NOTE: If your computer includes a solid-state drive (SSD), you may not have a recovery partition.
Recovery discs have been included for computers that do not have a partition. Use these discs to
recover your operating system and software. To check for the presence of a recovery partition,
select Start > Computer. If the partition is present, an HP Recovery drive is listed in the Hard Disk
Drives section of the window.
1

2 Creating recovery discs
HP recommends that you create recovery discs to be sure that you can restore your system to its original
factory state if you experience serious system failure or instability. Create these discs after setting up
the computer for the first time.
Handle these discs carefully and keep them in a safe place. The software allows the creation of only
one set of recovery discs.
NOTE: If your computer does not include an internal optical drive, you can use an optional external
optical drive (purchased separately) to create recovery discs, or you can purchase recovery discs for
your computer from the HP Web site.
Note the following guidelines before creating recovery discs:
●
You will need high-quality DVD-R, double-layer DVD-R, DVD+R, double-layer DVD+R, BD-R
(writable Blu-ray), or CD-R discs. All these discs are purchased separately. DVDs and BDs have
a much higher capacity than CDs. If you use CDs, up to 20 discs may be required, whereas only
a few DVDs or BDs are required.
NOTE: Read-write discs, such as CD-RW, DVD±RW, double-layer DVD±RW, and BD-RE
(rewritable Blu-ray) discs, are not compatible with the Recovery Manager software.
●
The computer must be connected to AC power during this process.
●
Only one set of recovery discs can be created per computer.
●
Number each disc before inserting it into the optical drive.
●
If necessary, you can exit the program before you have finished creating the recovery discs. The
next time you open Recovery Manager, you will be prompted to continue the disc creation process.
To create a set of recovery discs:
1. Select Start > All Programs > Recovery Manager > Recovery Manager.
Recovery Manager opens.
2. Click Advanced Options.
NOTE: If you are operating the computer on battery power, you will be prompted to connect to
AC power before you can go to the next step.
3. Click Recovery disc creation, and then click Next.
4. Follow the on-screen instructions.
2 Chapter 2 Creating recovery discs

3 Backing up your information
3

When to back up
●
On a regularly scheduled basis
NOTE: Set reminders to back up your information periodically.
●
Before the computer is repaired or restored
●
Before you add or modify hardware or software
4 Chapter 3 Backing up your information

Backup suggestions
●
Create a set of recovery discs using Recovery Manager.
●
Create system restore points using the Windows® System Restore feature, and periodically copy
them to disc.
●
Store personal files in the Documents folder and back up this folder periodically.
●
Back up templates stored in their associated programs.
●
Save customized settings in a window, toolbar, or menu bar by taking a screen shot of your settings.
The screen shot can be a time-saver if you have to reset your preferences.
To copy the screen and paste it into a word-processing document, follow these steps:
a. Display the screen.
b. Copy the screen:
To copy only the active window, press alt+fn+prt sc.
To copy the entire screen, press fn+prt sc.
c. Open a word-processing document, and then select Edit > Paste.
Backup suggestions 5

Using system restore points
When you back up your system, you are creating a system restore point. A system restore point allows
you to save and name a snapshot of your hard drive at a specific point in time. You can then recover
back to that point if you want to reverse subsequent changes made to your system.
NOTE: Recovering to an earlier restore point does not affect data files saved or e-mails created since
the last restore point.
You also can create additional restore points to provide increased protection for your system files and
settings.
When to create restore points
●
Before you add or extensively modify software or hardware
●
Periodically, whenever the system is performing optimally
NOTE: If you revert to a restore point and then change your mind, you can reverse the restoration.
Create a system restore point
1. Select Start > Control Panel > System and Maintenance > System.
2. In the left pane, click System Protection.
3. Click the System Protection tab.
4. Under Automatic restore points, select the disk for which you want to create a restore point.
5. Click Create.
The System Protection window opens.
6. Follow the on-screen instructions.
Restore to a previous date and time
To revert to a restore point (created at a previous date and time), when the computer was functioning
optimally, follow these steps:
1. Select Start > Control Panel > System and Maintenance > System.
2. In the left pane, click System protection.
3. Click the System Protection tab.
4. Click the System Restore button, and then click Next.
The System Restore window opens.
5. Follow the on-screen instructions.
6 Chapter 3 Backing up your information

4 Performing a recovery
NOTE: You can recover only files that you have previously backed up. HP recommends that you use
HP Recovery Manager to create an entire drive backup as soon as you set up your computer.
Recovery Manager software allows you to repair or restore the system if you experience system failure
or instability. Recovery Manager works from recovery discs or from a dedicated recovery partition (select
models only) on the hard drive. However, if your computer includes a solid-state drive (SSD), you may
not have a recovery partition. If that is the case, recovery discs have been included with your computer.
Use these discs to recover your operating system and software.
NOTE: Windows has its own built-in repair features, such as System Restore and driver roll-back
capabilities. If you have not already tried these features, try them before using Recovery Manager.
NOTE: Recovery Manager recovers only software that was preinstalled at the factory. Software not
provided with this computer must be downloaded from the manufacturer's Web site or reinstalled from
the disc provided by the manufacturer.
Recovering from the recovery discs
To restore the system from the recovery discs:
1. Back up all personal files.
2. Insert the first recovery disc into the optical drive and restart the computer.
3. Follow the on-screen instructions.
Recovering from the recovery discs 7

Recovering from the dedicated recovery partition (select
models only)
NOTE: If your computer includes an SSD, you may not have a recovery partition. You will not be able
to recover using this procedure. Recovery discs have been included for computers that do not have a
partition. Use these discs to recover your operating system and software.
On some models, you can perform a recovery from the partition on the hard drive from either the Start
button or f11. This restores the computer to it's factory condition.
To restore the system from the partition, follow these steps:
1. Access Recovery Manager in either of the following ways:
●
Select Start > All Programs > Recovery Manager > Recovery Manager.
– or –
●
Restart the computer and press f11 while the “Press <F11> for recovery” message is displayed
on the screen. Then select Recovery Manager.
Recovery Manager opens.
2. Click Advanced Options.
3. Click System recovery, and then click Next.
4. Follow the on-screen instructions.
8 Chapter 4 Performing a recovery

Index
B
backing up
customized window, toolbar,
and menu bar settings 5
personal files 5
templates 5
backup suggestions 5
F
f11 8
full system recovery 1
P
performing a recovery 7
R
recovering a program or driver 1
recovering from the dedicated
recovery partition 8
recovering from the recovery
discs 7
recovery 7
recovery discs 1, 2
Recovery Manager 1, 7
recovery partition 1
recovery, system 1, 7
restore points 6
S
safeguarding information 1
solid-state drive (SSD) 1, 7, 8
supported discs 2
system failure or instability 1
system recovery 1, 7
system restore points 1, 6
U
using system restore 6
Index 9

-
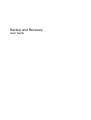 1
1
-
 2
2
-
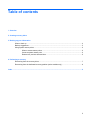 3
3
-
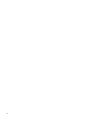 4
4
-
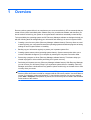 5
5
-
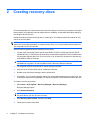 6
6
-
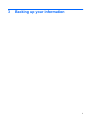 7
7
-
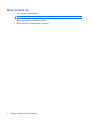 8
8
-
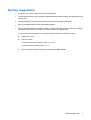 9
9
-
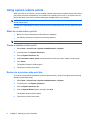 10
10
-
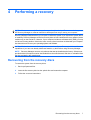 11
11
-
 12
12
-
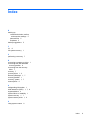 13
13
-
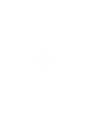 14
14
HP HDX X18-1180US Premium Notebook PC Backup and Recovery
- Type
- Backup and Recovery
- This manual is also suitable for
Ask a question and I''ll find the answer in the document
Finding information in a document is now easier with AI
Related papers
-
HP tx2-1307au Backup and Recovery
-
HP Compaq Presario CQ56-200 Notebook PC series Getting Started
-
HP Pavilion dv4-3200 Entertainment Notebook PC series Getting Started
-
HP Compaq Presario CQ43-100 Notebook PC series Getting Started
-
HP Pavilion dv4-4100 Entertainment Notebook PC series Getting Started
-
HP Pavilion g6-1a00 Notebook PC series User manual
-
HP Pavilion g7-1000 Notebook PC series Getting Started
-
HP A7A56UAR#ABA User manual
-
Compaq Compaq 6730b Notebook PC Quick start guide
-
HP 520 Notebook PC Getting Started