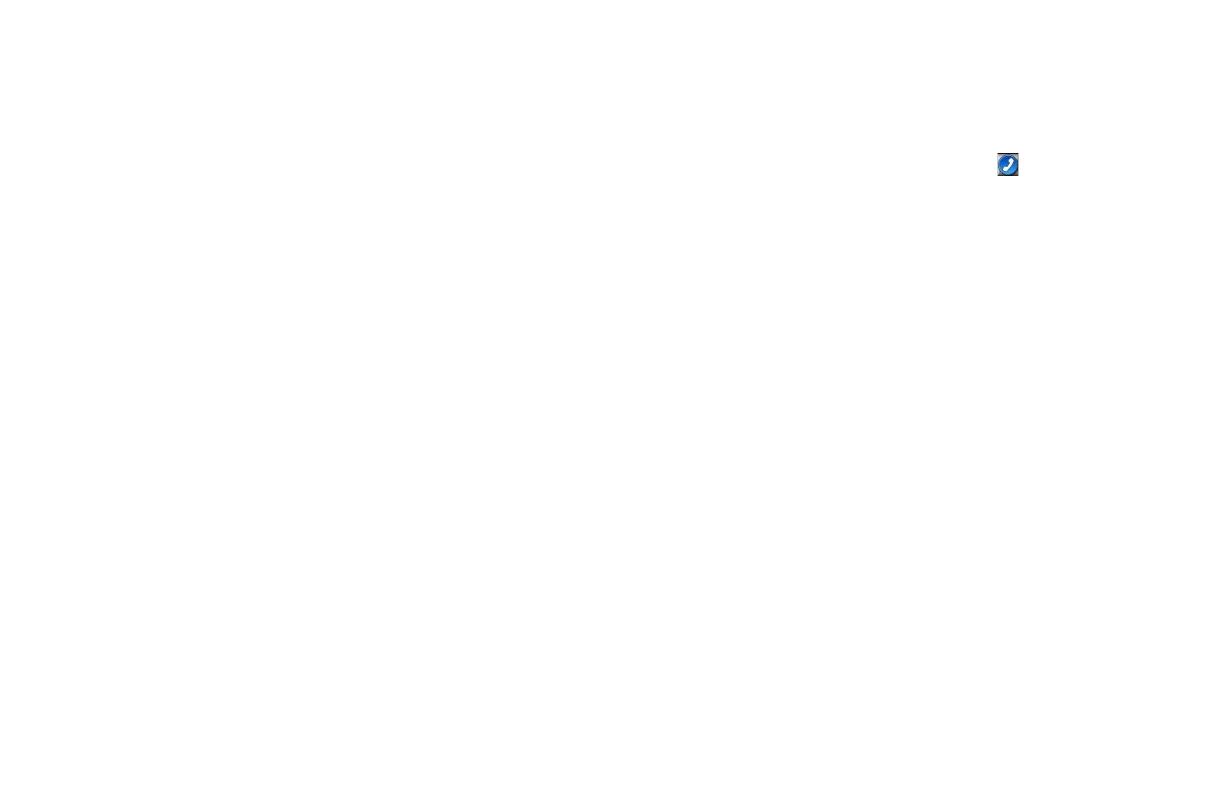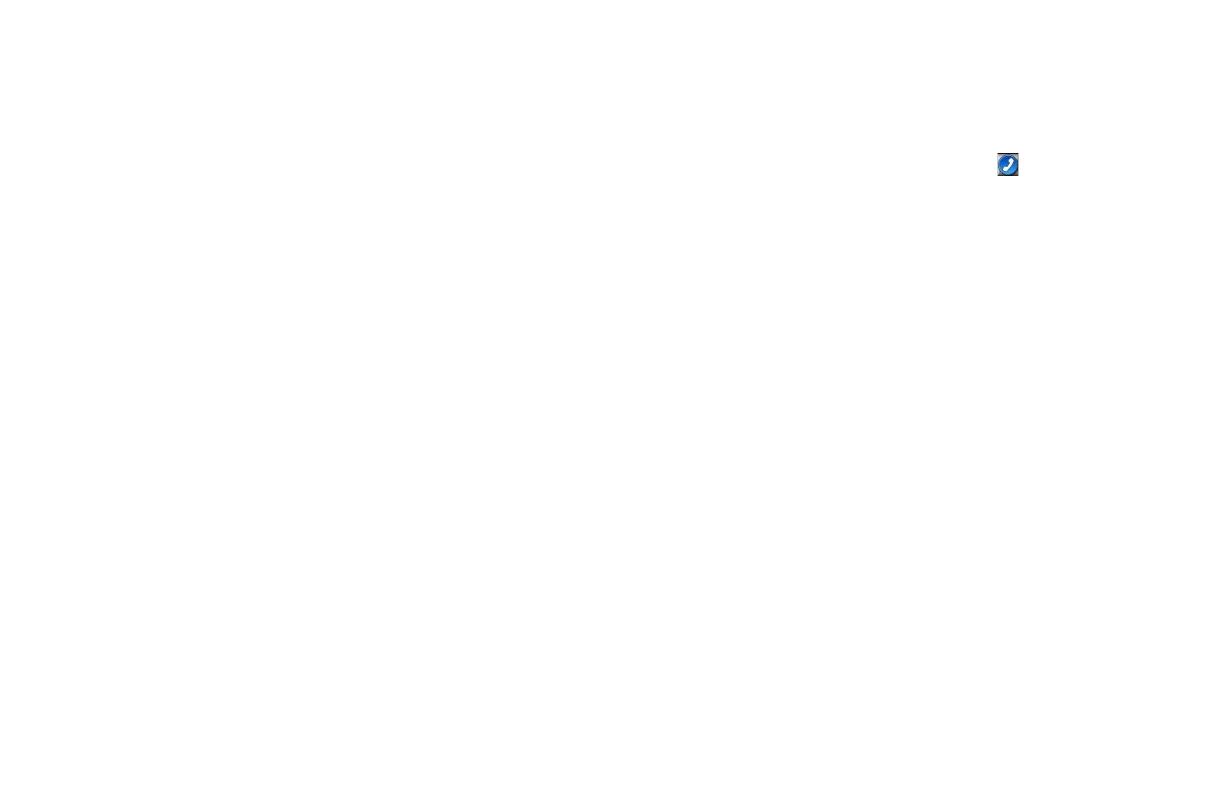
6 aera 500 series quick start manual
2. Plug the GXM 40 antenna into the
mini‑USB port on the back of the cradle.
3. Place the GXM 40 antenna within clear
view of the sky.
Making Hands-Free Phone
Calls
Using Bluetooth wireless technology, your
aera can wirelessly connect to your mobile
phone to become a hands-free device.
To pair and connect, your phone and the aera
must be turned on and be within 10 meters of
each other.
Pairing the aera with Your Mobile
Phone
Before pairing your aera with your phone, go
to www.garmin.com/bluetoothtoconrmthat
your phone is supported by the aera.
1. Enable the Bluetooth component on your
phone. Enable Find Me/Discoverable/
Visible mode. These settings might be in
a Bluetooth, Connections, or Hands‑free
menu.
2. Touch Tools > Settings > Bluetooth.
3. Touch the button under Bluetooth.
4. Select Enabled, and touch OK.
5. From the Bluetooth page, touch the button
under Phone.
6. Select your phone, and touch OK.
7. Enter the aera Bluetooth PIN (1234) in
your phone.
Receiving a Call
When you receive a call, the Incoming Call
window appears. Touch Answer to answer
the call. Touch Ignore to ignore the call and
silence the ring.
Making a Call
When your phone is connected to your aera,
you are ready to make phone calls. Touch
Phone to access the Phone menu.
Not all phones support all features of the aera
Phone menu.
Calling a Number
1. Touch Phone > Dial.
2. Enter the number, and touch Dial.
3. To end the call, touch > End Call.
Loading Files on Your aera
1. Insert a memory card (optional).
2. Connect the USB cable.
3. Transferlestotheaera.
4. Eject and unplug the USB cable.
Listening to MP3 Files
1. Touch Tools > Media Player.
2. Touch Source to open the MP3 player.
3. Touch Browse.
4. Touch a category.
5. Touch Play All.