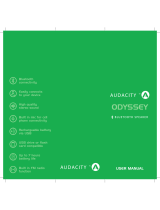Cadillac CUE Infotainment System (GMNA-Localizing-U.S./Canada-
7639728) - 2015 - CRC - 9/3/14
Infotainment System 7
S or T : Press the five-way control
to the left or right to go to the
previous or next area in the display
or to the previous or next menu.
y or z : Press the five-way
control up or down to go up or down
in a list or page.
SEL: Press to select a highlighted
menu item.
C or B (Next or Previous
Favorite): Press to go to the next
or previous favorite when listening
to the radio. Press to go to the next
or previous track when listening to a
media source.
x + or x − (Volume): Press to
increase or decrease the volume.
Using the System
Audio
Press the AUDIO icon to display the
active audio source page. Available
sources are AM, FM, XM, CD (if
equipped), My Media, USB, SD,
Bluetooth, and AUX Input.
Phone
Press the PHONE icon to display
the Phone main page. See
Bluetooth (Overview) on page 108
or Bluetooth (Infotainment Controls)
on page 109 or Bluetooth (Voice
Recognition) on page 113.
NAV/ OnStar NAV
Press the NAV icon to display the
navigation map or OnStar
®
Turn-by-Turn Navigation. See Using
the Navigation System on page 68
or “OnStar Navigation” in the owner
manual.
Apps
If equipped, this feature is available
through the Apps icon on the radio
Home Page. Downloading and
using Apps requires
a Bluetooth Internet connection as
part of a smartphone or other mobile
device data service plan. On most
smartphones, activation is in the
device’s Settings menu under
Mobile Network Sharing, Personal
Hotspot, Mobile Hotspot, Bluetooth
Tethering, or similar. After activation
of the hotspot on the smartphone,
complete the Bluetooth pairing
process using the Phone icon on
the radio Home Page. After pairing
the phone, press the Apps icon on
the radio Home Page. Follow the
prompts to configure the Internet
connection and set up an account.
See www.cadillac.com/cue (U.S.) or
www.cue.cadillac.ca (Canada).
Settings
Press the SETTINGS icon to display
the Settings menu. See Settings on
page 118.
Energy (If Equipped)
Press the ENERGY leaf icon to
display energy flow on the hybrid
vehicle. See the owner manual.
Pandora (If Equipped)
Press the PANDORA icon to begin
Pandora
®
. See Pandora Internet
Radio on page 23.