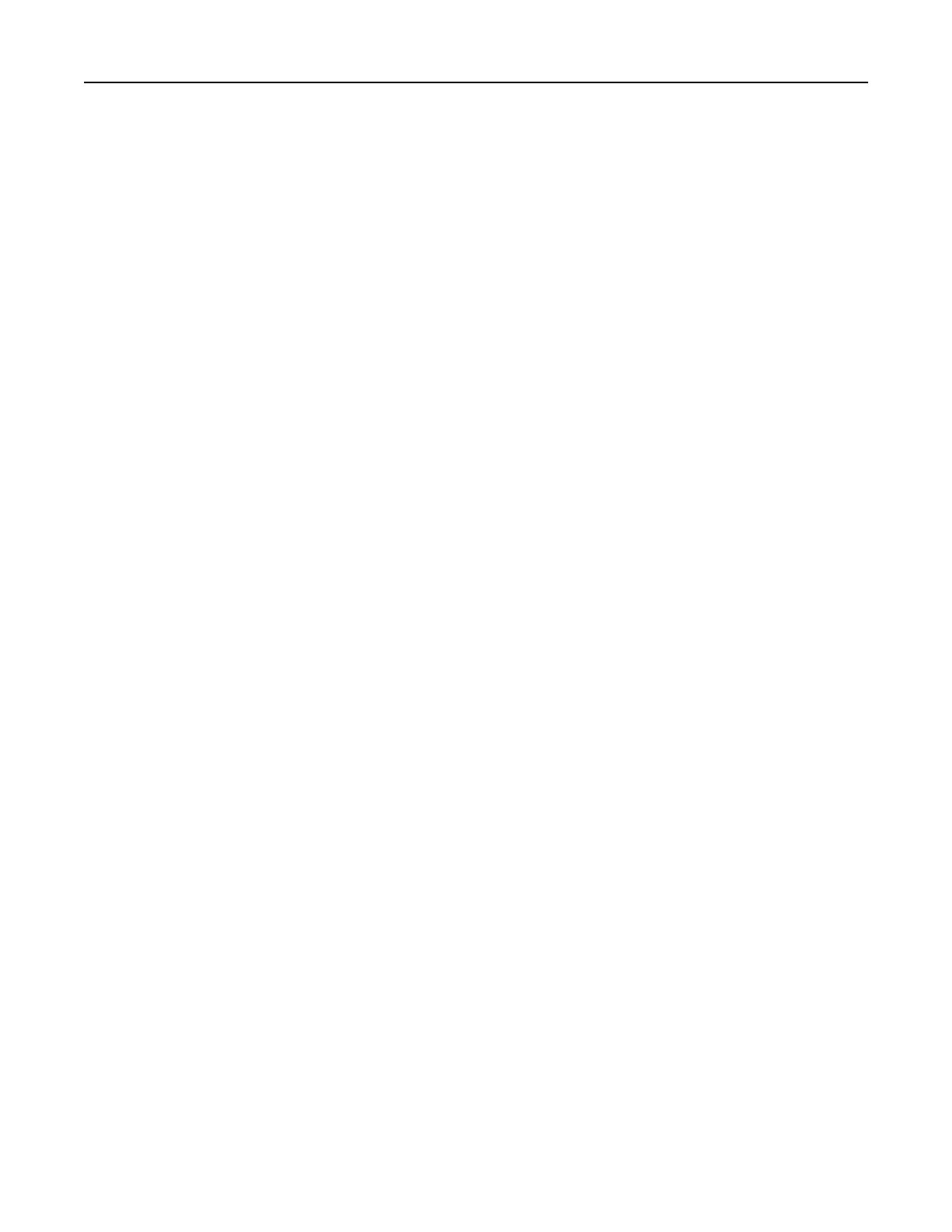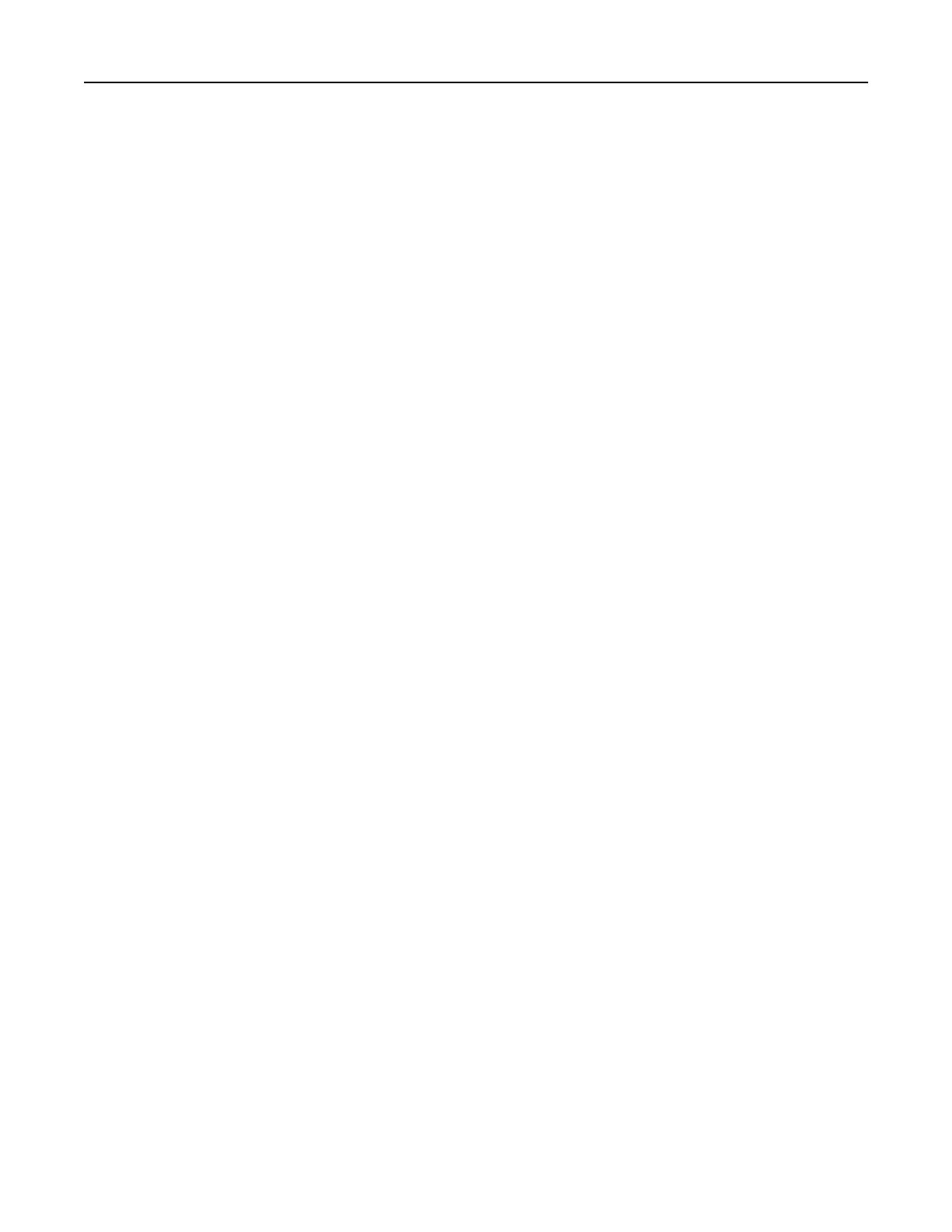
Mismatched fonts in Forms Composer and on printed forms................................................................21
Check Forms Composer and printer settings....................................................................................................21
Check that font mapping has not been altered in Forms Composer ................................................................21
Check that font mapping has not been altered on the printer.........................................................................21
Change the fonts in Forms Composer ..............................................................................................................21
Install matching fonts on the Forms and Bar Code Card ..................................................................................22
Form did not merge.................................................................................................................................22
Remove unnecessary characters from the beginning of the form ...................................................................22
Form is printed in plain text....................................................................................................................22
Review the activation conditions in Forms Composer......................................................................................22
Make sure the Formsmerge function is not deactivated by Forms Manager...................................................22
Cannot fax or e‑mail merged output.......................................................................................................22
Check Forms Composer and printer settings....................................................................................................22
Characters appear as boxes in PDFs viewed with Acrobat Reader.........................................................22
Use a different program to view PDFs..............................................................................................................22
Not all forms are listed............................................................................................................................23
Data filters are not working....................................................................................................................23
Cannot add new forms............................................................................................................................23
Delete unused forms before adding new forms ...............................................................................................23
Defragment the flash memory .........................................................................................................................23
Bar codes do not print as expected.........................................................................................................23
Make sure the option card is compatible with the printer on which it is installed ..........................................23
Make sure that the option card is installed ......................................................................................................23
When using a PCL 5 emulation printer driver, make sure that the escape sequence used to
generate the bar code is properly constructed............................................................................................23
Cannot generate bar codes using PCL emulation printer drivers............................................................23
Disable advanced features using a PCL XL emulation printer driver ................................................................24
Unexpected results after printing a bar code..........................................................................................24
Make sure the PCL 5 emulation escape sequences are complete....................................................................24
Make sure all parameters needed are fully specified.......................................................................................24
Printed bar code is unreadable...............................................................................................................24
Make sure Print Quality settings are not too dark or too light.........................................................................24
Check the paper................................................................................................................................................24
Notices.......................................................................................................25
Edition notice..........................................................................................................................................25
Index..........................................................................................................29
Contents 3